Τα αρχεία MP4 είναι από τις πιο δημοφιλείς μορφές βίντεο που μπορείτε να αναπαράγετε σε όλες σχεδόν τις πλατφόρμες πολυμέσων. Ωστόσο, υπάρχουν φορές που το αρχείο δεν παίζει καλά, ειδικά στο QuickTime Player. Έτσι, αν θέλετε να μάθετε τους λόγους, το καλύτερο που έχετε να κάνετε είναι να ελέγξετε ολόκληρο το περιεχόμενο αυτής της ανάρτησης. Θα σας δώσουμε επίσης την καλύτερη λύση που μπορείτε να ακολουθήσετε για την αποτελεσματική αναπαραγωγή των αρχείων MP4. Χωρίς περαιτέρω καθυστέρηση, διαβάστε την ανάρτηση και μάθετε τα πάντα για το γιατί Το QuickTime δεν μπορεί να παίξει MP4 αρχεία.
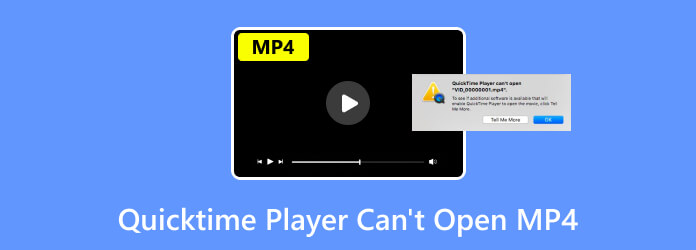
- Μέρος 1. Μπορεί το QuickTime να αναπαράγει MP4
- Μέρος 2. Γιατί το QuickTime δεν μπορεί να παίξει το αρχείο MP4
- Μέρος 3. Λύσεις για τη διόρθωση του QuickTime Δεν είναι δυνατή η αναπαραγωγή MP4
- Μέρος 4. Καλύτερη εναλλακτική στο QuickTime Player
- Μέρος 5. Συχνές ερωτήσεις σχετικά με το QuickTime Player δεν μπορεί να ανοίξει το MP4
Μέρος 1. Μπορεί το QuickTime να αναπαράγει MP4
Απολύτως ναι. Μπορείτε να αναπαράγετε τη μορφή αρχείου MP4 στο QuickTime Player. Το MP4 είναι μεταξύ των συμβατών μορφών που μπορείτε να έχετε για τη συσκευή αναπαραγωγής πολυμέσων σας. Με αυτό, μπορείτε ακόμα να απολαύσετε την παρακολούθηση των αγαπημένων σας βίντεο ή ταινιών. Ωστόσο, υπάρχουν φορές που δεν μπορείτε να αναπαράγετε το αρχείο στο πρόγραμμά σας, ίσως λόγω των κωδικοποιητών του κοντέινερ. Οι κωδικοποιητές που υποστηρίζει μόνο το QuickTime Player είναι MP4 κωδικοποιημένοι με MPEG-2, H.265/HEVC, πρότυπο H.264/AVC και MPEG-4.
Μέρος 2ο. Γιατί το QuickTime δεν μπορεί να παίξει το αρχείο MP4
Δεν μπορείτε να αναπαράγετε τα αρχεία MP4 σας στο QuickTime Player για διάφορους λόγους. Λοιπόν, ας σκάψουμε βαθύτερα για να διερευνήσουμε τους πιθανούς λόγους.
Το QuickTime Player είναι ξεπερασμένο
Ένας από τους λόγους για τους οποίους δεν μπορείτε να αναπαράγετε αρχεία MP4 είναι ότι η συσκευή αναπαραγωγής πολυμέσων σας είναι ξεπερασμένη. Τα βίντεο MP4 με πρόσφατους κωδικοποιητές δεν θα μπορούν να αναπαραχθούν εάν το QuickTime Player εξακολουθεί να είναι στην παλαιότερη έκδοση. Επομένως, εάν θέλετε να αναπαράγετε αρχεία MP4 με νέους κωδικοποιητές, είναι καλύτερο να χρησιμοποιήσετε την πιο πρόσφατη έκδοση του QuickTime Player, δηλαδή με την ενημέρωση του.
Το αρχείο MP4 είναι κωδικοποιημένο με εξειδικευμένους ή παλαιότερους κωδικοποιητές
Μπορείτε να προσδιορίσετε εάν μπορείτε να παίξετε ένα συγκεκριμένο αρχείο μόνο εάν είναι κωδικοποιημένο. Επιπλέον, το MP4 περιέχει διάφορους κωδικοποιητές βίντεο και ήχου, οι οποίοι ξεπερνούν τις δυνατότητες του QuickTime Player. Το αρχείο μπορεί να κωδικοποιηθεί με πρότυπο MPEG-4, MPEG-2, MPEG-1, H.265/HEVC και H.264/AVC. Οι κωδικοποιητές που υποστηρίζει το πρόγραμμα είναι MPEG-4, H.265 και H.264. Εάν το αρχείο σας έχει κωδικοποιητή που δεν υποστηρίζει η συσκευή αναπαραγωγής, τότε είναι πιθανό να μην μπορείτε να αναπαράγετε το αρχείο MP4.
Κατεστραμμένο αρχείο MP4
Μπορείτε επίσης να ελέγξετε το αρχείο MP4 εάν είναι κατεστραμμένο. Λοιπόν, υπάρχουν λόγοι για τους οποίους υπάρχει καταστροφή αρχείων. Μπορεί να είναι ακατάλληλη μεταφορά αρχείων, επίθεση ιών, τεχνικές δυσλειτουργίες και άλλοι παράγοντες. Επομένως, εάν θέλετε να αναπαράγετε τα αρχεία MP4, είναι καλύτερο να χρησιμοποιήσετε ένα άλλο πρόγραμμα και να ξεκινήσετε την επισκευή του αρχείου βίντεο.
Μέρος 3. Λύσεις για τη διόρθωση του QuickTime Δεν είναι δυνατή η αναπαραγωγή MP4
Λύση 1. Χρησιμοποιήστε το Video Converter Ultimate
Εάν το αρχείο MP4 σας έχει μη υποστηριζόμενο κωδικοποιητή, τότε η καλύτερη λύση είναι να το μετατρέψετε. Εάν δεν έχετε ιδέα για τη μετατροπή του αρχείου, μην ανησυχείτε άλλο. Θα σας δείξουμε τον καλύτερο τρόπο για να μετατρέψετε το αρχείο MP4 χωρίς κόπο. Επομένως, για να μετατρέψετε το αρχείο βίντεο, χρησιμοποιήστε το Video Converter Ultimate, επιλεγμένο από το Blu-ray Master. Το πρόγραμμα μπορεί να σας βοηθήσει να κάνετε το αρχείο σας αναπαραγόμενο μετατρέποντάς το σε υποστηριζόμενο κωδικοποιητή. Εκτός από αυτό, η διαδικασία μετατροπής είναι απλή. Χρειάζονται μόνο τρία κλικ για να επιτύχετε το επιθυμητό αποτέλεσμα. Το καλύτερο εδώ είναι ότι το Video Converter Ultimate είναι ικανό για ομαδική μετατροπή. Σημαίνει ότι μπορείτε να ανεβάσετε δύο ή περισσότερα αρχεία και να τα μετατρέψετε ταυτόχρονα. Επιπλέον, το πρόγραμμα είναι δωρεάν για λήψη, καθιστώντας το προσβάσιμο μετατροπέα για όλους τους χρήστες. Επομένως, εάν θέλετε να μάθετε πώς να μετατρέψετε το αρχείο MP4, δείτε τις παρακάτω μεθόδους.
Βήμα 1.Κατεβάστε το Video Converter Ultimate στους υπολογιστές σας Windows ή Mac. Μετά από αυτό, προχωρήστε στη διαδικασία εγκατάστασης και ξεκινήστε την αμέσως.
ΔΩΡΕΑΝ Λήψη
Για Windows
Ασφαλής λήψη
ΔΩΡΕΑΝ Λήψη
για macOS
Ασφαλής λήψη
Βήμα 2.Επιλέξτε Μετατροπέας > Συν. Στη συνέχεια, όταν εμφανιστεί ήδη ο φάκελος αρχείων, επιλέξτε το αρχείο βίντεο MP4 που θέλετε να μετατρέψετε.

Βήμα 3.Στη συνέχεια, επιλέξτε τις μορφές που υποστηρίζει το QuickTime, όπως MP4 που κωδικοποιείται με H.264. Μόλις τελειώσετε, μεταβείτε στην επιλογή Μετατροπή όλων σε για να δείτε διαφορετικές μορφές βίντεο στην οθόνη σας. Επιλέξτε τη μορφή MP4 και επιλέξτε τον κωδικοποιητή που χρειάζεστε.

Βήμα 4.Μετά από αυτό, κάντε κλικ στην επιλογή Μετατροπή όλων για να ξεκινήσει η διαδικασία μετατροπής. Στη συνέχεια, μπορείτε να ελέγξετε το αρχείο σας και να το παίξετε στη συσκευή αναπαραγωγής πολυμέσων.

Λύση 2. Χρησιμοποιήστε το AnyMP4 Video Repair
Εάν το αρχείο MP4 σας είναι κατεστραμμένο, τότε θα χρειαστείτε τη βοήθεια Επισκευή βίντεο AnyMP4, επιλεγμένο από το Blu-ray Master. Εάν πιστεύετε ότι η επιδιόρθωση ενός κατεστραμμένου αρχείου είναι πρόκληση, τότε θα αλλάξετε γνώμη μετά τη χρήση του προγράμματος. Η διαδικασία επισκευής βίντεο του λογισμικού είναι τόσο εύκολη όσο το ABC. Με αυτό, μπορείτε να διορθώσετε το κατεστραμμένο αρχείο MP4 σε λίγα μόνο λεπτά. Επιπλέον, η διεπαφή χρήστη του προγράμματος είναι απλή στην κατανόηση, η οποία είναι εφαρμόσιμη τόσο για επαγγελματίες όσο και για αρχάριους. Το πρόγραμμα σάς επιτρέπει επίσης να προσθέσετε ένα δείγμα βίντεο. Θα χρησιμεύσει ως αναφορά για την επιδιόρθωση του κατεστραμμένου αρχείου σας. Και μπορείτε να το χρησιμοποιήσετε διορθώστε τα θολά βίντεο αν χρειάζεσαι. Έτσι, για να ξεκινήσετε τη διαδικασία επιδιόρθωσης αρχείων, δείτε τα παρακάτω βήματα.
Βήμα 1.Λήψη και εγκατάσταση Επισκευή βίντεο AnyMP4 στον υπολογιστή σου.
Βήμα 2.Από την κύρια διεπαφή, προσθέστε το κατεστραμμένο αρχείο από την αριστερή διεπαφή. Στη συνέχεια, προσθέστε ένα δείγμα αρχείου MP4 στη σωστή διεπαφή.

Βήμα 3.Μετά από αυτό, όταν ολοκληρώσετε την προσθήκη των δύο αρχείων, κάντε κλικ στο κουμπί Επιδιόρθωση. Στη συνέχεια, μετά από λίγα δευτερόλεπτα, θα επιτύχετε το επιθυμητό αποτέλεσμα.

Βήμα 4.Μόλις ολοκληρωθεί η διαδικασία επιδιόρθωσης αρχείων, κάντε κλικ στο κουμπί Αποθήκευση. Με αυτό, μπορείτε ήδη να έχετε σταθερό αρχείο MP4.

Λύση 3. Ενημερώστε το λογισμικό
Μια άλλη κοινή λύση που μπορείτε να χρησιμοποιήσετε για να λύσετε το πρόβλημα είναι να ενημερώσετε το QuickTime Player. Εάν το λογισμικό είναι παλιό, υπάρχει πιθανότητα να αντιμετωπίσετε σφάλματα κατά την αναπαραγωγή MP4. Σε αυτήν την περίπτωση, μπορείτε να δοκιμάσετε να αποκτήσετε την πιο πρόσφατη έκδοση του λογισμικού. Μπορείτε να μεταβείτε στο App Store, να επισκεφθείτε το QuickTime Player και κάντε κλικ στην επιλογή Ενημέρωση. Μετά από αυτό, μπορείτε να ελέγξετε και να ανοίξετε το MP4 εάν παίζει ήδη καλά.
Μέρος 4. Καλύτερη εναλλακτική λύση στο QuickTime Player
Εάν το αρχείο MP4 δεν είναι συμβατό με το QuickTime Player, η καλύτερη λύση είναι να αναζητήσετε μια εξαιρετική εναλλακτική. Αν ναι, θα θέλαμε να παρουσιάσουμε το Δωρεάν Mac Blu-ray Player. Το πρόγραμμα μπορεί να σας βοηθήσει να αναπαράγετε τα αρχεία MP4 σας εύκολα. Επίσης, μπορεί να σας προσφέρει μια ικανοποιητική εμπειρία παρακολούθησης, καθώς προσφέρει ωραία ποιότητα βίντεο. Εκτός από αυτό, το πρόγραμμα μπορεί να προσφέρει ένα απλό αλλά εκπληκτικό περιβάλλον χρήστη, το οποίο είναι τέλειο για όλους τους χρήστες. Επιπλέον, μπορείτε να καταγράψετε την αγαπημένη σας σκηνή χρησιμοποιώντας τη λειτουργία Στιγμιότυπο. Έτσι, εάν θέλετε να γνωρίσετε τις λειτουργίες του προγράμματος, θα θέλαμε να το κατεβάσετε στον υπολογιστή σας Mac.
ΔΩΡΕΑΝ Λήψη
Για Windows
Ασφαλής λήψη
ΔΩΡΕΑΝ Λήψη
για macOS
Ασφαλής λήψη
Μέρος 5. Συχνές ερωτήσεις σχετικά με το QuickTime Player δεν μπορεί να ανοίξει το MP4
-
Ποια είναι καλύτερη, η μορφή MP4 έναντι QuickTime;
Εξαρτάται από την πλατφόρμα που χρησιμοποιείτε. Εάν χρησιμοποιείτε συσκευή αναπαραγωγής QuickTime, τότε είναι καλύτερο να χρησιμοποιήσετε τη μορφή QuickTime, η οποία είναι το αρχείο MOV. Ωστόσο, εάν ψάχνετε για ένα αρχείο με δυνατότητα αναπαραγωγής σχεδόν σε όλες τις πλατφόρμες, είναι καλύτερο να χρησιμοποιήσετε ένα αρχείο MP4.
-
Πώς ανοίγω πάντα το MP4 με το QuickTime;
Εάν θέλετε να ανοίξετε το αρχείο MP4 χρησιμοποιώντας το QuickTime Player, βεβαιωθείτε πάντα ότι χρησιμοποιείτε ένα αρχείο με κατάλληλους κωδικοποιητές. Επίσης, εάν θέλετε να μετατρέψετε αποτελεσματικά τον κωδικοποιητή MP4, χρησιμοποιήστε το Video Converter Ultimate. Απλώς μεταβείτε στην ενότητα Μετατροπέας, προσθέστε το αρχείο και επιλέξτε τον κωδικοποιητή που είναι κατάλληλος για το QuickTime Player. Στη συνέχεια, κάντε κλικ στο κουμπί Μετατροπή όλων.
-
Μπορώ να μετατρέψω το QuickTime σε MP4;
Σίγουρα, ναι. Εάν έχετε ένα βίντεο με μορφή QuickTime, χρησιμοποιήστε το Video Converter Ultimate. Με τη βοήθεια αυτού του μετατροπέα βίντεο και ήχου, μπορείτε να μετατρέψετε τα αρχεία σας εύκολα και ομαλά. Το πρόγραμμα εκτός σύνδεσης μπορεί να μετατρέψει αρχεία 70× πιο γρήγορα σε σύγκριση με άλλους μετατροπείς με δυνατότητα λήψης.
Τυλίγοντας
Αν Το QuickTime δεν μπορεί να ανοίξει ένα αρχείο MP4, μπορείτε να λάβετε λεπτομερείς πληροφορίες και λύσεις από αυτήν την κριτική. Η ανάρτηση έχει το καλύτερο εργαλείο που μπορείτε να χρησιμοποιήσετε για να λύσετε το πρόβλημά σας. Εάν θέλετε να μετατρέψετε το βίντεό σας, είναι ένα εξαιρετικό εργαλείο που μπορεί να σας βοηθήσει Video Converter Ultimate. Σας επιτρέπει επίσης να μετατρέψετε πολλά αρχεία MP4 με μία κίνηση. Εκτός από αυτό, εάν θέλετε να παίξετε το αρχείο MP4 χωρίς να αντιμετωπίσετε κανένα πρόβλημα, χρησιμοποιήστε το Δωρεάν Mac Blu-ray Player. Σας επιτρέπει να παρακολουθείτε τα βίντεό σας χωρίς να αντιμετωπίζετε δυσκολίες. Διαθέτει επίσης λειτουργία Snapshot για τη λήψη του βίντεό σας ενώ παρακολουθείτε.
Περισσότερα από το Blu-ray Master
- 6 καλύτερες εναλλακτικές λύσεις για το QuickTime Player για υπολογιστές Mac
- Αυτό το αρχείο δεν είναι συμβατό με το QuickTime Player [Λύθηκε]
- 2 Αποτελεσματικές μέθοδοι για να ανοίξετε το WMV στο QuickTime σε Mac δωρεάν
- Πώς να παίξετε MP4 στο Windows Media Player [με εναλλακτικό]
- Τα κορυφαία 20 δωρεάν προγράμματα αναπαραγωγής MP4 που είναι διαθέσιμα σε Windows 10/8/7 και macOS
- Το κορυφαίο 10 πρόγραμμα αναπαραγωγής MP4 για Android που μπορείτε να κάνετε λήψη για αναπαραγωγή αρχείων HD MP4


