Το Windows Media Player είναι ένα πρόγραμμα αναπαραγωγής βίντεο που σας επιτρέπει να αναπαράγετε αρχεία βίντεο, ταινιών και ήχου σε επιτραπέζιους υπολογιστές. Είναι λογισμικό που ανέπτυξε η Microsoft μόνο για υπολογιστές που βασίζονται σε Windows. Επιπλέον, έρχεται με αρκετά δίκαια χαρακτηριστικά που περιλαμβάνουν οθόνες υπότιτλων. Τα υποστηριζόμενα Οι υπότιτλοι του Windows Media Player είναι SRT, SSA, SUB και ASS. Αυτό σημαίνει ότι θα χρειαστείτε αυτούς τους τύπους μορφών αρχείων για να καταφέρετε να συγχρονίσετε τους υπότιτλους με το βίντεό σας.
Ας υποθέσουμε ότι έχετε ήδη αυτές τις μορφές υπότιτλων και η μόνη σας ανησυχία είναι να γνωρίζετε πώς να προσθέσετε, να αλλάξετε ή απλώς να απενεργοποιήσετε τους υπότιτλους στο βίντεό σας. Σε αυτήν την περίπτωση, αυτή η ανάρτηση άρθρου μπορεί να σας βοηθήσει πολύ. Δείτε τις οδηγίες που περιγράφονται παρακάτω για να σας διδάξουν πώς να κάνετε την προαναφερθείσα ανησυχία που έχετε.
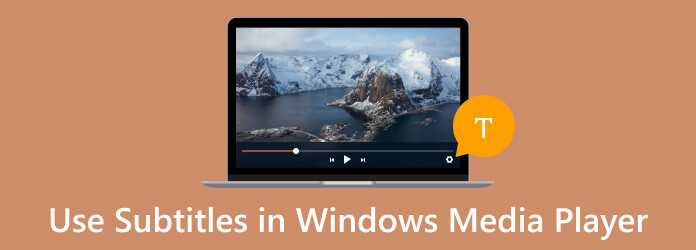
- Μέρος 1. Πώς να προσθέσετε λεζάντες στα βίντεο του Windows Media Player
- Μέρος 2. Πώς να αλλάξετε το χρώμα των υπότιτλων με το Windows Media Player
- Μέρος 3. Πώς να απενεργοποιήσετε τους υπότιτλους στο Windows Media Player
- Μέρος 4. Η καλύτερη εναλλακτική λύση για τη χρήση υποτίτλων του Windows Media Player
- Μέρος 5. Συχνές ερωτήσεις σχετικά με τους υπότιτλους στο Windows Media Player
Μέρος 1. Πώς να προσθέσετε υπότιτλους στα βίντεο του Windows Media Player
Πριν προσπαθήσετε να προσθέσετε υπότιτλους στο βίντεο στο Windows Media Player, πρέπει να προετοιμάσετε τόσο το βίντεο όσο και το αρχείο υποτίτλων που χρησιμοποιεί το ακόλουθο όνομα μορφής αρχείου, .srt, .ass, .ssa, .sub. Έτσι, εάν αυτά είναι ήδη οργανωμένα, μπορείτε να προχωρήσετε στα παρακάτω βήματα.
Βήμα 1.Ως μέρος της προετοιμασίας, βεβαιωθείτε ότι τα αρχεία βίντεο και υπότιτλων έχουν το ίδιο όνομα και βρίσκονται στην ίδια θέση φακέλου. Αυτό θα κάνει το πρόγραμμα αναπαραγωγής πολυμέσων να εντοπίσει το αρχείο λεζάντας, το οποίο είναι σημαντικό να προσθέσετε τον υπότιτλο με μη αυτόματο τρόπο.
Βήμα 2.Στη συνέχεια, ξεκινήστε την εισαγωγή του βίντεο εντοπίζοντάς το στη συσκευή σας. Όταν φτάσετε στο αρχείο βίντεο, κάντε δεξί κλικ σε αυτό και επιλέξτε το Ανοιγμα με σας ζητήσει να επιλέξετε το Windows Media Player.
Βήμα 3.Εφόσον έχετε προετοιμάσει τα αρχεία βίντεο και υποτίτλων που περιέχουν το ίδιο όνομα, το Windows Media Player θα ανοίξει αυτόματα και θα εμφανίσει τους υπότιτλους. Διαφορετικά, κάντε δεξί κλικ στο βίντεο που παίζει και επιλέξτε το Στίχοι, υπότιτλοι και υπότιτλοι διάλογος. Στη συνέχεια, κάντε κλικ στο Ενεργοποιημένο εάν είναι διαθέσιμο καρτέλα επιλογής.
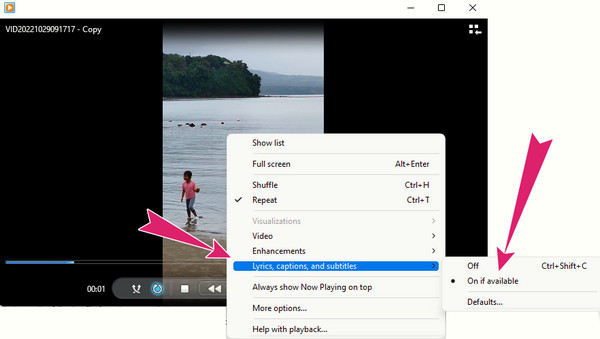
Μέρος 2ο. Πώς να αλλάξετε το χρώμα των υποτίτλων με το Windows Media Player
Τώρα ας μάθουμε κάτι τεχνικό καθώς μαθαίνουμε πώς να αλλάζουμε το χρώμα των υποτίτλων στο Windows Media Player. Αλλά πρώτα, ας ξεκαθαρίσουμε εάν το Windows Media Player μπορεί να το κάνει. Δυστυχώς, το WMP δεν έχει ενσωματωμένη επιλογή για την αλλαγή του χρώματος των υποτίτλων, αλλά μπορεί να καθορίσει το στυλ και το σχέδιο του αρχείου υποτίτλων. Ωστόσο, μπορείτε να δοκιμάσετε τις παρακάτω μεθόδους λύσης για να προσπαθήσετε να αλλάξετε το χρώμα των υπότιτλων.
Βήμα 1.Εντοπίστε το αρχείο υποτίτλων και ανοίξτε το με το πρόγραμμα επεξεργασίας κειμένου που έχετε επιλέξει. Μόλις ανοίξει, πλοηγηθείτε στη ρύθμιση χρώματος.
Βήμα 2.Τώρα τροποποιήστε τον κωδικό χρώματος αντικαθιστώντας το σχέδιο χρώματος του υπότιτλου προσαρμόζοντας την καρτέλα χρώματος γραμματοσειράς.
Βήμα 3.Μόλις τελειώσετε, μην ξεχάσετε να αποθηκεύσετε το αρχείο.
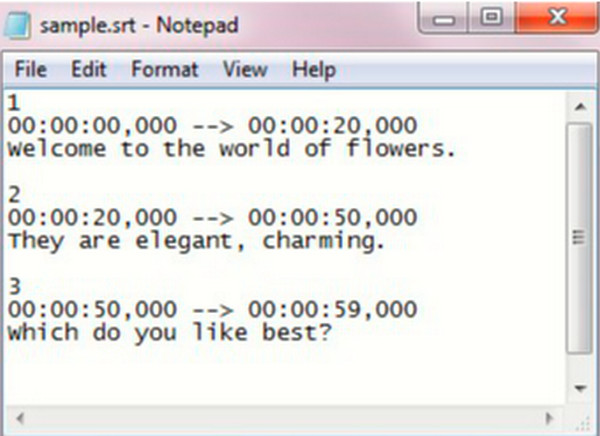
Μέρος 3. Πώς να απενεργοποιήσετε τους υπότιτλους στο Windows Media Player
Θέλετε να μάθετε πώς να απενεργοποιείτε τους υπότιτλους στο Windows Media Player; Σε αυτήν την περίπτωση, έχουμε προετοιμάσει τα λεπτομερή βήματα που μπορείτε να ακολουθήσετε παρακάτω.
Βήμα 1.Εκκινήστε το βίντεο χρησιμοποιώντας το Windows Media Player. Τώρα, βλέπετε ότι μαζί με το βίντεο παίζει και ο υπότιτλος.
Βήμα 2.Μετακινήστε τον κέρσορα οπουδήποτε στο βίντεο που αναπαράγεται και κάντε δεξί κλικ. Στη συνέχεια, κάντε κλικ στο Στίχοι, υπότιτλοι και υπότιτλοι επιλογή στο μενού περιβάλλοντος.
Βήμα 3.Στη συνέχεια, κάντε κλικ στο Μακριά από επιλογή στην λεζάντα που φαίνεται στο πλάι.
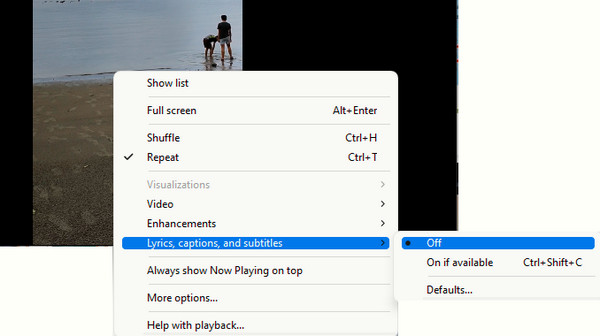
Μέρος 4.Η καλύτερη εναλλακτική λύση για τη χρήση υποτίτλων του Windows Media Player
Θέλετε να παίξετε το βίντεό σας με πολύ καλύτερο τρόπο, αλλά δεν θέλετε να θέσετε σε κίνδυνο τους υπότιτλους του Windows Media Player; Τότε, ορίστε Blu-ray Player. Η καλύτερη εναλλακτική λύση στο Windows Media Player είναι ο συγχρονισμός των υπότιτλων. Πώς μπορείτε να αρνηθείτε ένα πρόγραμμα αναπαραγωγής πολυμέσων που εξυπηρετεί όλους τους τύπους ψηφιακών βίντεο, συμπεριλαμβανομένων των Blu-ray και των DVD; Επιπλέον, το Blu-ray Player σάς προσφέρει ένα τακτοποιημένο, κομψό και γεμάτο έλεγχο αναπαραγωγής όπου μπορείτε εύκολα να παίξετε, να κάνετε παύση, να σταματήσετε, προς τα εμπρός, στη συνέχεια, προς τα πίσω και να προηγηθείτε του πλάνα σας. Περιέργως, έρχεται επίσης με ένα εργαλείο στιγμιότυπου και τον προορισμό του αρχείου στο πλάι, επιτρέποντάς σας να έχετε γρήγορη πρόσβαση όποτε θέλετε. Θα εκπλαγείτε όταν μάθετε πόσο υψηλή είναι η ποιότητα εξόδου για κάθε σκηνή που τραβάτε.
Ένας άλλος λόγος για να επιλέξετε αυτό το πρόγραμμα αναπαραγωγής πολυμέσων είναι η εκτεταμένη σειρά από κορδέλες. Από αυτήν την επιλογή κορδέλας προέρχεται η ρύθμιση βίντεο όπου βρίσκεται η πλοήγηση υπότιτλων. Όπου μπορείτε εύκολα να προσθέσετε και να συγχρονίσετε λεζάντες στο βίντεο και παίζετε εύκολα. Μπορείτε επίσης να προσθέσετε τα κομμάτια υπότιτλων στη λίστα αναπαραγωγής σας αν θέλετε!
Κύρια χαρακτηριστικά
- Επαγγελματική διεπαφή με εύκολη πλοήγηση.
- Πλήρες έλεγχος αναπαραγωγής που περιλαμβάνει ένα εργαλείο στιγμιότυπων.
- Δημιουργός λίστας αναπαραγωγής με ένα κλικ.
- Υποστήριξη για περιεχόμενο βίντεο υψηλής ποιότητας.
ΔΩΡΕΑΝ Λήψη
Για Windows
Ασφαλής λήψη
ΔΩΡΕΑΝ Λήψη
για macOS
Ασφαλής λήψη
Πώς να χρησιμοποιήσετε τους υπότιτλους στο Windows Media Player Alternative
Βήμα 1.Ξεκινήστε παίρνοντας την έκδοση λογισμικού των Windows στην επιφάνεια εργασίας σας κάνοντας κλικ στο διαθέσιμο Κατεβάστε κουμπιά πάνω. Όταν έχετε ήδη ασφαλίσει το λογισμικό στον υπολογιστή σας, εκκινήστε το.
Βήμα 2.Στη συνέχεια, χτυπήστε το Ανοιγμα αρχείου πατήστε στο κέντρο της διεπαφής και φέρτε το βίντεο που θέλετε να παίξετε.
Βήμα 3.Κατά την αναπαραγωγή του βίντεο, πιάστε το βίντεο καρτέλα από την κορδέλα. Και κάντε κλικ στο Κομμάτι υπότιτλων επιλογή ακολουθούμενη από το Προσθήκη υπότιτλου πλαίσιο διαλόγου. Στη συνέχεια, ανεβάστε το αρχείο υποτίτλων που έχετε στη συσκευή σας.
Βήμα 1.Μόλις μεταφορτωθεί, θα συγχρονιστεί αυτόματα στο βίντεο που παίζει. Μετά από αυτό, μη διστάσετε να πλοηγηθείτε στο στοιχείο ελέγχου αναπαραγωγής που εμφανίζεται στην οθόνη.
Περαιτέρω ανάγνωση
Ο καλύτερος τρόπος περικοπής βίντεο στο Windows Media Player [Επίλυση]
Πώς να χρησιμοποιήσετε το Windows Media Player για να αλλάξετε την ταχύτητα αναπαραγωγής
Μέρος 4.Συχνές ερωτήσεις σχετικά με τους υπότιτλους στο Windows Media Player
-
Πώς να βάλετε υπότιτλους στο Windows Media Player;
Η τοποθέτηση υποτίτλων στο Windows Media Player απαιτεί μόνο να αποθηκεύσετε ένα ξεχωριστό αρχείο χρησιμοποιώντας το ίδιο όνομα με το βίντεο. Κατά την αναπαραγωγή του βίντεο, το Windows Media Player θα αναπαράγει επίσης τους υπότιτλους αυτόματα.
-
Είναι δυνατό να χρησιμοποιήσετε το Windows Media Player για τη λήψη υπότιτλων;
Όχι. Δυστυχώς, το Windows Media Player δεν παρέχει δυνατότητα λήψης υποτίτλων ή ακόμα και άλλων αρχείων πολυμέσων.
-
Γιατί δεν αναπαράγεται ο υπότιτλος μου με μορφή BUP στο Windows Media Player;
Αυτό συμβαίνει επειδή το Windows Media Player δεν υποστηρίζει αρχεία BUP, γιατί υποστηρίζει μόνο SRT, ASS και SSA.
Τυλίγοντας
Έτσι μπορείτε να προσθέσετε, να αλλάξετε και να απενεργοποιήσετε τους υπότιτλους στο WMP. Η προσθήκη υπότιτλων στο βίντεο του Windows Media Player απαιτεί να χρησιμοποιείτε μόνο τις υποστηριζόμενες μορφές αρχείων, ειδικά το SRT. Επομένως, πρέπει να βεβαιωθείτε εκ των προτέρων ότι τα αρχεία λεζάντας έχουν αποθηκευτεί σε αυτόν τον τύπο. Από την άλλη πλευρά, αν δεν είστε τόσο γοητευμένοι με Υπότιτλοι του Windows Media Player και δεν έχετε την αυτοπεποίθηση να το αφήσετε να παίξει τα αρχεία βίντεο σας, τότε έχετε ακόμα ένα άλλο θέρετρο, το οποίο είναι το Blu-ray Player.
Περισσότερα Ανάγνωση

