Πώς να κάνετε Voiceover για Διαφάνειες Google: Ολοκληρωμένες οδηγίες που πρέπει να ακολουθήσετε
Πριν ασχοληθούμε πώς να κάνετε μια φωνή στις Παρουσιάσεις Google, ας έχουμε μια πληροφορία σχετικά με το γιατί πρέπει να το κάνετε εξαρχής. Εκτός από το Microsoft PowerPoint, οι Παρουσιάσεις Google ήταν ένα περιζήτητο εργαλείο για τη δημιουργία παρουσιάσεων. Πολλοί μαθητές άρχισαν να εκτιμούν το Google Slides κατά τη διάρκεια της αναστολής του σχολείου λόγω της πανδημίας. Γνωρίζουμε πόσο απογοητευτικό ήταν αυτό το γεγονός, ειδικά για τους μαθητές. Τελικά, ήρθε μια στιγμή που τα σχολεία έπρεπε να κάνουν το μάθημα διαδικτυακά. Για το λόγο αυτό, οι μαθητές ήταν υποχρεωμένοι να είναι τεχνικοί για να ακολουθήσουν τις απαιτήσεις, και ένα από αυτά ήταν η δημιουργία διαφανειών παρουσίασης. Εν ολίγοις, πολλοί έχουν πιαστεί χρησιμοποιώντας αυτό το διαδικτυακό πρόγραμμα παρουσίασης που ονομάζεται Google Slides.
Ωστόσο, καθώς αυτό το πρόγραμμα μπορεί να ακούγεται ισχυρό, υπάρχει ακόμα κάτι που μπορείτε να βάλετε εναντίον του. Και αυτή είναι η αδυναμία του να παρέχει λειτουργία εγγραφής ήχου. Εξαιτίας αυτού, θα χρειαστείτε ένα ξεχωριστό εργαλείο για να προσθέσετε μια φωνή σε μια παρουσίαση βίντεο. Έτσι, έχουμε την καλύτερη λύση παρακάτω που μπορείτε να αποκτήσετε. Συνεχίστε να διαβάζετε για να μάθετε περισσότερα.

Η χρήση ενός καταγραφέα οθόνης θα κάνει την εργασία σας ιδιαίτερα ξεχωριστή. Γιατί; Επειδή θα σας επιτρέψει να εμφανίσετε επιπλέον στοιχεία που δεν μπορείτε να εμφανίσετε στις Παρουσιάσεις σας Google, όπως το σύντομο κλιπ με οδηγίες. Ως εκ τούτου, εδώ είναι το λογισμικό που θα λατρέψετε για την εργασία εγγραφής οθόνης.
Είτε το πιστεύετε είτε όχι, αυτό Εγγραφή οθόνης μπορεί να σας βοηθήσει στη δημιουργία μιας παρουσίασης για να προσθέσετε μια φωνή σε ένα βίντεο των Παρουσιάσεων Google σας. Αυτή η συσκευή εγγραφής διαθέτει εξαιρετικά εργαλεία για να κάνει μια καλή φωνή, ιδανική για την παρουσίασή σας. Επιπλέον, σας επιτρέπει να εγγράφετε ολόκληρη την οθόνη όπου έχετε τις Παρουσιάσεις σας Google και να κάνετε μια φωνή ταυτόχρονα. Αυτό που σας εκπλήσσει περισσότερο σε αυτό το εργαλείο είναι ότι είναι εμποτισμένο με ένα ευρύ φάσμα προεπιλογών, που σας κάνουν να προσαρμόσετε την έξοδο στην ποιότητα που προτιμάτε. Με αυτό το Screen Recorder, μπορείτε να προσαρμόσετε τη μορφή εξόδου επιλέγοντας από τις πολυάριθμες επιλογές μορφής βίντεο σε αυτό το εργαλείο. Επιπλέον, μπορείτε επίσης να εξατομικεύσετε τον ρυθμό καρέ βίντεο, τον κωδικοποιητή, την ποιότητα και το διάστημα πλήκτρων ανάλογα με την επιλογή σας. Επομένως, δείτε πώς μπορείτε να προσθέσετε μια φωνή στο βίντεο των Παρουσιάσεων Google μέσω εγγραφής οθόνης.
Πρόσβαση στο Screen Recorder
Αποκτήστε αυτό το λογισμικό all-in-one στον υπολογιστή σας Windows ή Mac. Για να το κάνετε γρήγορα, μπορείτε να πατήσετε το Κατεβάστε κουμπιά που παρέχονται παραπάνω. Μόλις εγκατασταθεί το λογισμικό, εκκινήστε το και ξεκινήστε να κάνετε την εργασία σας.
Χρησιμοποιήστε τη συσκευή εγγραφής βίντεο
Αυτός είναι ο τρόπος προσθήκης φωνής στις Παρουσιάσεις Google. Μόλις εκκινηθεί η συσκευή εγγραφής οθόνης, πρέπει να επιλέξετε το Βίντεο από τη λίστα καταγραφέων. Το καλό με αυτό το εργαλείο είναι ότι σας επιτρέπει να προσαρμόσετε την οθόνη που θέλετε να εγγράψετε. Για να το κάνετε αυτό, μπορείτε να κάνετε κλικ στο Εθιμο επιλογή και, στη συνέχεια, σύρετε το πρόγραμμα προσαρμογής σύμφωνα με το επιθυμητό μέγεθος. Στη συνέχεια, πρέπει να ενεργοποιήσετε το Μικρόφωνο επιλογή που σας επιτρέπει να προσθέσετε τη φωνή σας στην ηχογράφηση.

Ξεκινήστε την εγγραφή των Διαφανειών Google
Ανοίξτε την παρουσίασή σας στις Παρουσιάσεις Google και, στη συνέχεια, κάντε κλικ στο REC κουμπί για να ξεκινήσει η εγγραφή οθόνης. Στη συνέχεια, μπορείτε επίσης να ξεκινήσετε να κάνετε τη φωνή και την εγγραφή οθόνης.
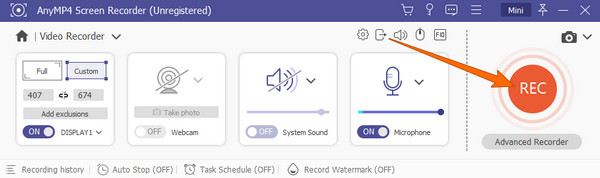
Αποθηκεύστε την Εγγραφή οθόνης
Όταν τελειώσετε με την εγγραφή οθόνης, κάντε κλικ στο Να σταματήσει κόκκινο εικονίδιο στην πλωτή μπάρα. Στη συνέχεια, το εργαλείο θα σας παράσχει ένα νέο παράθυρο. Από εκεί, μπορείτε να επεξεργαστείτε το βίντεο με τις διαθέσιμες ρυθμίσεις. Μετά από αυτό, χτυπήστε το Αποθηκεύσετε κουμπί για εξαγωγή του αρχείου της εγγραφής στην οθόνη σας. Και αυτό είναι το πώς να κάνετε μια φωνή σε ένα βίντεο.

Αυτή τη φορά, ας προσπαθήσουμε να δημιουργήσουμε μια ηχογράφηση αποκλειστικά με ηχογράφηση χρησιμοποιώντας το ίδιο λογισμικό. Ναι, με αυτό το καταπληκτικό Screen Recorder, μπορείτε να δημιουργήσετε ήχο για τις Παρουσιάσεις σας Google. Ας έχουμε τα πλήρη βήματα για να κάνετε τη φωνή σας και να την ανεβάσετε απευθείας στην παρουσίασή σας στις Παρουσιάσεις Google.
Στην κύρια διεπαφή του λογισμικού, επιλέξτε το Συσκευή εγγραφής ήχου από τα καταγραφικά που προσφέρει αυτό το εργαλείο.

Μετά από αυτό, πρέπει να βεβαιωθείτε ότι το μικρόφωνό σας είναι συνδεδεμένο στη συσκευή σας. Στη συνέχεια, ενεργοποιήστε το Μικρόφωνο επιλογή. Επίσης, μπορείτε να ενεργοποιήσετε το Ήχος συστήματος εάν θέλετε να ηχογραφήσετε μουσική από τον υπολογιστή σας. Διαφορετικά, χτυπήστε το REC κουμπί για να ξεκινήσει η εγγραφή φωνής.

Μόλις ολοκληρώσετε την εγγραφή, κάντε κλικ στο Να σταματήσει εικόνισμα. Στη συνέχεια, κάντε κλικ στο Αποθηκεύσετε εικονίδιο, επιλέξτε τη διαδρομή που προτιμάτε για το φάκελό σας και κάντε κλικ στο Επόμενο κουμπί για εξαγωγή του αρχείου.

Πώς προσθέτετε μια φωνή στις Παρουσιάσεις Google; Αρχικά, πρέπει να ανεβάσετε τον εγγεγραμμένο ήχο σας στο Google Drive. Στη συνέχεια, ανοίξτε τις Παρουσιάσεις σας Google και κάντε κλικ στο Εισαγωγή > Ήχος κουμπί. Μετά από αυτό, επιλέξτε το αρχείο ήχου από το Drive και, στη συνέχεια, κάντε κλικ στο Επιλέγω αυτί.

Περαιτέρω ανάγνωση:
Πλήρης οδηγός σχετικά με τον τρόπο προσθήκης μουσικής στο PowerPoint Slideshow
Πώς να φτιάξετε μια παρουσίαση με μουσική σε όλες τις πλατφόρμες [2024]
Τι είδους μορφές ήχου υποστηρίζουν οι Παρουσιάσεις Google;
Οι Παρουσιάσεις Google δεν υποστηρίζουν όλους τους τύπους μορφών ήχου. Στην πραγματικότητα, υποστηρίζει μόνο δύο μορφές, και αυτές είναι MP3 και WAV.
Πώς να κάνετε μια φωνή σε ένα βίντεο στο iPhone;
Θα πρέπει να χρησιμοποιήσετε το iMovie για να κάνετε μια φωνή για τις διαφάνειές σας στο iPhone σας. Εκτελέστε το και, στη συνέχεια, αποκτήστε πρόσβαση στο εργαλείο φωνής όταν πατήσετε το κουμπί προσθήκης πολυμέσων. Στη συνέχεια, πατήστε το κουμπί εγγραφής όταν είστε έτοιμοι να ξεκινήσετε.
Πώς μπορώ να παίξω το φωνητικό στα Slides Google;
Για να το κάνετε αυτό, πρέπει να βεβαιωθείτε ότι το αρχείο ήχου έχει ήδη εισαχθεί στις Παρουσιάσεις Google. Στη συνέχεια, όταν βρίσκεστε σε λειτουργία παρουσίασης, κάντε κλικ στο εικονίδιο του ηχείου που βλέπετε στην οθόνη.
Αυτά που παρουσιάσαμε σε αυτήν την ανάρτηση είναι οι καλύτερες λύσεις πώς να κάνετε μια φωνή στις Παρουσιάσεις Google. Αυτό Εγγραφή οθόνης είναι ένα φανταστικό εργαλείο για να σας βοηθήσει να προσθέσετε μια φωνή στις Παρουσιάσεις Google. Θέλουμε επίσης να αναγνωρίσουμε τις πολυάριθμες δυνατότητες που σας προσφέρει για τις άλλες εργασίες σας.
Περισσότερα Ανάγνωση
[Τελευταία] 10 καλύτερες συσκευές εγγραφής οθόνης HD για Windows/Mac/iPhone/Android
Διαβάστε και αποκτήστε τις κορυφαίες 10 συσκευές εγγραφής οθόνης HD με αμερόληπτες κριτικές. Επιλέξτε ένα για εγγραφή βίντεο και ήχου οθόνης HD στη συσκευή σας Windows, Mac, iOS και Android.
[2024 Editor Picked] Ανασκόπηση της καλύτερης 6ης συσκευής εγγραφής οθόνης | Windows & Mac
Το άρθρο συλλέγει το καλύτερο 6 λογισμικό εγγραφής οθόνης για να σας βοηθήσει να εγγράψετε εύκολα βίντεο με ήχο τόσο σε Windows όσο και σε Mac.
Το απόλυτο μάθημα για τη δημιουργία προβολών διαφανειών στο Google Photos
Δημιουργήστε ικανοποιητικές προβολές διαφανειών στο Google Photos με τη βοήθεια αυτού του άρθρου. Περιλαμβάνονται όλα όσα χρειάζεται να γνωρίζετε για τη δημιουργία slideshow και βασικές συμβουλές.
Πώς να βάλετε μουσική σε βίντεο αποτελεσματικά σε iPhone και υπολογιστή
Πράγματι, μπορείτε να βρείτε διαφορετικά εργαλεία για να βάλετε μουσική σε βίντεο εκεί έξω. Αλλά δείτε πώς τα καλύτερα εργαλεία εδώ, με τα πλήρη βήματά τους, μπορούν να σας βοηθήσουν στην εργασία σας.
Επεξεργασία ήχου βίντεο