Ένα Macbook αποτελείται από διαφορετικά χαρακτηριστικά που σας βοηθούν να ολοκληρώσετε την ψηφιακή εργασία. Μία από τις εξέχουσες λειτουργίες του είναι η εγγραφή ήχου, αλλά είναι διαθέσιμο σε διαφορετικές εφαρμογές. Με αυτό, πρόκειται να μάθετε πώς να εγγράψετε ήχο σε Mac χρησιμοποιώντας ενσωματωμένα, όπως Voice Memos, QuickTime Player, κ.λπ. Περιλαμβάνουμε επίσης δημοφιλές και αποτελεσματικό λογισμικό ως εναλλακτικές λύσεις εγγραφής ήχου. Με αυτά τα λόγια, ας ξεκινήσουμε.
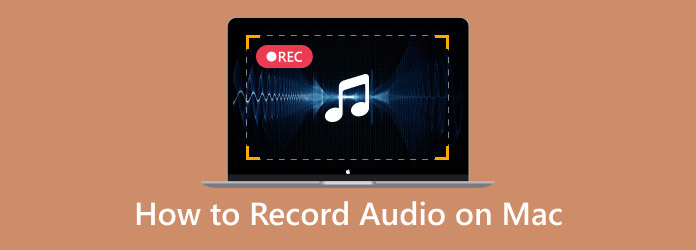
- Μέρος 1. Χρησιμοποιήστε φωνητικές σημειώσεις για εγγραφή φωνής σε Mac
- Μέρος 2. Εγγραφή ήχου σε Mac με συσκευή εγγραφής οθόνης
- Μέρος 3. Χρησιμοποιήστε το QuickTime ως συσκευή εγγραφής ήχου σε Mac
- Μέρος 4. GarageBand ως λογισμικό εγγραφής φωνής σε Mac
- Μέρος 5. Εγγραφή ήχου σε Macbook με χρήση του Audacity
- Μέρος 6. Πώς να επιλέξετε μια συσκευή εγγραφής ήχου Mac
- Μέρος 7. Συχνές ερωτήσεις
| Εργαλεία | Υποστηρίζεται η μορφή ήχου | Εσωτερική ηχογράφηση | Εξωτερική εγγραφή | Σε συγχρονισμό με άλλες συσκευές | Λειτουργίες επεξεργασίας | Βελτίωση ήχου |
| Φωνητικά σημειώματα | M4A, WAV | Ναί | Ναί | Ναί | Ναί | Ναί |
| Εγγραφή οθόνης | MP3, FLAC, M4A, WAV, κ.λπ. | Ναί | Ναί | Ναί | Ναί | Ναί |
| QuickTime Player | M4A, WAV | Οχι | Ναί | Ναί | Ναί | Οχι |
| GarageBand | WAV, M4A, κ.λπ | Ναί | Ναί | Ναί | Ναί | Ναί |
| Θράσος | MP3, WAV, κ.λπ. | Ναί | Ναί | Οχι | Ναί | Ναί |
Μέρος 1. Χρησιμοποιήστε τις φωνητικές σημειώσεις για ηχογράφηση φωνής σε Mac
Το Voice Memos είναι η εγγενής συσκευή εγγραφής ήχου που χρησιμοποιείται στα περισσότερα προϊόντα της Apple. Σε Mac, προσφέρει μια κομψή διεπαφή όπου μπορείτε να ξεκινήσετε μια εγγραφή με ένα μόνο κλικ. Αν και είναι συσκευή εγγραφής, το Voice Memos παρέχει επίσης μεταγραφή, ώστε να μπορείτε να διαβάζετε και να αναζητάτε ήχο με κείμενο. Επιπλέον, διαθέτει λειτουργίες επεξεργασίας, όπως αντικατάσταση τμημάτων μιας εγγραφής, περικοπή και προσαρμογή της ταχύτητας αναπαραγωγής.
Βήμα 1.Ανοίξτε την εφαρμογή Voice Memos στο Mac και κάντε κλικ στο Ρεκόρ κουμπί για έναρξη. Ξεκινήστε τη δραστηριότητα που θέλετε να καταγράψετε. Στη συνέχεια, κάντε κλικ στο Εγινε κουμπί μόλις ολοκληρώσετε την εγγραφή.
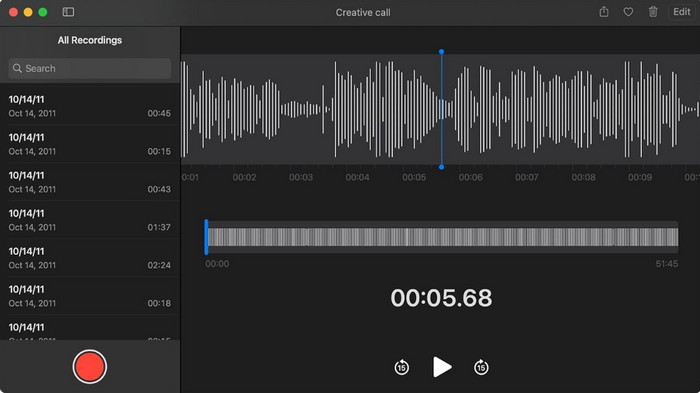
Βήμα 2.Επιλέξτε την εγγραφή από τη λίστα και μετά μεταβείτε στο μενού Επεξεργασία. Εδώ, μπορείτε να μετονομάσετε ή να περικόψετε το αρχείο ήχου. Αποθηκεύστε τις αλλαγές και μοιραστείτε το αρχείο με τους φίλους σας.
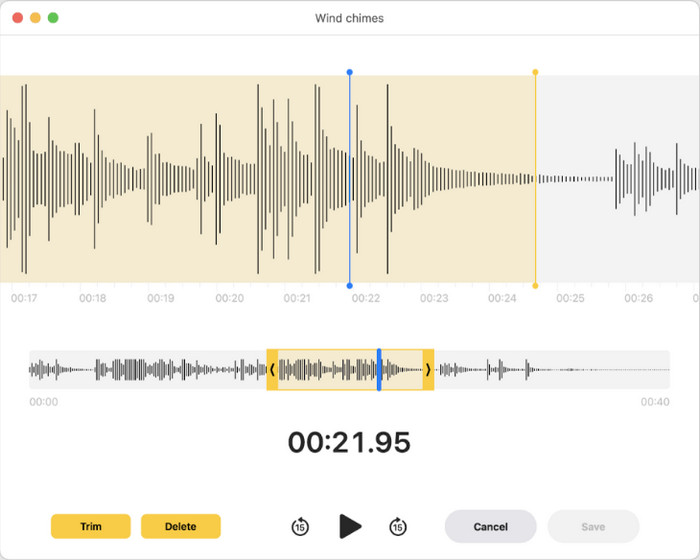
Μέρος 2ο. Εγγραφή ήχου σε Mac με συσκευή εγγραφής οθόνης
Τα περισσότερα ενσωματωμένα σε Mac δεν προσφέρουν εσωτερική εγγραφή, επομένως είναι καλύτερο να το χρησιμοποιήσετε Blu-ray Master Screen Recorder. Είναι μια συσκευή εγγραφής υψηλής ποιότητας που καταγράφει διαφορετικό περιεχόμενο στον υπολογιστή σας, όπως ήχο, βίντεο, παιχνίδια, διαδικτυακές συσκέψεις και άλλα. Όσον αφορά τον ήχο, σας επιτρέπει να καταγράφετε εξωτερικό και εσωτερικό ξεχωριστά ή ταυτόχρονα χωρίς επικάλυψη ήχου. Οι ρυθμίσεις εξόδου του είναι ιδανικές για περαιτέρω διαμόρφωση, ειδικά αν θέλετε να ορίσετε τη μορφή εξόδου, τον κωδικοποιητή, την ποιότητα και το ρυθμό δειγματοληψίας πριν από την εγγραφή. Επιπλέον, δεν χρειάζεται να κάνετε λήψη άλλων εργαλείων εγγραφής επειδή το Blu-ray Master Screen Recorder τα έχει όλα!
● Φιλικό προς το χρήστη και αποτελεσματικό για εγγραφή ήχου.
● Εξαγωγή ήχου σε MP3, WAV, ALAC, FLAC κ.λπ.
● Πρόσβαση στα χειριστήρια εγγραφής μέσω πλήκτρων συντόμευσης.
● Κατάλληλο για επαγγελματική ηχογράφηση, όπως η παραγωγή τραγουδιών.
Βήμα 1.Κατεβάστε και εγκαταστήστε το Screen Recorder στο Mac σας.
ΔΩΡΕΑΝ Λήψη
Για Windows
Ασφαλής λήψη
ΔΩΡΕΑΝ Λήψη
για macOS
Ασφαλής λήψη
Μόλις εκτελεστεί, ανοίξτε το αναπτυσσόμενο μενού από πάνω αριστερά και επιλέξτε το Συσκευή εγγραφής ήχου επιλογή.
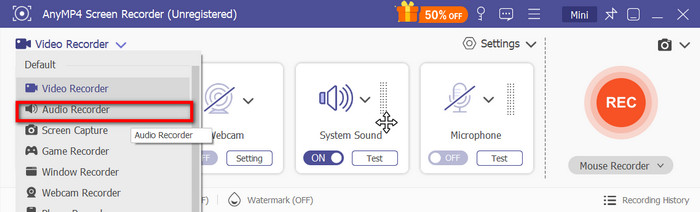
Βήμα 2.Στη συνέχεια, ρυθμίστε τον ήχο του συστήματος ώστε να καταγράφει εσωτερικό ήχο ή ένα μικρόφωνο για εξωτερικό ήχο. Κάντε κλικ στο Δοκιμή κουμπί για να ελέγξετε τις συνδεδεμένες συσκευές. Κάντε κλικ στο REC κουμπί για να ξεκινήσει η εγγραφή. Θα εμφανιστεί ένα μικρό widget, συμπεριλαμβανομένων των στοιχείων ελέγχου εγγραφής και της διάρκειας του ήχου.
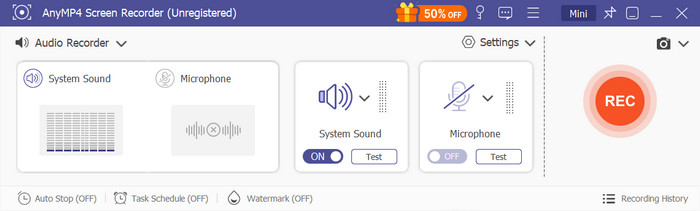
Βήμα 3.Όταν σταματήσετε την εγγραφή ήχου, το πρόγραμμα θα σας εμφανίσει ένα παράθυρο προεπισκόπησης όπου μπορείτε να αναπαράγετε και να περικόψετε το αρχείο. Εκτός από αυτό, έχετε επίσης την επιλογή να εισαγάγετε το αρχείο σε διαφορετική τοποθεσία ή να το μοιραστείτε στα κοινωνικά σας.
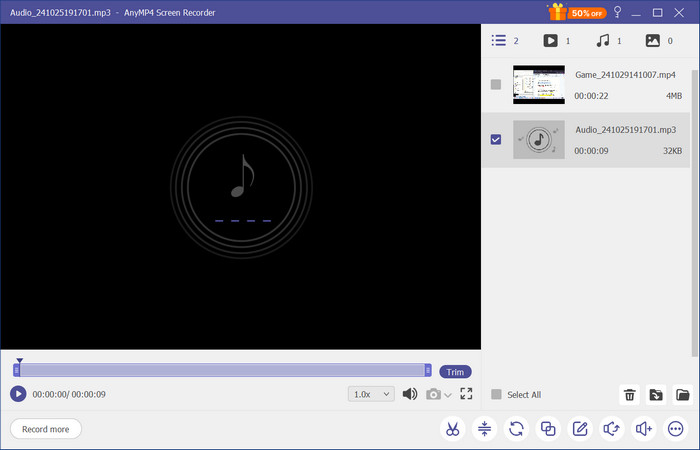
Μέρος 3. Χρησιμοποιήστε το QuickTime ως συσκευή εγγραφής ήχου σε Mac
QuickTime Συσχετίζεται συχνά με την αναπαραγωγή βίντεο, καθώς είναι το εγγενές πρόγραμμα αναπαραγωγής πολυμέσων Mac. Ωστόσο, έχει πρόσθετα χαρακτηριστικά όπως η συσκευή εγγραφής ήχου. Είναι ένα απλό εργαλείο που σας επιτρέπει να καταγράψετε εξωτερικό ήχο χρησιμοποιώντας ένα μικρόφωνο. Σας επιτρέπει επίσης να αποθηκεύετε εγγραφές σε διαφορετικές μορφές, κυρίως M4A και WAV. Επιπλέον, δεν χρειάζεται να κάνετε λήψη λογισμικού για την εγγραφή ήχου, καθώς το QuickTime δεν το απαιτεί. Το QuickTime Player είναι διαθέσιμο σε οποιαδήποτε έκδοση Mac OS, επομένως είναι πραγματικά χρήσιμο για μια απλή εγγραφή ήχου στον υπολογιστή σας.
Βήμα 1.Ξεκινήστε ανοίγοντας το QuickTime Player στον υπολογιστή σας. Μεταβείτε στο μενού Αρχείο και επιλέξτε το Νέα ηχογράφηση επιλογή.
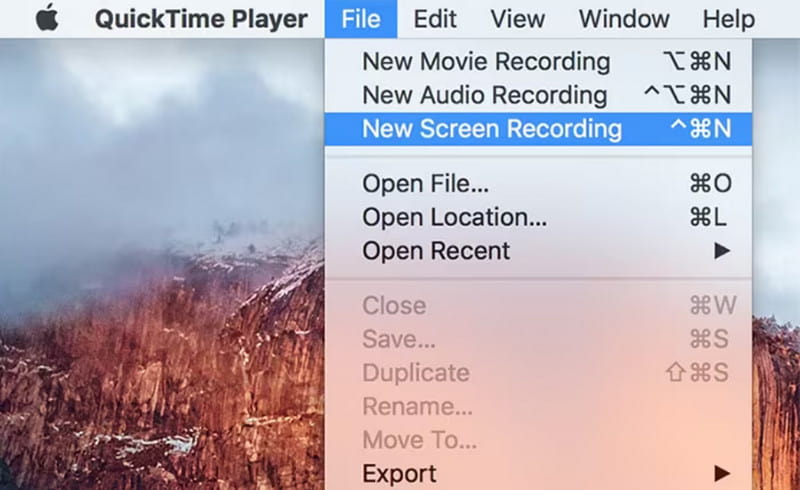
Βήμα 2.Από τις Επιλογές, μπορείτε να επιλέξετε το επιθυμητό μικρόφωνο και την ποιότητα εγγραφής. Μόλις είστε έτοιμοι, κάντε κλικ στο Ρεκόρ κουμπί για να ξεκινήσει η εγγραφή. Μεταβείτε ξανά στο Αρχείο και κάντε κλικ Αποθηκεύσετε για εξαγωγή του αρχείου ήχου.
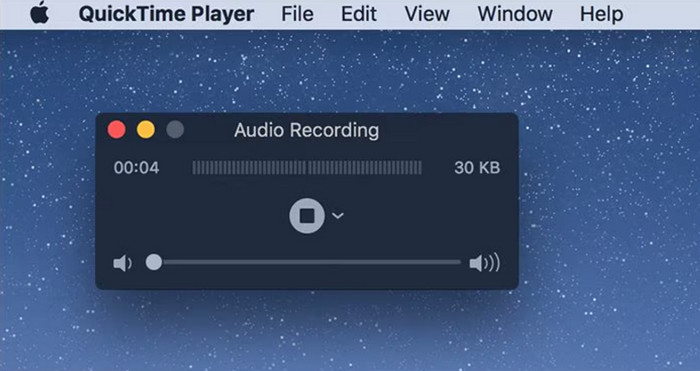
Μέρος 4. GarageBand ως λογισμικό εγγραφής φωνής σε Mac
Το GarageBand είναι εξοπλισμένο με τα καλύτερα εργαλεία εγγραφής και επεξεργασίας ήχου για Mac. Το λογισμικό προσφέρει προηγμένη εγγραφή με ψηφιακά όργανα για προσθήκη στον ήχο, συμπεριλαμβανομένων εγχόρδων και κρουστών. Διαθέτει επίσης μια βελτίωση, η οποία βοηθά στην αφαίρεση του θορύβου περιβάλλοντος από την εγγραφή. Το GarageBand είναι προεγκατεστημένο στα περισσότερα Macbook, καθιστώντας το προσβάσιμο για εγγραφή ήχου ανά πάσα στιγμή.
Βήμα 1.Ανοίξτε το GarageBand σε Mac και κάντε κλικ στο Νέο Έργο κουμπί για να δημιουργήσετε ένα. Θα χρειαστεί να επιλέξετε το Κενό έργο πρότυπο για να προχωρήσετε. Στη συνέχεια, επιλέξτε τον τύπο κομματιού και επαληθεύστε τις ρυθμίσεις εισαγωγής.
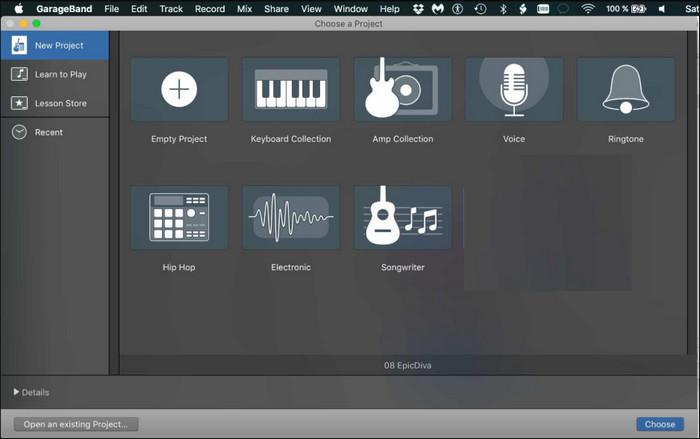
Βήμα 2.Μπορείτε να προσαρμόσετε ή να απλοποιήσετε τη διεπαφή κλείνοντας τα επιπλέον παράθυρα. Κλικ Ρεκόρ και μιλήστε στο μικρόφωνο. Πατήστε το πλήκτρο διαστήματος για να τερματίσετε την εγγραφή. Στη συνέχεια, ακούστε ή επεξεργαστείτε τον ήχο χρησιμοποιώντας τις ενσωματωμένες λειτουργίες.
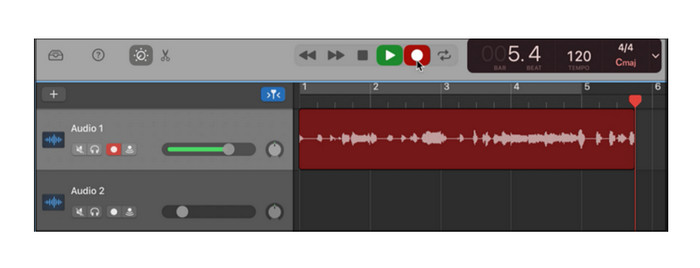
Μέρος 5. Εγγραφή ήχου σε Macbook με χρήση του Audacity
Το Audacity είναι ένα από τα καλύτερα λογισμικά εγγραφής ήχου για Mac, Windows και Linux. Είναι δωρεάν στη χρήση και έχει πολλές προηγμένες λειτουργίες. Περιλαμβάνει εξωτερικές και εσωτερικές ηχογραφήσεις για την καταγραφή των διαδικτυακών ήχων και της φωνής σας. Επιπλέον, είναι επίσης εξοπλισμένο με βασικές λειτουργίες επεξεργασίας, που σας επιτρέπουν να περικόψετε, να συγχωνεύσετε και να συμπίεση ήχου στο Audacity . Το εργαλείο είναι λίγο ολοκληρωμένο, αλλά έχει μια ενεργή κοινότητα όπου μπορείτε να μάθετε περισσότερα για το σύστημά του.
Βήμα 1.Κατεβάστε και εγκαταστήστε το Audacity στο Mac σας. Συνδέστε τη διεπαφή σας και βεβαιωθείτε ότι έχει επιλεγεί το Core Audio και ότι η συνδεδεμένη διεπαφή έχει οριστεί ως είσοδος και έξοδος. Στη συνέχεια, μπορείτε να επιλέξετε (Μονο) Κανάλια εγγραφής για εγγραφή με το μικρόφωνο.
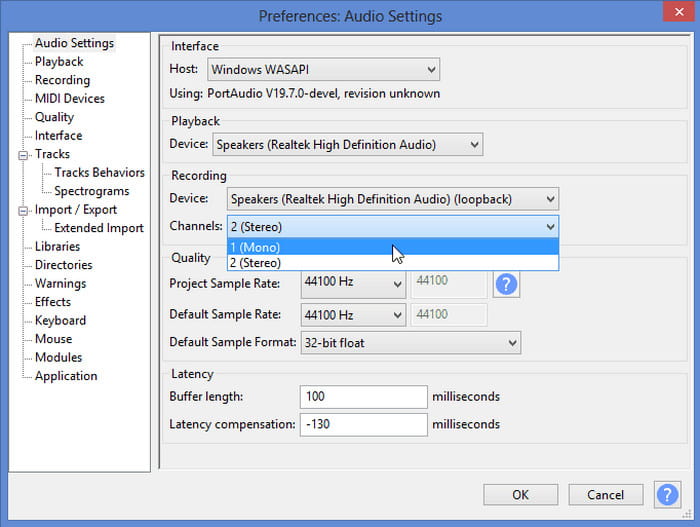
Βήμα 2.Κατεβάστε και εγκαταστήστε το Audacity στο Mac σας. Συνδέστε τη διεπαφή σας και βεβαιωθείτε ότι έχει επιλεγεί το Core Audio και ότι η συνδεδεμένη διεπαφή έχει οριστεί ως είσοδος και έξοδος. Στη συνέχεια, μπορείτε να επιλέξετε (Μονο) Κανάλια εγγραφής για εγγραφή με το μικρόφωνο.
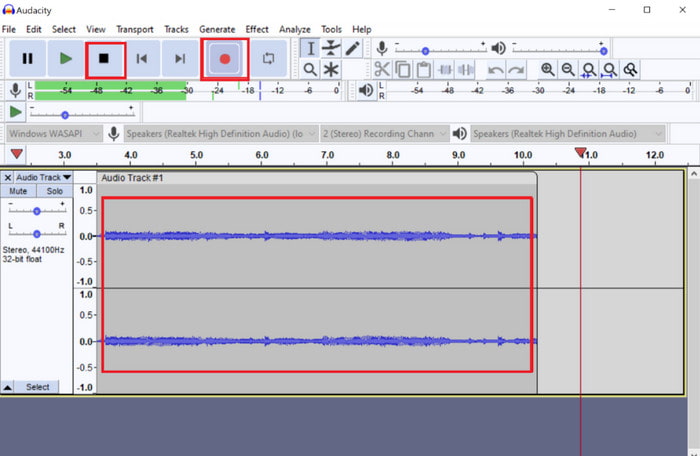
Μέρος 6. Πώς να επιλέξετε μια συσκευή εγγραφής ήχου Mac
Υπάρχουν πολλές επιλογές για μια συσκευή εγγραφής ήχου σε Mac, αλλά χρειάζεται χρόνος για να τις διαβάσετε όλες για να βρείτε αυτό που σας ταιριάζει. Ευτυχώς, μπορείτε να αποφύγετε την ταλαιπωρία λαμβάνοντας υπόψη τις συγκεκριμένες ανάγκες σας, ειδικά αν ψάχνετε για μια δωρεάν συσκευή εγγραφής ήχου που να είναι εύκολη στη χρήση και να παράγει εγγραφές υψηλής ποιότητας. Εκτός από αυτό, σκεφτείτε ένα εργαλείο που προσφέρει διαμόρφωση εξόδου για να διασφαλίσετε ότι η εγγραφή σας έχει καλό αποτέλεσμα. Να θυμάστε ότι οι περισσότερες δωρεάν συσκευές εγγραφής ήχου σε Mac είναι μόνο για αρχάριους, επομένως μπορεί να χρειάζεστε ακόμα προηγμένο λογισμικό για να αποκτήσετε ήχο επαγγελματικής ποιότητας.
Μέρος 7. Συχνές ερωτήσεις
-
Ποιο εργαλείο είναι το καλύτερο για την εγγραφή εξωτερικού ήχου σε Mac;
Το QuickTime Player σάς επιτρέπει να καταγράφετε εξωτερικό ήχο. Απλώς φροντίστε να συνδέσετε ένα συμβατό μικρόφωνο. Στη συνέχεια, μεταβείτε στο μενού Επιλογές για να ορίσετε το εξωτερικό μικρόφωνο ως είσοδο.
-
Ποιες μορφές ήχου χρησιμοποιούνται για τις ηχογραφήσεις μου σε Mac;
Οι Mac αποθηκεύουν πάντα αρχεία ήχου σε M4A, μια μορφή αρχείου ήχου που εξισορροπεί το μέγεθος και την ποιότητα του αρχείου. Ωστόσο, ανάλογα με το λογισμικό εγγραφής ήχου, μπορείτε ακόμα να επιλέξετε άλλες μορφές αρχείων, όπως AIFF, WAV και MP3.
-
Πώς να μοιράζεστε εγγραφές ήχου από Mac σε iPhone;
Η πιο γρήγορη διαδρομή είναι να ανεβάσετε τις εγγραφές ήχου στο iCloud Drive σας, καθώς μπορείτε να έχετε πρόσβαση στα αρχεία μεταξύ των συσκευών σας Apple. Εναλλακτικά, το AirDropping είναι επίσης μια καλή μέθοδος επειδή χρειάζεται μόνο να συνδέσετε τις συσκευές στο ίδιο δίκτυο WiFi.
συμπέρασμα
Πώς εγγράφετε ήχο σε Mac; Τα δωρεάν εργαλεία διευκολύνουν τη λήψη εξωτερικού και εσωτερικού ήχου στον υπολογιστή σας. Φυσικά, ορισμένα ενσωματωμένα είναι προσβάσιμα αλλά δεν προσφέρουν επεξεργασία ήχου, επομένως είναι καλύτερο να δοκιμάσετε το Screen Recorder από το Blu-ray Master. Όχι μόνο είναι εύκολη η πλοήγηση, αλλά οι ρυθμίσεις εξόδου του είναι διαμορφώσιμες και αξιόπιστες για ήχο υψηλής ποιότητας. Δοκιμάστε τη δωρεάν έκδοση κάνοντας κλικ στο κουμπί Δωρεάν λήψη.
Περισσότερα από το Blu-ray Master
- Το καλύτερο 10 λογισμικό εγγραφής MP3 που πρέπει να κάνετε λήψη τώρα
- Οι 10 καλύτερες δωρεάν συσκευές εγγραφής οθόνης για Windows, Mac & Online
- 10 Καλύτερες Ηχογραφήσεις Φωνής στο Διαδίκτυο για ποιοτική ηχογράφηση φωνής
- 3 επαληθευμένες μέθοδοι εγγραφής ήχου σε iPhone και iPad
- Οι 8 κορυφαίες εφαρμογές εγγραφής φωνής για τηλέφωνα και tablet Android

