Ίσως γνωρίζετε ότι το QuickTime Player είναι το εγγενές πρόγραμμα αναπαραγωγής πολυμέσων για υπολογιστές Mac. Εκτός όμως από την ομαλή αναπαραγωγή των αρχείων βίντεο, είναι επίσης μια εξαιρετική εναλλακτική για την εγγραφή οθόνης. Ωστόσο, το πρόβλημα βασίζεται στην έλλειψη ρυθμίσεων ήχου, πράγμα που σημαίνει ότι το πρόγραμμα αναπαραγωγής πολυμέσων δεν μπορεί να καταγράψει τον ήχο από την οθόνη. Αυτό το άρθρο θα σας δείξει πώς να ρυθμίσετε Εγγραφή οθόνης QuickTime με ήχο μέσα από πλήρη λεπτομερή βήματα.
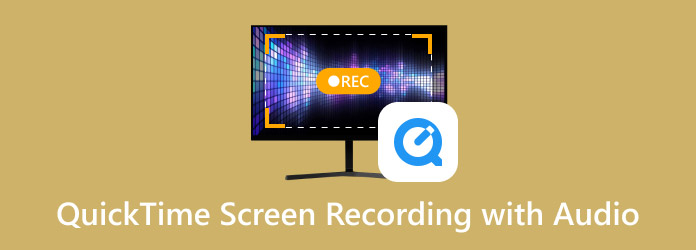
- Μέρος 1. Εγγραφή οθόνης στο QuickTime
- Μέρος 2. Πώς να εγγράψετε μια οθόνη και έναν ήχο μαζί
- Μέρος 3. Εγγραφή οθόνης QuickTime με ήχο
- Μέρος 4. Μπόνους: Μια εξαιρετική ηλεκτρονική συσκευή εγγραφής ήχου για Mac με ήχο
- Μέρος 5. Συχνές ερωτήσεις σχετικά με την εγγραφή οθόνης QuickTime με ήχο
Μέρος 1. Εγγραφή οθόνης στο QuickTime
Δεν έχουν όλες οι συσκευές αναπαραγωγής πολυμέσων τα κατάλληλα εργαλεία εγγραφής οθόνης, κάτι που ισχύει και για το QuickTime Player. Θα πρέπει να ρίξουμε μια ματιά στον πίνακα για να δούμε ποια εργαλεία εγγραφής προσφέρει το QuickTime Player από την τελευταία έκδοση macOS:
| Λειτουργίες εγγραφής οθόνης | Το έχει το QuickTime; |
|---|---|
| Εγγραφή βίντεο | Ναί |
| Ηχογράφηση συστήματος | Όχι. Απαιτείται η προσθήκη Soundflower |
| Εγγραφή μικροφώνου | Ναί |
| Εγγραφή βίντεο και ήχου | Όχι. Απαιτείται η προσθήκη Soundflower |
| Εγγραφή μέσω webcam | Ναί |
| Επεξεργασία βίντεο | Όχι. Το QuickTime δεν διαθέτει εργαλεία επεξεργασίας βίντεο. |
Μέρος 2ο. Πώς να εγγράψετε μια οθόνη και έναν ήχο μαζί
Εκτός από το QuickTime Player, μπορείτε επίσης να χρησιμοποιήσετε το Screenshot Toolbar για εγγραφή βίντεο και ήχου. Αρχικά, αυτό το εργαλείο χρησιμοποιείται για λήψη στιγμιότυπων οθόνης, αλλά διαθέτει και επιλογές εγγραφής για απλή λήψη οθόνης. Ωστόσο, περιορίζεται μόνο σε Mac με Mojave OS και άλλες πιο πρόσφατες εκδόσεις λειτουργικού συστήματος. Με αυτά τα λόγια, ακολουθήστε τα παρακάτω βήματα σχετικά με τον τρόπο χρήσης της γραμμής εργαλείων Screenshot για εγγραφή ήχου:
Βήμα 1.Προετοιμάστε το παράθυρο ή τη σελίδα που θέλετε να εγγράψετε. Στη συνέχεια, πατήστε και κρατήστε πατημένο Shift+Command+5 συνολικά για την εκκίνηση της γραμμής εργαλείων Screenshot. Επιλέξτε το μέγεθος οθόνης από το μενού widget.
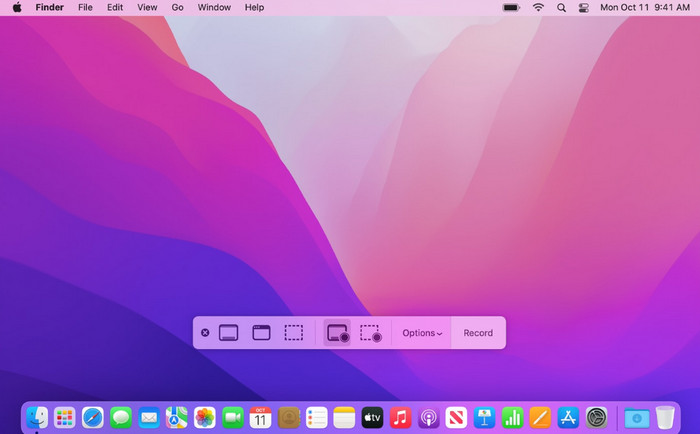
Βήμα 2.Κάντε κλικ στο Ρεκόρ κουμπί για εγγραφή ήχου και βίντεο. Μπορείτε να κάνετε κλικ Να σταματήσει ή πατήστε Command+Control+Escape για να σταματήσει η εγγραφή. Μπορείτε να βρείτε την εγγραφή στο φάκελο Στιγμιότυπο οθόνης στον υπολογιστή σας.
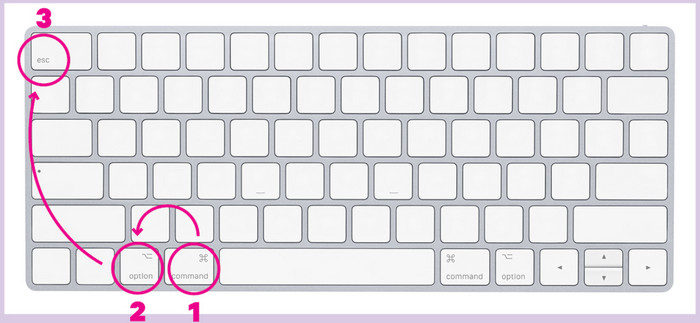
Εκτός από το QuickTime Player, μπορείτε επίσης να χρησιμοποιήσετε τη γραμμή εργαλείων Screenshot για εγγραφή. Ωστόσο, αυτή η επιλογή είναι διαθέσιμη μόνο για τις πιο πρόσφατες εκδόσεις macOS. Επομένως, ίσως χρειαστεί να χρησιμοποιήσετε το QuickTime για την εγγραφή οθονών με ήχο σε παλαιότερες εκδόσεις λειτουργικού συστήματος.
Μέρος 3. Εγγραφή οθόνης QuickTime με ήχο
Το QuickTime μπορεί να εγγράψει βίντεο με ήχο. Ωστόσο, θα χρειαστεί να εγκαταστήσετε μια δωρεάν προσθήκη Mac που ονομάζεται Soundflower. Το πρόσθετο χρησιμοποιείται ως επέκταση για τη δρομολόγηση ήχου μεταξύ διαφορετικών εφαρμογών. Δημιουργεί εικονικές συσκευές ήχου που μπορούν να είναι είσοδος και έξοδος. Το πρόγραμμα αναπαραγωγής πολυμέσων δεν έχει σχεδιαστεί για λήψη βίντεο και ήχου ταυτόχρονα, επομένως η προσθήκη Soundflower είναι απαραίτητη για αυτήν τη μέθοδο. Μπορείτε να ξεκινήσετε ακολουθώντας τα παρακάτω βήματα:
Βήμα 1.Κατεβάστε το Soundflower από αξιόπιστη πηγή. Στη συνέχεια, ανοίξτε το αρχείο .dmg και κάντε διπλό κλικ στο Soundflower.pkg. Ακολουθήστε τις οδηγίες για να ολοκληρώσετε την εγκατάσταση. Μόλις τελειώσετε, επανεκκινήστε τον υπολογιστή σας.
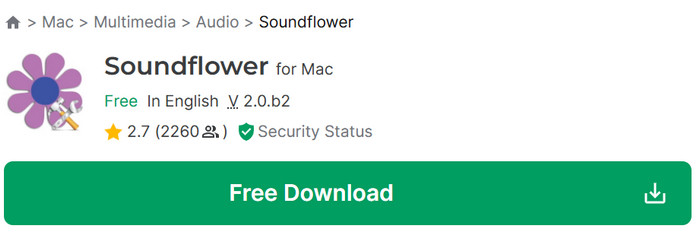
Βήμα 2.Μεταβείτε στο Utilities και ανοίξτε το Audio MIDI Setup. Κάντε κλικ στο Συν κουμπί κάτω αριστερά και επιλέξτε Create Multi-Output Device. Επιλέγω Soundflower (2 καναλιών) και επιλέξτε το πλαίσιο ελέγχου για Ενσωματωμένη έξοδος. Στη συνέχεια, ανοίξτε το μενού Ρυθμίσεις και επιλέξτε Χρήση της εξόδου ήχου.
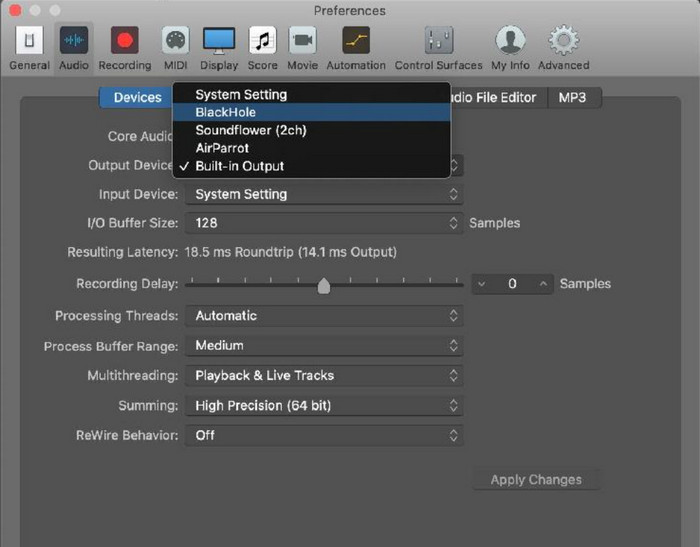
Βήμα 3.Εκκινήστε το QuickTime και μεταβείτε στο μενού Αρχείο. Επιλέξτε το Νέα εγγραφή οθόνης επιλογή και μετά κάντε κλικ στο Ρεκόρ κουμπί για έναρξη. Διακοπή και αποθήκευση της εγγραφής οθόνης QuickTime στον επιθυμητό φάκελο.
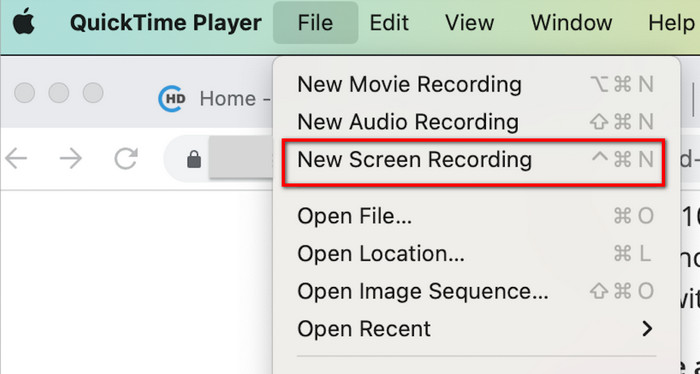
Όπως μπορείτε να δείτε, το QuickTime προσφέρει μια δωρεάν επιλογή εγγραφής οθόνης, αλλά είναι μια περίπλοκη ρύθμιση με την προσθήκη Soundflower για την καταγραφή ήχου. Ωστόσο, είναι μια βολική και δωρεάν επιλογή εγγραφής για οποιοδήποτε macOS.
Μέρος 4. Μπόνους: Μια εξαιρετική ηλεκτρονική συσκευή εγγραφής ήχου για Mac με ήχο
Η ρύθμιση του QuickTime με συσκευή εγγραφής ήχου είναι πολλή δουλειά, επομένως είναι καλύτερο να ανακαλύψετε μια καλύτερη επιλογή. Blu-ray Master Δωρεάν συσκευή εγγραφής ήχου Online είναι μια διαδικτυακή συσκευή εγγραφής ήχου που σας επιτρέπει να καταγράφετε μουσική στον υπολογιστή σας, είτε θέλετε WAV, MP3, OGG, WMA ή οποιοδήποτε αρχείο ήχου. Το πρόγραμμα εγγυάται ήχο υψηλής ποιότητας, ειδικά εάν ηχογραφείτε τον ήχο του συστήματος ή με μικρόφωνο. Επιπλέον, είναι μια εντελώς δωρεάν υπηρεσία χωρίς την εφαρμογή υδατογραφημάτων στις ηχογραφήσεις. Με αυτό το εργαλείο, δεν χρειάζεται να ρυθμίσετε μια πολύπλοκη συσκευή εγγραφής ήχου για να καταγράψετε ήχο στο Mac σας.
• Λήψη ήχου συστήματος και μικροφώνου ταυτόχρονα.
• Δεν υπάρχει χρονικό όριο για την εγγραφή ήχου.
• Διατηρήστε όλο το ιστορικό των ηχογραφήσεων.
• Μοιραστείτε τον ήχο απευθείας σε άλλες πλατφόρμες μέσων κοινωνικής δικτύωσης.
Βήμα 1.Κάντε κλικ στο Launcher Free Recorder κουμπί από την επίσημη ιστοσελίδα του Free Audio Recorder Online. Θα πραγματοποιήσει λήψη ενός προγράμματος εκκίνησης, τον οποίο πρέπει να εγκαταστήσετε πριν την εγγραφή. Μετά από αυτό, κάντε ξανά κλικ στο κουμπί για να προχωρήσετε.
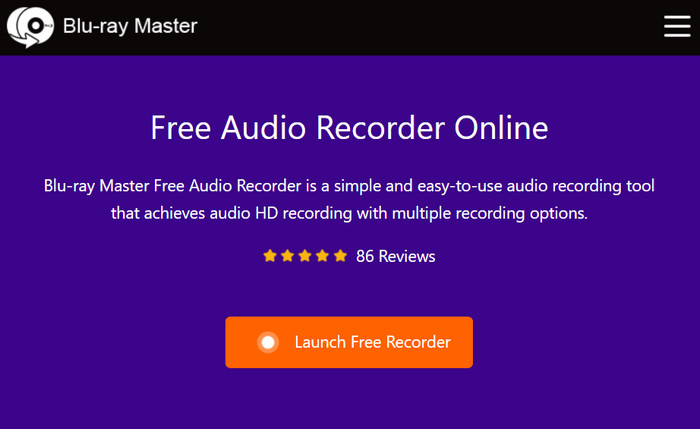
Βήμα 2.Απλώς επιλέξτε Ήχος συστήματος ή Μικρόφωνο για εγγραφή ή κρατήστε τα ενεργοποιημένα για εγγραφή εσωτερικού και εξωτερικού ήχου. Στη συνέχεια, κάντε κλικ στο REC κουμπί για να ξεκινήσει η εγγραφή.
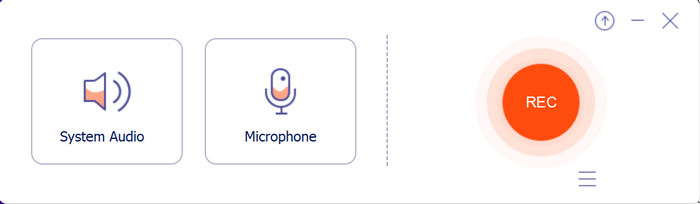
Βήμα 3.Μετά τη λήψη του ήχου, το πρόγραμμα θα αποθηκεύσει το αρχείο στη λίστα ηχογράφησης. Εδώ, μπορείτε να ακούσετε, να μετονομάσετε ή να διαγράψετε υπάρχοντα αρχεία ήχου. Κάντε κλικ στο Ανοιχτός φάκελος κουμπί για να εντοπίσετε την εγγραφή από το φάκελο του υπολογιστή σας.
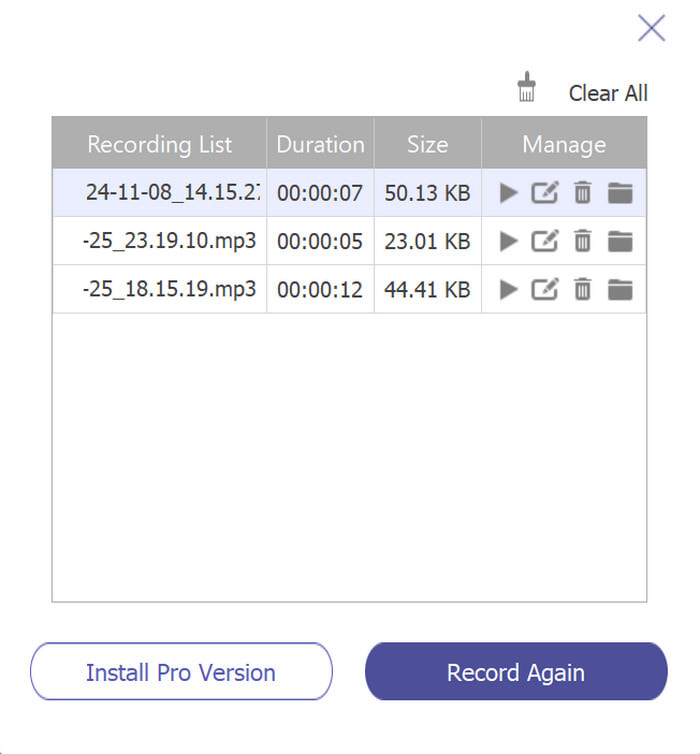
Το Free Audio Recorder Online παρέχει έναν ευκολότερο τρόπο εγγραφής ήχου από το QuickTime. Είναι δωρεάν 100%, δεν εφαρμόζεται υδατογράφημα και απαιτείται εγγραφή. Επισκεφθείτε τον επίσημο ιστότοπο για να ξεκινήσετε την εγγραφή ήχου σήμερα.
Μέρος 5. Συχνές ερωτήσεις σχετικά με την εγγραφή οθόνης QuickTime με ήχο
-
Μπορώ να εγγράψω ήχο χρησιμοποιώντας το QuickTime Player;
Ναι, μπορείς. Μεταβείτε στο μενού Αρχείο του QuickTime και επιλέξτε την επιλογή Νέα εγγραφή ήχου. Επιλέξτε την πηγή ήχου, όπως το ηχοσύστημα ή το μικρόφωνο. Στη συνέχεια, κάντε κλικ στο κόκκινο κουμπί για να ξεκινήσει η εγγραφή.
-
Γιατί το QuickTime δεν μπορεί να καταγράψει οθόνη και ήχο ταυτόχρονα;
Η Apple έχει περιορίσει τη λήψη οθόνης και ήχου ταυτόχρονα για να αποτρέψει τη μη εξουσιοδοτημένη εγγραφή περιεχομένου που προστατεύεται από πνευματικά δικαιώματα. Ως εκ τούτου, το QuickTime έχει σχεδιαστεί έτσι ώστε να μην είναι δυνατή η εγγραφή ήχου και βίντεο συνολικά και οι χρήστες πρέπει να εγκαταστήσουν επεκτάσεις για να το κάνουν αυτό δυνατό.
-
Ποια μορφή ήχου χρησιμοποιεί το QuickTime για εγγραφή ήχου;
Το QuickTime χρησιμοποιεί τη μορφή MOV για εγγραφές ήχου και βίντεο. Υποστηρίζει επίσης διαφορετικούς κωδικοποιητές ήχου, συμπεριλαμβανομένων MP3, AAC και ALAC.
συμπέρασμα
Ανακαλύψατε τον καλύτερο τρόπο χρήσης του QuickTime player για εγγραφή της οθόνης με ήχο. Επιπλέον, έχετε μάθει ότι πρέπει να εγκαταστήσετε το πρόσθετο Soundflower για την εγγραφή ήχου από τη συσκευή αναπαραγωγής πολυμέσων. Αν και δεν είναι εύκολο, το Free Audio Recorder Online είναι μια εξαιρετική εναλλακτική για καλύτερη και πιο βολική εγγραφή. Απλώς επισκεφτείτε τον επίσημο ιστότοπο για δωρεάν εγγραφή ήχου υψηλής ποιότητας.
Περισσότερα από το Blu-ray Master
- Δεν λειτουργεί η εγγραφή οθόνης QuickTime σε Mac; Πώς να φτιάξεις
- QuickTime Export MP4 – Μετατροπή QuickTime MOV σε MP4
- Εκμάθηση με δυνατότητα δράσης για την περικοπή ενός βίντεο στο QuickTime Player σε Mac
- Πώς να επιταχύνετε το βίντεο στο QuickTime σε πλήρεις οδηγίες
- Γνωρίστε το αξιόπιστο QuickTime Player για Windows Desktop
- Τρόπος επαναφοράς βίντεο στο QuickTime: Συνεχής αναπαραγωγή βίντεο

