Ποιο είναι το καλύτερο λογισμικό κλιπ για το Valorant; Μπορείτε να δοκιμάσετε αυτές τις εκπληκτικές επιλογές για να καταγράψετε το παιχνίδι σας με υψηλή ποιότητα σε υπολογιστή ή Mac.
Τίποτα δεν συγκρίνεται με το να περνάς τον καλύτερο χρόνο παίζοντας το αγαπημένο σου παιχνίδι. Ακριβώς όπως στο Valorant, βρίσκετε τον εαυτό σας να συμμετέχει πλήρως στο πεδίο της μάχης με φίλους. Δεν θέλετε να χάσετε κανένα highlight από το Τολμηρό παιχνίδι, αλλά πώς το ηχογραφείτε; Η απάντηση είναι ότι χρειάζεστε απλώς μια αξιόπιστη συσκευή εγγραφής παιχνιδιού και αυτή η ανάρτηση καλύπτει τις καλύτερες συστάσεις με λεπτομέρειες βήμα προς βήμα.
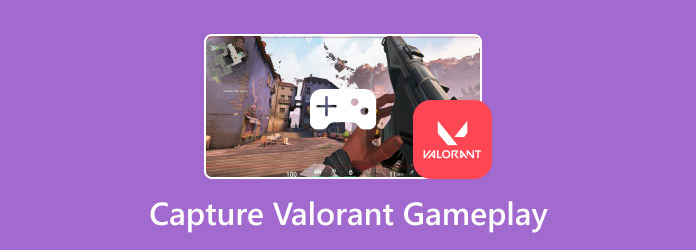
- Μέρος 1. Το καλύτερο εργαλείο για την εγγραφή Valorant Game και τη λήψη στιγμιότυπων οθόνης
- Μέρος 2. Πώς να εγγράψετε το Valorant Gameplay στον υπολογιστή χρησιμοποιώντας τη γραμμή παιχνιδιών
- Μέρος 3. Τρόπος εγγραφής Valorant Replay System με OBS
- Μέρος 4. Πώς να εγγράψετε το Valorant Gameplay στον υπολογιστή χρησιμοποιώντας το Bandicam
- Μέρος 5. Χρησιμοποιήστε το VLC ως λογισμικό εγγραφής Valorant
- Μέρος 6. Συχνές ερωτήσεις σχετικά με το Recording Valorant
Μέρος 1. Το καλύτερο εργαλείο για την εγγραφή Valorant Game και τη λήψη στιγμιότυπων οθόνης
- Τραβήξτε βίντεο υψηλής ποιότητας με ανάλυση έως και 1080p.
- Ρυθμιζόμενο μέγεθος οθόνης με προσαρμοσμένες επιλογές μεγέθους.
- Προσφέρετε ακύρωση θορύβου και βελτίωση ήχου για το μικρόφωνο.
- Ομαλή εγγραφή χωρίς διακοπή των δραστηριοτήτων.
Βήμα 1.Κατεβάστε και εγκαταστήστε το Screen Recorder στον υπολογιστή σας.
ΔΩΡΕΑΝ Λήψη
Για Windows
Ασφαλής λήψη
ΔΩΡΕΑΝ Λήψη
για macOS
Ασφαλής λήψη
Εκκινήστε το λογισμικό και ανοίξτε το αναπτυσσόμενο μενού από την επάνω αριστερή γωνία. Επιλέξτε το Game Recorder και μετά ρυθμίστε το Valorant στην οθόνη σας.
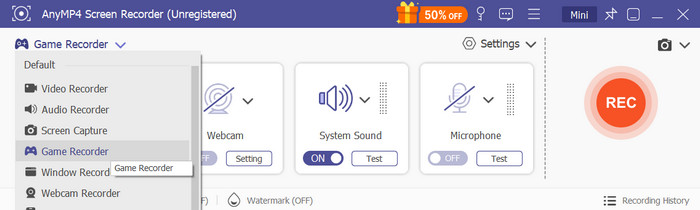
Βήμα 2.Ρυθμίστε την οθόνη σε οποιοδήποτε μέγεθος, ειδικά αν θέλετε να τραβήξετε το Valorant σε πλήρη οθόνη ή σε μισή οθόνη. Προχωρήστε στη ρύθμιση του ήχου συστήματος για να καταγράψετε τον ήχο από το παιχνίδι ή ενεργοποιήστε το Μικρόφωνο για να προσθέσετε σχόλια κατά την αναπαραγωγή.
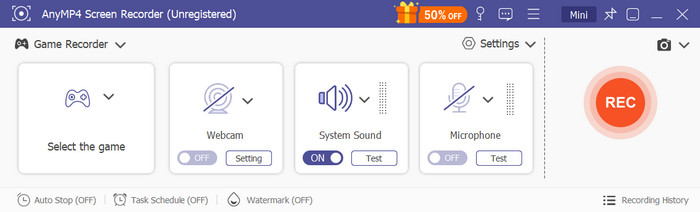
Βήμα 3.Κάντε κλικ στο REC κουμπί για να ξεκινήσει η εγγραφή. Θα σας παρασχεθεί ένα μενού widget ώστε να μπορείτε να κάνετε παύση, να σταματήσειή ορίστε ένα χρονικό όριο. Κάντε κλικ στο Διακοπή και κάντε προεπισκόπηση των σημαντικότερων στιγμιότυπων του παιχνιδιού σας. Μπορείτε επίσης να περικόψετε το βίντεο ή να μετονομάσετε το όνομα του αρχείου. Κάντε κλικ στο Εγινε κουμπί για εξαγωγή.
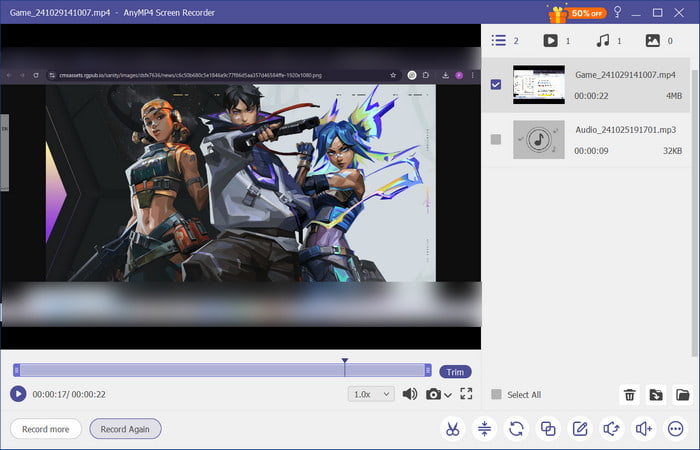
Πραγματικά, το Screen Recorder μπορεί να καταγράψει επαναλήψεις υψηλής ποιότητας Valorant χωρίς να διακόπτει το παιχνίδι. Διαθέτει επίσης λειτουργίες που μπορούν να σας βοηθήσουν να κάνετε εγγραφή με λίγα μόνο κλικ και ρυθμίσεις. Μπορείτε να αποκτήσετε τη δωρεάν δοκιμαστική έκδοση αυτού του εκπληκτικού καταγραφέα οθόνης σε Windows και Mac.
Μέρος 2ο. Πώς να εγγράψετε Valorant Gameplay σε υπολογιστή χρησιμοποιώντας τη γραμμή παιχνιδιών
- Άμεση πρόσβαση σε λειτουργίες όπως η συσκευή εγγραφής, το Xbox social κ.λπ.
- Εξαγωγή εγγραφών ως αρχεία MP4.
- Εύκολη ενεργοποίηση λειτουργιών μέσω προσαρμοσμένων συντομεύσεων πληκτρολογίου.
- Ενσωματώστε άλλες εφαρμογές με ένα μόνο κλικ.
Βήμα 1.Αρχικά, θα πρέπει να ενεργοποιήσετε το Game Bar από τις ρυθμίσεις. Εισαγάγετε το όνομα στη γραμμή αναζήτησης και, στη συνέχεια, κάντε εναλλαγή στην πρώτη ρύθμιση της γραμμής παιχνιδιού που βλέπετε. Πατήστε Windows+G για να ξεκινήσετε.
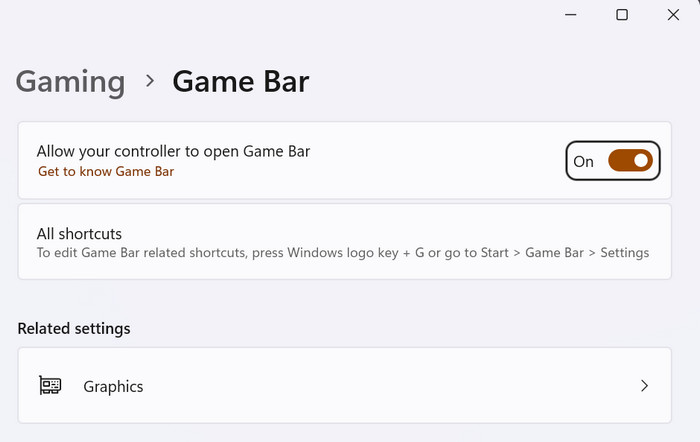
Βήμα 2.Βρες το Πιάνω από το κύριο μενού και κάντε κλικ στο Ξεκινήστε την εγγραφή κουμπί. Ένα μικρότερο γραφικό στοιχείο θα εμφανιστεί σε μία από τις γωνίες της οθόνης. Παίξτε Valorant και μετά κάντε κλικ στο Να σταματήσει κουμπί για να ολοκληρώσετε και να αποθηκεύσετε το βίντεο.
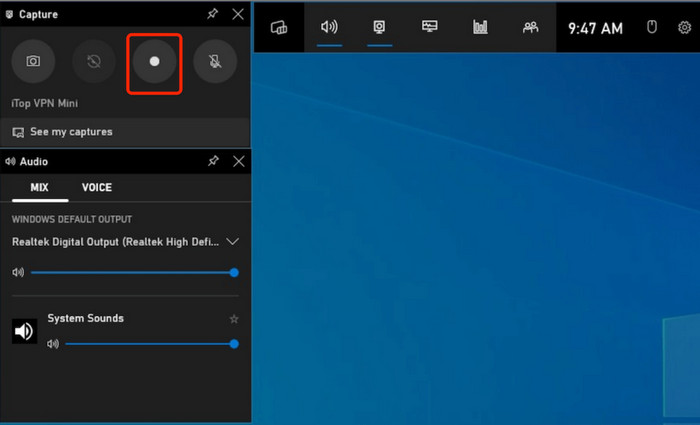
Στην πραγματικότητα, η κατοχή ενός Game Bar είναι πολύ βολικό για τους παίκτες παιχνιδιών. Δίνει προτεραιότητα στην εγγραφή και την παρακολούθηση της συσκευής σας, κάτι που είναι πολύ προσεκτικό. Εάν υπάρχει κάποιο μειονέκτημα με αυτήν τη λύση, είναι η μη διαθεσιμότητα σε άλλες εκδόσεις και πλατφόρμες Windows.
Μέρος 3. Πώς να ηχογραφήσετε Valorant Replay System με OBS
- Εγγραφή και ροή ταυτόχρονα.
- Ζωντανή ροή σε Twitch, YouTube κ.λπ.
- Υποστηρίξτε πρόσθετα για περαιτέρω βελτίωση.
- Συνδυάστε ήχο παιχνιδιού και ήχο μικροφώνου.
Βήμα 1.Κατεβάστε και εγκαταστήστε το OBS. Όταν το εκκινήσετε, θα σας ζητηθεί να διαμορφώσετε τις βασικές ρυθμίσεις, όπως τις ανάγκες εγγραφής, τις μορφές, τις οθόνες κ.λπ.
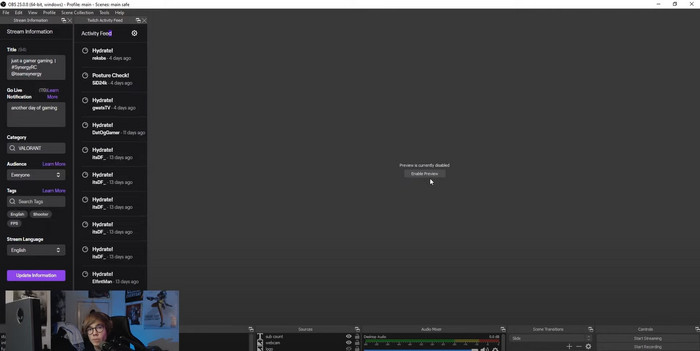
Βήμα 2.Αφού καθορίσετε την ανάλυση εξόδου και το bitrate, ανοίξτε το παιχνίδι Valorant. Στη συνέχεια, κάντε κλικ στο Ρεκόρ κουμπί. Μόλις τελειώσετε, εξαγάγετε το βίντεο σε έναν φάκελο ή μοιραστείτε το σε λογαριασμούς κοινωνικής δικτύωσης.
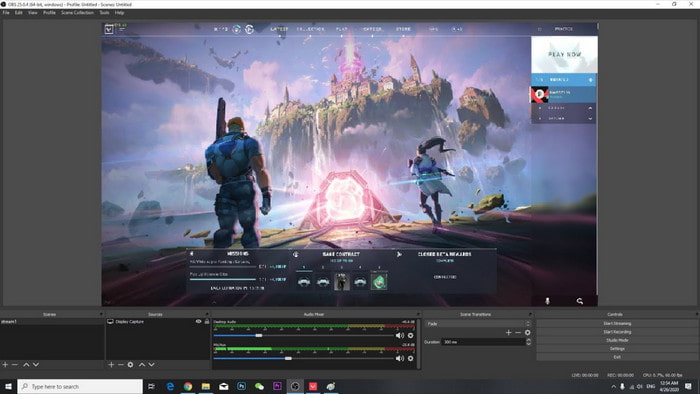
Το OBS είναι μια σταθερή επιλογή ως λογισμικό εγγραφής Valorant. Ωστόσο, δεν είναι φιλικό για αρχάριους με την ακατάστατη και πολύπλοκη διεπαφή του. Πρέπει να καταβάλετε προσπάθεια για να μάθετε το OBS πριν το χρησιμοποιήσετε πλήρως.
Μέρος 4. Πώς να εγγράψετε το Valorant Gameplay σε υπολογιστή χρησιμοποιώντας το Bandicam
- Ομαλή εγγραφή παιχνιδιών DirectX, OpenGL και Vulkan.
- Υψηλά ποσοστά καρέ χωρίς παραμόρφωση στο παιχνίδι.
- Δυνατότητα εγγραφής εξωτερικών συσκευών όπως webcam και κονσόλες παιχνιδιών.
- Προηγμένη προσαρμογή ανάλυσης βίντεο, bitrate κ.λπ.
Βήμα 1.Μόλις το Bandicam εκτελείται στον υπολογιστή σας, επιλέξτε την επιλογή Εγγραφή παιχνιδιού από το κύριο μενού του.
Βήμα 2.Επιλέξτε το ηχείο ή το μικρόφωνο που θέλετε να χρησιμοποιήσετε. Κάντε κλικ στο κουμπί REC για εγγραφή. Μετά από λίγο, μπορείτε να σταματήσετε την εγγραφή και να την αποθηκεύσετε σε έναν φάκελο.
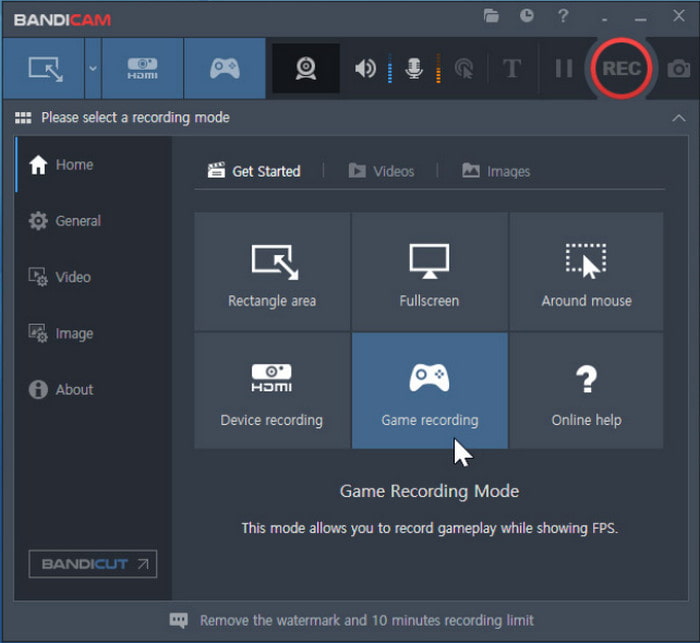
Αυτή η εναλλακτική συσκευή εγγραφής εστιάζει στην εύκολη εγγραφή οθόνης. Είναι επίσης ιδανικό για παιχνίδι καθώς υποστηρίζει μεγάλες περιόδους εγγραφής. Το μειονέκτημα του Bandicam είναι το υδατογράφημα, αλλά μπορεί να αφαιρεθεί εάν κάνετε αναβάθμιση στην έκδοση premium.
Μέρος 5. Χρησιμοποιήστε το VLC ως λογισμικό εγγραφής Valorant
- Λειτουργεί καλά για εγγραφή οθόνης, τηλεόρασης και δίσκου.
- Εξαγωγή βίντεο ως MP4, WMV, MOV κ.λπ.
- Δυνατότητα αλλαγής FPS από 12 σε 60 FPS.
- Δεν απαιτείται πρόσθετη επέκταση ή πρόσθετο.
Βήμα 1.Ανοίξτε το VLC και μεταβείτε στο μενού Media στην επάνω αριστερή γωνία. Επιλέξτε το Συσκευή λήψης επιλογή.
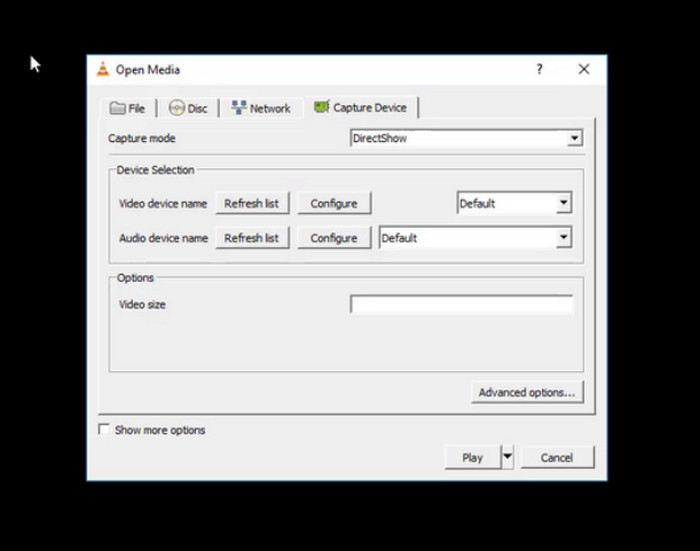
Βήμα 2. Από το παράθυρο Open Media, μπορείτε να αλλάξετε τη λειτουργία λήψης, το FPS, τη μορφή και το φάκελο εξόδου. Μετά από αυτό, κάντε κλικ στο Αρχή κουμπί για να ξεκινήσει η εγγραφή του Valorant. Μόλις σταματήσετε την εγγραφή, το βίντεο θα αποθηκευτεί αυτόματα στον επιλεγμένο φάκελο.
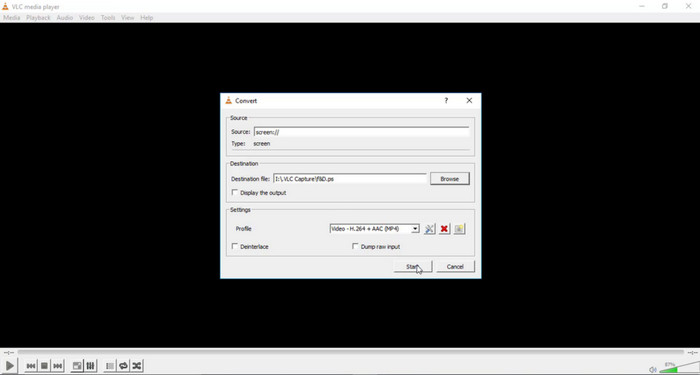
Το VLC δεν είναι μόνο μια συσκευή αναπαραγωγής πολυμέσων αλλά και μια εξαιρετική εναλλακτική για εγγραφές οθόνης.
Δυστυχώς, το VLC δεν είναι επαγγελματίας συσκευή εγγραφής, επομένως οι ηχογραφήσεις σας μπορεί να καταλήξουν να είναι χαμηλής ποιότητας.
Μέρος 6. Συχνές ερωτήσεις σχετικά με το Recording Valorant
-
Γιατί είναι σημαντικό να ηχογραφήσετε το παιχνίδι Valorant;
Η εγγραφή του παιχνιδιού μπορεί να σας εξυπηρετήσει πολλούς σκοπούς. Φυσικά, μπορείτε να διατηρήσετε τις καλύτερες στιγμές ενός παιχνιδιού κατάταξης, αλλά μπορείτε επίσης να κάνετε εγγραφή για να αναλύσετε την απόδοσή σας. Εάν είστε δημιουργός του YouTube, οι ηχογραφήσεις σας θα είναι μια εξαιρετική προσθήκη στα βίντεό σας. Περισσότερο από αυτό, μπορείτε να κάνετε πραγματικά μαθήματα, ειδικά εάν τα playthroughs έχουν ζήτηση μεταξύ των παικτών.
-
Ποιες ενσωματωμένες συσκευές εγγραφής μπορούν να καταγράφουν μεγάλο παιχνίδι;
Το Xbox Game Bar είναι μια κορυφαία συσκευή εγγραφής παιχνιδιών για Windows. Είναι διαθέσιμο στα Windows 10 και 11 χωρίς περιορισμό ως προς τη διάρκεια εγγραφής του παιχνιδιού. Το NVIDIA GeForce Experience είναι επίσης μια εξαιρετική εναλλακτική λύση, καθώς μπορεί να καταγράψει εγγραφές υψηλής ανάλυσης σε υπολογιστή.
-
Πώς να κάνετε στιγμιότυπο οθόνης στα Windows στο Valorant;
Μπορείτε να χρησιμοποιήσετε τη γραμμή παιχνιδιών Xbox στα Windows για να τραβήξετε ένα στιγμιότυπο οθόνης. Για να το κάνετε αυτό, χρειάζεται μόνο να πατήσετε τα Windows+G ταυτόχρονα. Όταν το εργαλείο είναι ενεργοποιημένο, μεταβείτε στο μενού Κάμερα και κάντε κλικ στο κουμπί Λήψη στιγμιότυπου οθόνης ή πατήστε Windows+Alt+PrtScn.
συμπέρασμα
Ποια είναι η καλύτερη συσκευή εγγραφής κλιπ Valorant για εσάς; Με τα εργαλεία που προτείνονται σε αυτό το άρθρο, μάθατε ότι η εγγραφή του παιχνιδιού μπορεί να γίνει με συσκευές εγγραφής τρίτων και ενσωματωμένες. Επειδή όμως δεν είναι επαρκείς οι περισσότερες από αυτές για εγγραφές υψηλής ποιότητας, σας συνιστούμε να χρησιμοποιήσετε ένα Blu-ray Master Screen Recorder. Το λογισμικό είναι αξιόπιστο όταν πρόκειται για πολύωρη λήψη, διατηρώντας παράλληλα την ποιότητα και την απόδοση της συσκευής σας μέσω του παιχνιδιού. Αποκτήστε τη δωρεάν δοκιμαστική έκδοση για να ζήσετε το μεγαλείο της σε Windows ή Mac.
Περισσότερα από το Blu-ray Master
- 2 τρόποι για να καταγράψετε το Clash of Clans στο Android χωρίς Rooting
- Πώς να εγγράψετε το Xbox 360 Live Gameplay χωρίς κάρτα Capture
- Πώς να εγγράψετε το παιχνίδι PUBG με ήχο (εσωτερικές συνομιλίες ήχου και φωνής)
- Πώς να εγγράψετε το παιχνίδι στο PS4 με Facecam και Commentary Unlimitedly
- Κορυφαία 9 συσκευή εγγραφής παιχνιδιών για Windows και Mac
- Πώς να εγγράψετε βίντεο παιχνιδιού Minecraft με φωνή σε υπολογιστή Windows και Mac

