iSpring Screen Recorder
Ίσως έχετε ακούσει ότι το iSpring μπορεί να βοηθήσει τους χρήστες να καταγράφουν την οθόνη του υπολογιστή τους με ευκολία. Όταν όμως ψάχνεις Καταγραφή οθόνης iSpring στο Google, μπορείτε να λάβετε 2 εργαλεία εγγραφής που παράγονται από το iSpring. Το ένα είναι το iSpring Free Cam και το άλλο το iSpring Cam Pro. Τώρα, ίσως δεν μπορείτε να αποφασίσετε ποιο να επιλέξετε.
Για να σας βοηθήσουμε να βρείτε μια ιδανική συσκευή εγγραφής οθόνης, θα εξετάσουμε λεπτομερώς και τα δύο προϊόντα. Επιπλέον, μπορείτε επίσης να μάθετε πώς να δημιουργήσετε μια τέλεια εκπομπή οθόνης με αυτά τα προγράμματα εγγραφής οθόνης.

Όπως αναφέραμε νωρίτερα, η iSpring κυκλοφόρησε στην πραγματικότητα 2 συσκευές εγγραφής οθόνης για να ανταποκριθεί στις διαφορετικές απαιτήσεις των πελατών.
iSpring Free Cam είναι μια απλή συσκευή εγγραφής που σας επιτρέπει να καταγράφετε εύκολα όλες τις δραστηριότητες της οθόνης με ήχο στον υπολογιστή σας. Μπορείτε επίσης να χρησιμοποιήσετε τον ενσωματωμένο επεξεργαστή του για να βελτιώσετε την εγγραφή σας. Όταν τελειώσετε, μπορείτε να αποθηκεύσετε το εγγεγραμμένο βίντεο ως α WMV αρχείο με ποιότητα HD (720p).
Η δωρεάν κάμερα σάς επιτρέπει ακόμη και να ανεβάσετε και να μοιραστείτε την εκπομπή οθόνης σας στο YouTube με ένα κλικ. Και το πιο σημαντικό είναι ότι είναι εντελώς δωρεάν στη χρήση.

Οσον αφορά iSpring Cam Pro, μοιάζει περισσότερο με μια πληρωμένη και προηγμένη έκδοση της Free Cam. Μπορείτε να απολαύσετε περισσότερες δυνατότητες με το iSpring Cam Pro. Σας δίνει τη δυνατότητα να εγγράψετε την κάμερα web και να δημιουργήσετε βίντεο εικόνας σε εικόνα. Σας επιτρέπει επίσης να προσθέτετε εισαγωγικές διαφάνειες και οπτικούς σχολιασμούς στην ηχογράφηση σας, ώστε το κοινό σας να μπορεί να κατανοήσει και να επαναλάβει τις ενέργειές σας χωρίς κόπο. Μετά την εγγραφή, θα λάβετε ένα MP4 αρχείο με υψηλή ποιότητα (έως 4K). Στην πραγματικότητα, το iSpring Cam Pro λειτουργεί ακόμα καλύτερα αν το συνδυάσετε με άλλα προϊόντα iSpring όπως iSpring Learn LMS.

Τόσο το Free Cam όσο και το iSpring Cam Pro είναι αρκετά εύχρηστα. Με τις διαισθητικές διεπαφές τους, μπορείτε εύκολα να δημιουργήσετε μια φανταστική εκπομπή οθόνης, να επεξεργαστείτε το εγγεγραμμένο βίντεο και να το μοιραστείτε με το κοινό σας. Ακολουθεί ένας απλός οδηγός που θα σας βοηθήσει να εγγράψετε την οθόνη του υπολογιστή σας μέσα σε λίγα βήματα.
Ανοίξτε το λογισμικό Free Cam στον υπολογιστή σας μετά την εγκατάσταση. Στη συνέχεια βρείτε το Νέα ηχογράφηση σύνδεσμο στο ανοιχτό παράθυρο.

Μετά από αυτό, πρέπει να επιλέξετε την περιοχή εγγραφής από το μενού. Συνήθως, ΠΛΗΡΗΣ ΟΘΟΝΗ είναι η καλύτερη επιλογή για λήψη πολλαπλών παραθύρων στην οθόνη. Αλλά αν θέλετε να εγγράψετε μόνο ένα μέρος της οθόνης σας, τότε μπορείτε να επιλέξετε Επιλέξτε περιοχή Αντίθετα και σύρετε το ποντίκι σας για να περιγράψετε την περιοχή σύμφωνα με τις ανάγκες σας.

Κάντε κλικ στο Ρεκόρ εικονίδιο στη γραμμή εργαλείων για να ξεκινήσει η εγγραφή.

Όταν ολοκληρώσετε την εγγραφή, απλώς κάντε κλικ Εγινε ή πατήστε το Esc πλήκτρο στο πληκτρολόγιό σας.

Τότε μπορείτε να επιλέξετε Επεξεργασία ή εξάγετε την εγγραφή σας. Το εγγεγραμμένο βίντεο μπορεί να αποθηκευτεί ως α WMV αρχείο βίντεο.

Εκτελέστε την εφαρμογή iSpring Cam Pro. Πριν ξεκινήσετε την εγγραφή, επιλέξτε πρώτα τη λειτουργία εγγραφής: Οθόνη, ΦΩΤΟΓΡΑΦΙΚΗ ΜΗΧΑΝΗ, ή Οθόνη και κάμερα Την ίδια στιγμή. Στη συνέχεια, για το μέγεθος εγγραφής, μπορείτε απλά να επιλέξετε Περιοχή οθόνης. Μπορείτε επίσης να ηχογραφήσετε ΠΛΗΡΗΣ ΟΘΟΝΗ ή την περιοχή ενός συγκεκριμένου Εφαρμογή. Κάντε κλικ στο στρογγυλό κόκκινο κουμπί για να ξεκινήσει η εγγραφή σας.

Θα δείτε μια γραμμή ελέγχου κάτω από την περιοχή εγγραφής, με την οποία μπορείτε να διακόψετε, να σταματήσετε ακόμη και να επανεκκινήσετε την εγγραφή. Κατά τη διάρκεια της εγγραφής, εάν θέλετε να απενεργοποιήσετε το μικρόφωνο, απλώς κάντε κλικ στο Ομιλητής εικονίδιο δίπλα στην ένδειξη ώρας.

Σταματήστε την εγγραφή κάνοντας κλικ στο Να σταματήσει εικονίδιο στη γραμμή ελέγχου ή F10 στο πληκτρολόγιό σας. Μετά θα πάτε στο Πρόγραμμα επεξεργασίας Cam Pro αυτόματα, όπου μπορείτε να επεξεργαστείτε την εγγραφή. Μπορείτε επίσης να προσθέσετε σχολιασμούς και άλλα βίντεο στην εγγραφή σας με ομαλές μεταβάσεις μεταξύ διαφορετικών τμημάτων.
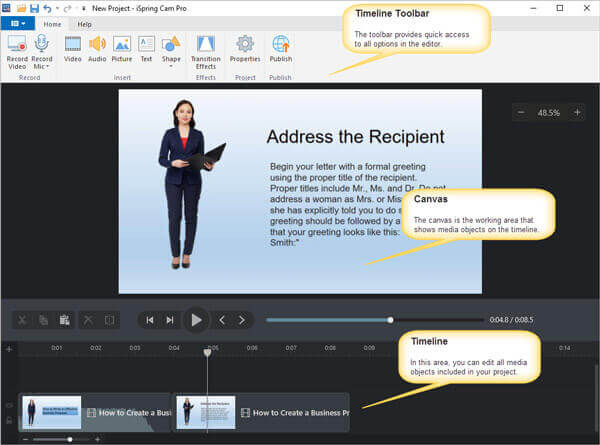
Μετά την επεξεργασία, μπορείτε Δημοσιεύω το έργο βίντεο στον υπολογιστή σας, στο iSpring Cloud, στο iSpring Learn ή στο YouTube MP4 μορφή.

Πρέπει να παραδεχτούμε ότι και τα δύο έχουν εκπληκτικά χαρακτηριστικά που μπορούν να σας γλιτώσουν από πολύ κόπο κατά την εγγραφή της οθόνης σας. Αλλά τώρα μπορεί να αναρωτιέστε αν πραγματικά δεν έχουν κανένα μειονέκτημα ή πόσο κοστίζει η αναβάθμιση της δωρεάν συσκευής εγγραφής σε Cam Pro. Το επόμενο μέρος είναι το Ανασκόπηση συσκευής εγγραφής οθόνης iSpring που χρειάζεσαι.
| iSpring Free Cam | iSpring Cam Pro | |
|---|---|---|
| Πλεονεκτήματα | 1. Εύκολο και ασφαλές στη χρήση 2. Χωρίς διαφημίσεις, υδατογράφημα και χρονικά όρια 3. Εγγραφή από τον ήχο του συστήματος και το μικρόφωνο 4. Ανεβάστε ηχογραφήσεις απευθείας στο YouTube 5. Αφαιρέστε το θόρυβο του φόντου και τα ανεπιθύμητα θραύσματα βίντεο 6. Επισημάνετε το δείκτη του ποντικιού | 1. Εγγραφή οθόνης και κάμερας web 2. Καταγράψτε μια αφήγηση 3. Επεξεργαστείτε βίντεο με χρονοδιάγραμμα πολλαπλών κομματιών 4. Προσθέστε εισαγωγικές διαφάνειες και σχολιασμούς 5. Ομαλές μεταβάσεις σκηνής |
| Μειονεκτήματα | 1. Εργαστείτε μόνο σε Windows 2. Εξάγετε μόνο αρχεία WMV 3. Δεν είναι δυνατή η λήψη στιγμιότυπων οθόνης 4. Δεν είναι δυνατή η εγγραφή κάμερας web 5. Χωρίς εργαλεία σχολιασμού 6. Χωρίς εγγραφή στο σύννεφο 7. Υψηλή χρήση CPU | 1. $227 USD ανά χρήστη/έτος 2. Υποστήριξη μόνο των Windows 3. Διατίθεται μόνο μορφή MP4 4. Λίγα διαδραστικά και κινούμενα χαρακτηριστικά |
Όπως φαίνεται στον πίνακα, μπορείτε να δείτε ότι και οι δύο συσκευές εγγραφής οθόνης μπορούν να χρησιμοποιηθούν μόνο σε υπολογιστές με Windows. Και η τιμή για το iSpring Cam Pro είναι εξαιρετικά υψηλή. Δεν μπορούν όλοι να το αντέξουν οικονομικά. Εάν είστε αρκετά προσεκτικοί, μπορείτε επίσης να διαπιστώσετε ότι οι χρήστες δεν μπορούν να προσθέσουν σχολιασμούς σε πραγματικό χρόνο, αλλά πρέπει να περιμένουν μέχρι να ολοκληρωθεί η εγγραφή, κάτι που είναι χρονοβόρο. Επιπλέον, έχουν μόνο μία μορφή εξόδου για το εγγεγραμμένο βίντεο.
Επομένως, για τους χρήστες Mac και όσους θέλουν μια φθηνότερη εναλλακτική, σας προτείνουμε εδώ 2 ισχυρές συσκευές εγγραφής οθόνης, οι οποίες μπορούν να σας βοηθήσουν να καταγράψετε όλες τις δραστηριότητές σας στην οθόνη, όπως ακριβώς κάνουν οι συσκευές εγγραφής οθόνης iSpring.
Το πρώτο είναι Δωρεάν ηλεκτρονική συσκευή εγγραφής οθόνης. Είναι η καλύτερη ηλεκτρονική συσκευή εγγραφής οθόνης που μπορείτε να βρείτε, η οποία είναι 100% δωρεάν στη χρήση και δεν έχει όριο. Επειδή είναι ένα εργαλείο εγγραφής που βασίζεται στο web, μπορείτε να το εκτελέσετε σε Windows, Mac και Linux χωρίς καμία ταλαιπωρία. Μπορείτε να εγγράψετε βίντεο, παιχνίδια, διαδικτυακές συναντήσεις και μαθήματα χωρίς υδατογράφημα. Εκτός από την εγγραφή οθόνης, μπορείτε επίσης να εγγράψετε οποιονδήποτε ήχο, ανεξάρτητα από το εάν είναι από σύστημα, ιστότοπους ή μικρόφωνο.

Ο άλλος λέγεται Blu-ray Master Screen Recorder, που σας επιτρέπει να εγγράψετε οποιοδήποτε βίντεο με ποιότητα χωρίς απώλειες σε 3 βήματα. Και υποστηρίζει ένα ευρύ φάσμα μορφών βίντεο, όπως MP4, MOV, WMV, AVI, F4V, TS, GIF, MP3, M4A, AAC, WMA, PNG, JPG/JPEG, BMP, GIF και TIFF.
Μπορείτε να προσαρμόσετε την εγγραφή σας μέσω επεξεργασίας σε πραγματικό χρόνο. Για παράδειγμα, μπορείτε να προσθέσετε βέλη, γραμμές, κείμενο, σχήματα και πολλά άλλα εφέ στο βίντεο κατά τη διαδικασία εγγραφής. Επομένως, δεν χρειάζεται να παρακολουθείτε το εγγεγραμμένο βίντεο ξανά και ξανά για να βρείτε πού να προσθέσετε τον σχολιασμό μετά την εγγραφή.

Ε1: Είναι το iSpring ασφαλές στη χρήση;
Το iSpring είναι απαλλαγμένο από ιούς. Έτσι, μπορείτε να κατεβάσετε και να εγκαταστήσετε προϊόντα iSpring στον υπολογιστή σας χωρίς να ανησυχείτε.
Ε2: Πόσο κοστίζει το iSpring;
Το iSpring Free Cam είναι δωρεάν. Η τιμή για το iSpring Cam Pro είναι $227 ανά έτος/χρήστη. Όσο για το iSpring Suite, η τιμολόγησή του ξεκινά από $770,00 ανά έτος/χρήστη.
Ε3: Μπορώ να χρησιμοποιήσω το iSpring Screen Recorder για λήψη στιγμιότυπων οθόνης;
Το iSpring Free Cam δεν υποστηρίζει τη λειτουργία Screenshot, αλλά το iSpring Cam Pro υποστηρίζει. Απλώς θυμηθείτε ότι μπορείτε να το χρησιμοποιήσετε μόνο σε υπολογιστές με Windows.
Οι χρήστες Mac μπορούν να χρησιμοποιήσουν Blu-ray Master Screen Recorder σε στιγμιότυπο οθόνης πλήρες ή μέρος της οθόνης τους δωρεάν.
Αφού διαβάσετε ολόκληρο το άρθρο, έχετε καλύτερη κατανόηση της συσκευής εγγραφής οθόνης iSpring; Χωρίς αμφιβολία, το iSpring Free Cam και το iSpring Cam Pro είναι εξαιρετικά εργαλεία εγγραφής για χρήστες Windows. Αλλά αν αυτό που έχετε είναι Mac, τότε μπορείτε να το δοκιμάσετε Εναλλακτικές λύσεις εγγραφής οθόνης iSpring που αναφέραμε παραπάνω. Μη διστάσετε να μας αφήσετε ένα μήνυμα εάν έχετε άλλες συστάσεις.
Περισσότερα Ανάγνωση
Πώς να καταγράψετε την οθόνη στα Windows 10/8.1/8/7
Ανεξάρτητα από το εάν θέλετε να τραβήξετε στιγμιότυπα οθόνης ή να καταγράψετε τις δραστηριότητές σας στην οθόνη στον υπολογιστή σας, μπορείτε να λάβετε τα λεπτομερή βήματα για τη λήψη οθόνης υπολογιστή με Windows 10/8/7 εδώ.
Κριτικές Movavi Screen Recorder και καλύτερη εναλλακτική λύση
Το Movavi Screen Recorder είναι το λογισμικό λήψης οθόνης για εγγραφή ήχου και βίντεο στον υπολογιστή. Διαβάστε την ανάρτηση για να βρείτε την καλύτερη εναλλακτική λύση στο Movavi Screen Recorder.
2 εύκολοι τρόποι εγγραφής παιχνιδιού στα Windows 10/8/7
Αυτή η ανάρτηση είναι ο οδηγός βήμα προς βήμα για την καταγραφή του παιχνιδιού σε υπολογιστή με Windows. Μπορείτε να εγγράψετε παιχνίδια στα Windows 10/8/7 μέσω του Xbox Game Bar και του καλύτερου λογισμικού λήψης παιχνιδιών.
Πώς να τραβήξετε ένα στιγμιότυπο οθόνης ενός βίντεο στο Windows Media Player
Πώς τραβάτε στατικές εικόνες από ένα βίντεο στο Windows Media Player; Διαβάστε αυτήν την ανάρτηση και ανακαλύψτε τους τρόπους λήψης στιγμιότυπων οθόνης ενός βίντεο στο Windows Media Player.