Το Google Classroom είναι μια δωρεάν και δημοφιλής υπηρεσία ιστού που αναπτύχθηκε από την Google. Αυτό το εκπαιδευτικό λογισμικό έχει σχεδιαστεί κυρίως για σχολεία για να απλοποιήσει τη δημιουργία, τη διανομή και τη βαθμολόγηση εργασιών.
Πώς να εγγράψετε βίντεο για το Google Classroom? Ως εκπαιδευτικός, σε πολλές περιπτώσεις, πρέπει να δημιουργήσετε και να επισυνάψετε ένα βίντεο στο Google Classroom σας. Ως μαθητής, μπορεί να χρειαστεί να εγγράψετε απευθείας τη βιντεοδιάσκεψη του Google Classroom για προβολή αργότερα.
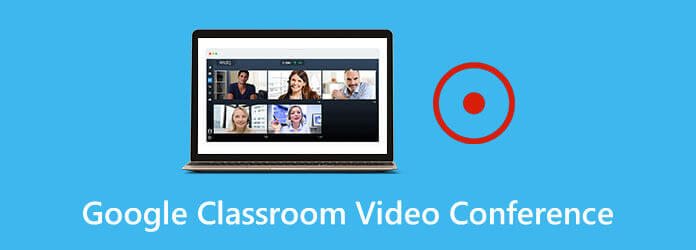
Θα μοιραστούμε 3 εύκολες μεθόδους για να σας βοηθήσουμε να εγγράψετε βίντεο για το Google Classroom σε αυτήν την ανάρτηση. Είτε θέλετε να εγγράψετε βίντεο στην εφαρμογή Google Classroom είτε να καταγράψετε το πολύτιμο περιεχόμενο της βιντεοδιάσκεψης Google Classroom, μπορείτε να βρείτε τον σωστό τρόπο για να το κάνετε αυτό.
Μέρος 1.Πώς να εγγράψετε βίντεο στο Google Classroom
Τώρα μπορείτε να εγγράψετε και να δημιουργήσετε ένα βίντεο απευθείας μέσα στην εφαρμογή Google Classroom για κινητά. Έτσι, όταν το θέλετε εγγραφή βίντεο για το Google Classroom, μπορείτε να ακολουθήσετε τον παρακάτω οδηγό για να το κάνετε στη φορητή συσκευή iOS ή Android.
Βήμα 1.Το Google Classroom καθιστά πολύ απλή την επισύναψη ενός βίντεο στη βιντεοδιάσκεψη του Google Classroom ή την εγγραφή ενός βίντεο απευθείας στην πλατφόρμα Google Classroom. Απλώς ανοίξτε την εφαρμογή και πατήστε το συνδετήρας εικονίδιο στην κορυφή.
Βήμα 2.Θα δείτε ορισμένες επιλογές στη διεπαφή Επισύναψη. Μπορείτε να πατήσετε την τελευταία επιλογή για συνημμένα, Εγγραφή βίντεο για απευθείας λήψη βίντεο στο Google Classroom. Μετά την εγγραφή, το τραβηγμένο βίντεο θα αποθηκευτεί στο Google Drive. Μπορείτε να εισαγάγετε εύκολα το αρχείο ηχογράφησης στη βιντεοδιάσκεψη Google Classroom.

Μέρος 2ο. Ο καλύτερος τρόπος εγγραφής της βιντεοδιάσκεψης Google Classroom
Εάν είστε μαθητής ή μαθητής και θέλετε να καταγράψετε το χρήσιμο περιεχόμενο της βιντεοδιάσκεψης Google Classroom, μπορείτε να βασιστείτε στο εύχρηστο εργαλείο εγγραφής Google Classroom, Εγγραφή οθόνης. Σας δίνει τη δυνατότητα να εγγράψετε ένα βίντεο για το Google Classroom ή να αποθηκεύσετε απευθείας τη βιντεοδιάσκεψη του Google Classroom με ευκολία. Αυτή η συσκευή εγγραφής Google Classroom έχει τη δυνατότητα εγγραφής βίντεο υψηλής ποιότητας ακόμη και έως 4K UHD. Επομένως, δεν χρειάζεται να ανησυχείτε για την ποιότητα εξόδου.
Το Screen Recorder μπορεί να λειτουργήσει ως το εξαιρετικό λογισμικό εγγραφής Google Classroom για να σας βοηθήσει να εγγράψετε βίντεο για ή στο Google Classroom.
- Τραβήξτε βίντεο στο Google Classroom με πλήρη οθόνη, ενεργό παράθυρο ή προσαρμοσμένη περιοχή.
- Εγγράψτε βίντεο/μουσική/σύσκεψη, κάμερα web, παιχνίδι και πολλά άλλα.
- Ισχυρές δυνατότητες επεξεργασίας και αποθήκευση εγγραφής σε δημοφιλή μορφή όπως MP4, MOV, FLV κ.λπ.
- Προηγμένη τεχνολογία Blue-light σε πραγματικό χρόνο κωδικοποίησης βίντεο HD και επιτάχυνσης.
ΔΩΡΕΑΝ Λήψη
Για Windows
Ασφαλής λήψη
ΔΩΡΕΑΝ Λήψη
για macOS
Ασφαλής λήψη
Βήμα 1.Αρχικά, πρέπει να εγκαταστήσετε και να εκτελέσετε δωρεάν αυτό το βίντεο εγγραφής Google Classroom στον υπολογιστή σας. Απλώς κάντε διπλό κλικ στο κουμπί λήψης παραπάνω και ακολουθήστε τις οδηγίες στην οθόνη για να το κάνετε αυτό.
Βήμα 2.Επιλέξτε το Βίντεο επιλογή εγγραφής βίντεο στο Google Classroom. Εάν θέλετε να εγγράψετε ένα βίντεο και στη συνέχεια να το επισυνάψετε στη βιντεοδιάσκεψη στο Google Classroom, θα πρέπει επίσης να χρησιμοποιήσετε αυτήν τη δυνατότητα.
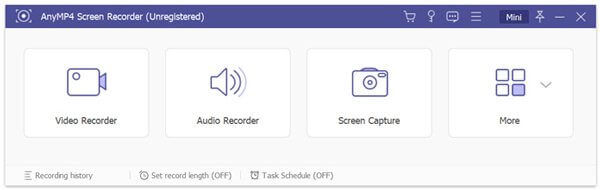
Βήμα 3.Όταν εισέρχεστε στην κύρια διεπαφή της συσκευής εγγραφής βίντεο, μπορείτε να προσαρμόσετε την περιοχή εγγραφής οθόνης με βάση τις ανάγκες σας. Σε αυτό το βήμα, μπορείτε επίσης να επιλέξετε την πηγή εγγραφής ήχου. Επιτρέπεται η λήψη ήχου από την κάρτα ήχου συστήματος, το μικρόφωνο ή και τα δύο.

Το αρχείο εγγραφής θα αποθηκευτεί MP4 μορφή από προεπιλογή. Μπορείς να πας Προτιμήσεις παράθυρο για να αλλάξετε τη μορφή εξόδου.
Βήμα 4.Όταν θέλετε να καταγράψετε τη βιντεοδιάσκεψη του Google Classroom, μπορείτε απλώς να κάνετε κλικ στο REC κουμπί. Έχετε τα πλήρη στοιχεία ελέγχου της διαδικασίας εγγραφής. Μπορείτε ελεύθερα να το κάνετε παύση, να το ξεκινήσετε ξανά ή να το σταματήσετε ανάλογα με τις ανάγκες σας.
Βήμα 5Μετά την εγγραφή, θα οδηγηθείτε στο παράθυρο προεπισκόπησης για να ελέγξετε το τραβηγμένο βίντεο και να το επεξεργαστείτε. Στη συνέχεια κάντε κλικ στο Αποθηκεύσετε κουμπί για να το αποθηκεύσετε στον υπολογιστή σας.
Με την υιοθέτηση της πιο πρόσφατης τεχνολογίας accelerate, σας δίνει τη δυνατότητα να εγγράφετε βίντεο στο Google Classroom ομαλά, διατηρώντας παράλληλα την αρχική ποιότητα εικόνας και ήχου. Θα πρέπει να το κατεβάσετε δωρεάν και να δοκιμάσετε.
Όχι μόνο η εγγραφή των βιντεοδιασκέψεων του Google Classroom, αλλά και αυτό το λογισμικό μπορεί να είναι το καταγραφέας παιχνιδιών για να καταγράψετε το παιχνίδι ομαλά στον υπολογιστή.
Μέρος 3. Πώς να εγγράψετε βίντεο στο Google Classroom σε Mac
Η εγγραφή βίντεο διάσκεψης Google Classroom σε Mac θα είναι πολύ πιο εύκολη. Εάν είστε χρήστης Mac, μπορείτε να βασιστείτε στο προεπιλεγμένο λογισμικό εγγραφής οθόνης του, QuickTime Player για εγγραφή βίντεο στο Google Classroom με ευκολία. Τα παρακάτω βήματα θα σας δείξουν πώς να εγγράψετε τη βιντεοδιάσκεψη Google Classroom σε Mac.
Βήμα 1.Ανοίξτε το QuickTime Player σε Mac. Κάντε κλικ Αρχείο στη γραμμή μενού και, στη συνέχεια, επιλέξτε Νέα ηχογράφηση ταινίας από την αναπτυσσόμενη λίστα.
Βήμα 2.Ένα νέο παράθυρο εγγραφής οθόνης θα εμφανιστεί στην οθόνη του Mac σας. Όταν θέλετε να εγγράψετε ένα βίντεο στο Google Classroom, μπορείτε να κάνετε κλικ στο Ρεκόρ κουμπί. Μπορείτε να κάνετε κλικ Να σταματήσει κουμπί για να ολοκληρώσετε την εγγραφή.
Βήμα 3.Τώρα πρέπει να κάνετε κλικ στο Αρχείο στην επάνω γραμμή μενού και, στη συνέχεια, επιλέξτε το Αποθηκεύσετε επιλογή αποθήκευσης του αρχείου εγγραφής σας σε Mac. Ένα πράγμα που πρέπει να ανησυχείτε είναι ότι, το QuickTime Player σάς επιτρέπει να καταγράφετε ήχο μόνο από το μικρόφωνο.
Εγγραφή οθόνης QuickTime δεν λειτουργεί? Εδώ είναι οι διορθώσεις.
Μέρος 4. Συχνές ερωτήσεις για τη βιντεοδιάσκεψη Google Classroom
-
Πώς να ξεκινήσετε μια σύσκεψη στο Google Classroom;
Για να ρυθμίσετε μια σύσκεψη στο Google Classroom, θα πρέπει πρώτα να ανοίξετε την εφαρμογή. Στη συνέχεια, πατήστε την Τάξη και, στη συνέχεια, πατήστε την τάξη και επιλέξτε τις Ρυθμίσεις. Τώρα πρέπει να πατήσετε Γενικά και Περισσότερα και, στη συνέχεια, την επιλογή Δημιουργία συνδέσμου συνάντησης. Με αυτόν τον τρόπο, μπορείτε να δημιουργήσετε έναν σύνδεσμο συνάντησης. Μπορείτε να μοιραστείτε τον σύνδεσμο με άλλους και να ξεκινήσετε τη σύσκεψη στο Google Classroom.
-
Πώς να εγγράψετε και να προσθέσετε μια κατεύθυνση βίντεο στο Google Classroom;
Για να προσθέσετε οδηγίες βίντεο στο Google Classroom, πρέπει να επιλέξετε την καρτέλα Classwork και, στη συνέχεια, να κάνετε κλικ στο εικονίδιο +. Κάντε κλικ στο εικονίδιο συνδετήρα και επιλέξτε την επιλογή Χρήση κάμερας για να εγγράψετε μια κατεύθυνση βίντεο. Μετά από αυτό, μπορείτε εύκολα να το προσθέσετε στο Google Classroom σας.
-
Χρειάζεστε λογαριασμό Gmail για να χρησιμοποιήσετε το Google Classroom;
Όχι. Αφού εγγραφείτε στο σχολείο για έναν δωρεάν λογαριασμό G Suite for Education, μπορείτε να χρησιμοποιήσετε απευθείας το Google Classroom.
Τυλίγοντας
Αφού διαβάσετε αυτήν την ανάρτηση, ελπίζουμε ότι μπορείτε να μάθετε περισσότερες πληροφορίες για το Τηλεδιάσκεψη Google Classroom. Μπορείτε να λάβετε 3 λύσεις για εγγραφή βίντεο στο Google Classroom ή για αυτό. Μπορείτε να επιλέξετε τη συσκευή εγγραφής βίντεο που προτιμάτε όπως θέλετε.
Περισσότερα Ανάγνωση

