Η εγγραφή οθόνης είναι ήδη μια προεπιλεγμένη λειτουργία για τις περισσότερες συσκευές. Και είναι πολύ χρήσιμο εργαλείο όταν χρειάζεται να τραβήξετε ένα ζωντανό βίντεο στην οθόνη σας. Ωστόσο, παρόλο που γνωρίζετε πώς να χρησιμοποιείτε τη συσκευή εγγραφής οθόνης του QuickTime, δεν περιλαμβάνεται εσωτερικός ήχος και πρέπει να εγκαταστήσετε μια επέκταση για να την ενεργοποιήσετε. Ευτυχώς, υπάρχει μια άλλη εναλλακτική που μπορείτε να χρησιμοποιήσετε σε Mac και αυτό το άρθρο θα σας δείξει πώς να εγγράψετε ήχο στο iMovie. Επιπλέον, μείνετε συντονισμένοι για την καλύτερη εναλλακτική συσκευή εγγραφής οθόνης.
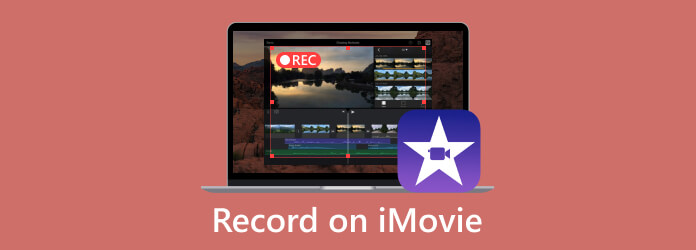
Μέρος 1. Πώς να εγγράψετε οθόνη με ήχο στο iMovie Mac
Η εκμάθηση του τρόπου εγγραφής ήχου στο iMovie σε Mac δεν είναι πολύ δύσκολη. Το iMovie είναι ένας προεπιλεγμένος επεξεργαστής βίντεο στο λειτουργικό σύστημα και παρά τον κύριο σκοπό του είναι η επεξεργασία αρχείων πολυμέσων, προσφέρει επίσης μια ενσωματωμένη συσκευή εγγραφής. Είναι μια προσβάσιμη λειτουργία για όταν τη χρειάζεστε αμέσως για να καταγράψετε μια ζωντανή διάσκεψη, σεμινάριο και πολλά άλλα. Χωρίς περαιτέρω καθυστέρηση, ας δούμε την επίδειξη για το εργαλείο εγγραφής οθόνης iMovie:
Βήμα 1.Εκτελέστε την εφαρμογή iMovie στον υπολογιστή σας και κάντε κλικ στο Εισαγωγή πολυμέσων κουμπί για να ανεβάσετε ένα βίντεο από το φάκελο. Εναλλακτικά, μεταβείτε στο Αρχείο μενού στο επάνω μέρος της διεπαφής και επιλέξτε το Εισαγωγή πολυμέσων επιλογή από την αναπτυσσόμενη λίστα. Στη συνέχεια, επιλέξτε το αρχείο που θέλετε να ανεβάσετε.

Βήμα 2.Η μεταφόρτωση ενός αρχείου βίντεο θα σας επιτρέψει να έχετε πρόσβαση σε άλλες λειτουργίες, όπως τη συσκευή εγγραφής οθόνης. Πλοηγηθείτε στο ΦΩΤΟΓΡΑΦΙΚΗ ΜΗΧΑΝΗ ενότητα και ενεργοποιήστε το. Θα εμφανίσει το παράθυρο βίντεο σε πραγματικό χρόνο. Πριν προχωρήσετε στην εγγραφή βίντεο στο iMovie, μπορείτε να χρησιμοποιήσετε το Εισαγωγή σε επιλογή, η οποία σας επιτρέπει να συμπεριλάβετε μέσα έργου, υπάρχοντα συμβάντα ή να δημιουργήσετε ένα νέο συμβάν.
Βήμα 3.Αφού ολοκληρωθούν όλες οι αρχικές ρυθμίσεις, κάντε κλικ στο Κόκκινη ηχογράφηση κουμπί και καταγράψτε τη δραστηριότητα στην οθόνη. Μόλις τελειώσετε, επεξεργαστείτε την εγγραφή ζουμ στο iMovie με τις δυνατότητες του. Μετονομάστε το αρχείο και εξαγωγή εγγραφής iMovie ως MP4 ή MOV σε έναν καθορισμένο φάκελο.

Περίληψη: Παρόλο που το iMovie έχει σχεδιαστεί για επεξεργασία βίντεο, προσφέρει επίσης μια συσκευή εγγραφής οθόνης που μπορείτε να χρησιμοποιήσετε για δραστηριότητες στην οθόνη και στην κάμερα web.
Μέρος 2ο. Πώς να εγγράψετε την οθόνη με ήχο στο iMovie iPhone
Τα iPhone διαθέτουν ενσωματωμένη συσκευή εγγραφής οθόνης, αλλά για υψηλότερη ποιότητα στην εγγραφή οθόνης, είναι καλύτερο να μάθετε πώς να εγγράφετε ήχο στο iMovie μέσω του smartphone σας. Όπως και η εγγραφή οθόνης του προγράμματος επεξεργασίας βίντεο, είναι επίσης εύκολο να ρυθμίσετε το iPhone σας για λήψη οθόνης. Είναι επίσης μια εξαιρετική κίνηση αν θέλετε να δημιουργήσετε ένα βίντεο YouTube, καθώς μπορείτε να χρησιμοποιήσετε το iMovie για επεξεργασία. Εάν θέλετε να εξοικονομήσετε χρόνο από την αναζήτηση συσκευής εγγραφής, ορίστε τι πρέπει να κάνετε:
Βήμα 1.Εάν βρίσκεστε στη μέση της επεξεργασίας βίντεο, επιλέξτε την απαιτούμενη χρονική σήμανση για τη γραμμή χρόνου της ταινίας. Στη συνέχεια, κάντε κλικ στο Συν κουμπί από την αριστερή γωνία του παραθύρου. Προσθέστε τα επιθυμητά αρχεία βίντεο ή ήχου. Βεβαιωθείτε ότι το iPhone σας είναι ήδη συνδεδεμένο.

Βήμα 2.Πρόσβαση στο ΦΩΤΟΓΡΑΦΙΚΗ ΜΗΧΑΝΗ λειτουργία στο iMovie. Θα σας δώσει δύο επιλογές: βίντεο και φωτογραφία. Επιλέξτε την πρώτη επιλογή και κάντε κλικ στο REC κουμπί για να ξεκινήσει η εγγραφή. Στη συνέχεια, κάντε προεπισκόπηση του εγγεγραμμένου βίντεο με τον ήχο και αποθηκεύστε το στη συσκευή σας.
Υπόδειξη:
Μπορείτε να ηχογραφήσετε μια φωνή στο iMovie; Απλώς συνδέστε ένα μικρόφωνο και μεταβείτε στο μενού Voiceover του iMovie. Κάντε κλικ στο REC κουμπί και είστε έτοιμοι.
Το iMovie έχει σχεδιαστεί αρχικά ως πρόγραμμα επεξεργασίας βίντεο, εδώ μπορείτε περικοπή βίντεο στο iMovie ή χρησιμοποιήστε άλλες δυνατότητες επεξεργασίας για να βελτιώσετε το αρχείο εγγραφής σας.
Μέρος 3. Πώς να εγγράψετε την οθόνη με ήχο με το iMovie Alternative
Πώς να εγγράψετε στο iMovie χωρίς να χρησιμοποιήσετε επέκταση για τη λήψη ήχου; Μπορείς να χρησιμοποιήσεις Εγγραφή οθόνης από το Blu-ray Master, το οποίο διαθέτει ευέλικτα εργαλεία εγγραφής για όλους τους σκοπούς. Εκτός από την εγγραφή οθόνης με ήχο στο iMovie στο Mac σας, αυτό το εργαλείο διαθέτει μια ξεχωριστή συσκευή εγγραφής ήχου που μπορείτε να χρησιμοποιήσετε για την εγγραφή διαλέξεων, κλήσεων και ομιλιών για περισσότερες ώρες. Δεν απαιτεί πολύπλοκη ρύθμιση. Μόνο εσείς χρειάζεστε ένα μικρόφωνο για να συνδέσετε τον υπολογιστή σας. Με πιο ισχυρές λειτουργίες, αυτή η συσκευή εγγραφής οθόνης θα είναι η καλύτερη επιλογή για Mac και Windows.
- Μια εξαιρετική εφαρμογή εγγραφής οθόνης iMovie με ελάχιστες απαιτήσεις προδιαγραφών.
- Προσαρμόσιμη μορφή ήχου εξόδου, κωδικοποιητής, ανάλυση, ποιότητα και πολλά άλλα.
- Ενσωματωμένο σύστημα ελέγχου ήχου για δοκιμή των εξωτερικών συσκευών πριν από την εγγραφή.
- Συνεχίστε να καταγράφετε ήχο στο παρασκήνιο χωρίς να διακόπτετε τη δραστηριότητα.
- Εγγραφή iPhone και Android στον υπολογιστή.
Βήμα 1.Αποκτήστε το Screen Recorder κάνοντας κλικ στο ΔΩΡΕΑΝ Λήψη κουμπί.
ΔΩΡΕΑΝ Λήψη
Για Windows
Ασφαλής λήψη
ΔΩΡΕΑΝ Λήψη
για macOS
Ασφαλής λήψη
Μόλις τελειώσετε, ξεκινήστε το και ξεκινήστε την εγγραφή. Κάντε κλικ στο Συσκευή εγγραφής ήχου επιλογή από το κύριο μενού. Προχωρήστε στη ρύθμιση των απαραίτητων εργαλείων. Εάν θέλετε να εγγράψετε την οθόνη σε Mac, απλώς επιλέξτε Βίντεο εδώ.

Βήμα 2.Εναλλαγή στο Μικρόφωνο και Ήχος συστήματος λειτουργίες λήψης εξωτερικού και εσωτερικού ήχου. Για να βεβαιωθείτε ότι το ηχοσύστημα είναι ανεβασμένο, κάντε κλικ στο κουμπί οδοντωτό και μεταβείτε στο Ήχος αυτί. Προσαρμόστε την ένταση για κάθε συσκευή και, στη συνέχεια, πατήστε το Δοκιμή καταγραφής κουμπί.

Βήμα 3.Τέλος, κάντε κλικ στο REC κουμπί για να ξεκινήσει η εγγραφή. Κατά την εγγραφή, το πρόγραμμα θα παρέχει ένα μενού widget με διακοπή, παύση και άλλες επιλογές για τη δραστηριότητα. Κάντε κλικ στο Να σταματήσει κουμπί και περικόψτε τον εγγεγραμμένο ήχο όπως θέλετε. Κάντε κλικ στο Εγινε κουμπί για εξαγωγή των αρχείων σε φάκελο.
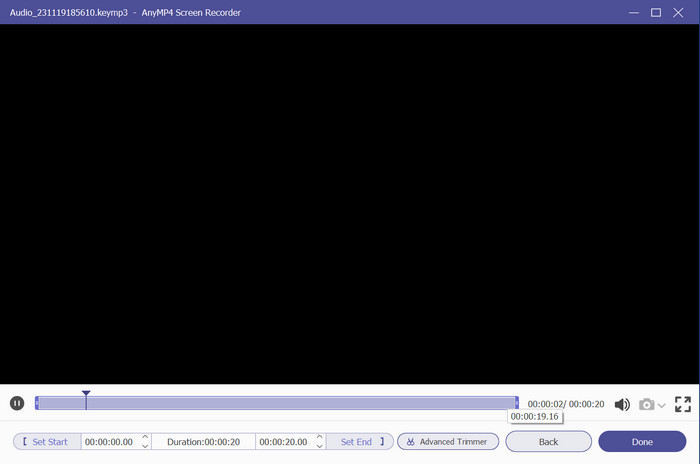
Περίληψη: Πραγματικά, αυτή είναι η καλύτερη εναλλακτική λύση εγγραφής οθόνης iMovie για εσάς. Οι επαγγελματικές του λειτουργίες θα σας βοηθήσουν να δημιουργήσετε εγγραφές βίντεο και ήχου υψηλής ποιότητας χωρίς πολλή δουλειά.
Μέρος 4. Συχνές ερωτήσεις σχετικά με τον τρόπο εγγραφής βίντεο στο iMovie
-
Μπορώ να εγγράψω ήχο απευθείας στο iMovie;
Ναι, απλώς τοποθετήστε την κεφαλή αναπαραγωγής στη γραμμή χρόνου του iMovie σε οποιοδήποτε μέρος και ξεκινήστε την εγγραφή κάνοντας κλικ στο κουμπί Voiceover. Όταν εμφανιστούν τα στοιχεία ελέγχου εγγραφής, μπορείτε να προσαρμόσετε τη συσκευή εισόδου, το επίπεδο και άλλες ρυθμίσεις σε κάντε τη φωνή σας στο iMovie κατευθείαν.
-
Το iMovie δέχεται φωνητικές σημειώσεις;
Εάν θέλετε να προσθέσετε ένα φωνητικό σημείωμα στην επεξεργασία ταινιών σας, απλώς ανοίξτε την εφαρμογή Voice Memo και σύρετε και αποθέστε γρήγορα το αρχείο στη γραμμή χρόνου του iMovie. Στη συνέχεια, προσαρμόστε το ξανά για συγχρονισμό με το βίντεο ή άλλα έργα.
-
Σε ποια μορφή ηχογραφεί το iMovie;
Για μορφές βίντεο, το πρόγραμμα επεξεργασίας βίντεο εξάγει εγγραφές οθόνης σε MP4, M4V και MOV. Εν τω μεταξύ, οι μορφές ήχου είναι συνήθως MP3, M4A, AIFF και WAV.
-
Πού πηγαίνουν οι ηχογραφήσεις iMovie;
Όλα τα εξαγόμενα αρχεία από την εφαρμογή iMovie αποθηκεύονται στο φάκελο Ταινίες. Απλώς μεταβείτε στο μενού Finder και επιλέξτε την επιλογή Go. Από την αρχική επιλογή, επιλέξτε Ταινίες. Στη συνέχεια, θα βρείτε όλα τα έργα που δημιουργήθηκαν από το πρόγραμμα επεξεργασίας βίντεο.
Τυλίγοντας
Τέλος, τώρα ξέρετε πώς να ηχογραφείτε φωνή στο iMovie με την ενσωματωμένη εγγραφή οθόνης. Παρόλο που κάνει την εγγραφή ευκολότερη και βολική, μπορεί να χρειαστείτε μια εναλλακτική λύση όπως το Screen Recorder. Δοκιμάστε το δωρεάν κάνοντας κλικ στο κουμπί Λήψη και ανακαλύψτε την εξαιρετική του ποιότητα για εγγραφή βίντεο και ήχου σε Windows και Mac! Μοιραστείτε αυτήν την ανάρτηση για να καθοδηγήσετε έναν φίλο σχετικά με τον τρόπο εγγραφής ήχου στο iMovie σε Mac.
Περισσότερα από το Blu-ray Master
- iMovie Split Screen: Πώς να δημιουργήσετε εύκολα βίντεο σε Split Screen
- [Ενημερωμένη λύση] Πώς να επιβραδύνετε εύκολα ένα βίντεο στο iMovie
- Πώς να τοποθετήσετε εικόνα σε βίντεο στο iMovie: Βήματα iPhone/iPad/Mac
- Πώς να προσθέσετε υδατογράφημα σε βίντεο στο iMovie [Οδηγός βήμα προς βήμα]
- Εύκολα βήματα για την προσθήκη κειμένου σε βίντεο στο iMovie σε Mac και iOS
- Πώς να κάνετε ένα Voiceover στο iMovie [Λύθηκε με πλήρη βήματα]


