Το ShareX είναι μια συσκευή εγγραφής οθόνης εκτός σύνδεσης με δυνατότητα εγγραφής και λήψης της οθόνης του υπολογιστή σας. Σε αυτήν την ανάρτηση, θα σας δώσουμε αρκετές πληροφορίες για το πρόγραμμα. Συμπεριλάβαμε τη διαδικασία εγγραφής χρησιμοποιώντας το εργαλείο. Έτσι, εάν ενδιαφέρεστε να μάθετε για ShareX, έχετε την ευκαιρία να διαβάσετε την ανάρτηση.
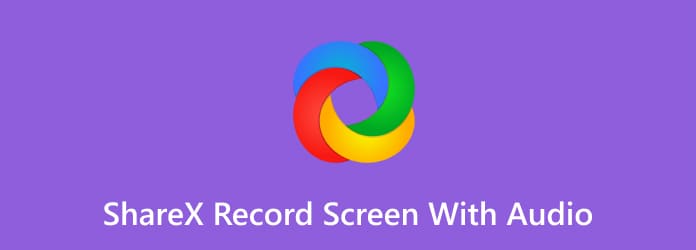
Μέρος 1. Τι είναι το ShareX
Το ShareX είναι ένα πρόγραμμα με δυνατότητα λήψης που μπορεί να σας βοηθήσει με διάφορες εργασίες. Μία από τις σπουδαίες λειτουργίες του είναι να καταγράφει και να καταγράφει την οθόνη του υπολογιστή σας αποτελεσματικά και ομαλά. Μπορείτε να εγγράψετε βίντεο, παιχνίδια, οδηγίες, διάφορα παράθυρα και πολλά άλλα. Εκτός από την εγγραφή της οθόνης του υπολογιστή σας, μπορείτε επίσης να τραβήξετε ένα στιγμιότυπο οθόνης χρησιμοποιώντας το πρόγραμμα. Με αυτό, μπορείτε να τραβήξετε την οθόνη κατά τη διαδικασία εγγραφής. Επιπλέον, το ShareX μπορεί να προσφέρει διάφορα πλήκτρα πρόσβασης. Αυτά τα πλήκτρα πρόσβασης θα σας βοηθήσουν να πλοηγηθείτε στο πρόγραμμα ευκολότερα και γρηγορότερα κατά την εγγραφή και τη λήψη. Έτσι, για να σας δώσουμε περισσότερες ιδέες σχετικά με τη συσκευή εγγραφής οθόνης, ελέγξτε την απλή κριτική του ShareX παρακάτω.
Διεπαφή χρήστη
Όπως όλοι γνωρίζουμε, είναι σημαντικό να έχετε μια καλή διεπαφή όταν χρησιμοποιείτε ένα πρόγραμμα εκτός σύνδεσης. Μπορεί να βοηθήσει τους χρήστες να κατανοήσουν εύκολα τις λειτουργίες του προγράμματος. Εάν προβάλετε τη διεπαφή του ShareX, θα συναντήσετε διάφορες ενότητες και λειτουργίες προς χρήση. Περιλαμβάνει συσκευή εγγραφής βίντεο και ήχου, ρυθμίσεις πλήκτρων πρόσβασης, ρυθμίσεις εφαρμογής και πολλά άλλα. Με αυτό, μπορείτε να πείτε ότι μπορείτε να κάνετε διάφορες εργασίες όταν χρησιμοποιείτε το ShareX. Ωστόσο, δεν μπορούμε να κρύψουμε ότι η διεπαφή χρήστη του προγράμματος δεν είναι εύκολη στην προβολή, ειδικά για αρχάριους. Έτσι, για μη επαγγελματίες χρήστες, προτείνεται να ζητήσετε έναν οδηγό για ειδικευμένους χρήστες.

Πλήκτρα συντόμευσης
Μια άλλη καλή λειτουργία που μπορείτε να δείτε από το ShareX είναι τα πλήκτρα πρόσβασης. Με τη βοήθεια αυτών των πλήκτρων πρόσβασης, μπορείτε να εγγράψετε και να καταγράψετε την οθόνη πατώντας ορισμένα πλήκτρα. Έτσι, για να μάθετε όλα τα πλήκτρα πρόσβασης, δείτε τα παρακάτω δεδομένα.
Ctrl + Εκτύπωση οθόνης – Πατήστε αυτά τα πλήκτρα εάν θέλετε να καταγράψετε την περιοχή από την οθόνη του υπολογιστή.
Εκτύπωση οθόνης – Εάν προτιμάτε τη λήψη ή τη λήψη στιγμιότυπου οθόνης σε ολόκληρη την οθόνη του υπολογιστή, χρησιμοποιήστε αυτό το πλήκτρο πρόσβασης.
Alt + Εκτύπωση οθόνης – Χρησιμοποιήστε αυτό το πλήκτρο πρόσβασης για να τραβήξετε ένα ενεργό παράθυρο.
Shift + Εκτύπωση οθόνης – Για εγγραφή οθόνης, χρησιμοποιήστε αυτό το πλήκτρο πρόσβασης. Πατήστε Shift + Print Screen για να ξεκινήσει η διαδικασία εγγραφής οθόνης. Στη συνέχεια, όταν ολοκληρωθεί η εγγραφή, πατήστε ξανά το ίδιο πλήκτρο πρόσβασης για να σταματήσετε τη διαδικασία εγγραφής.
Ctrl + Shift + Εκτύπωση οθόνης – Εάν εγγράφετε ένα αρχείο GIF, τα πλήκτρα Ctrl + Shift + Print Screen είναι χρήσιμα για τη διαδικασία εγγραφής. Επίσης, χρησιμοποιήστε το ίδιο πλήκτρο πρόσβασης για να σταματήσετε την εγγραφή του αρχείου GIF.
Μέρος 2ο. Πώς να εγγράψετε την οθόνη με ήχο στο ShareX
Αφού σας δώσουμε τις λεπτομέρειες που χρειάζεστε για το ShareX, μπορούμε να προχωρήσουμε στη διαδικασία εγγραφής. Ελέγξτε τη λεπτομερή διαδικασία παρακάτω και μάθετε πώς να εγγράφετε οθόνες με το ShareX.
Βήμα 1.Κατεβάστε το ShareX στον υπολογιστή σας. Μπορείτε να βρείτε το πρόγραμμα στο κατάστημα της Microsoft για να το αποκτήσετε εύκολα. Στη συνέχεια, ανοίξτε το και εκτελέστε το στον υπολογιστή σας.
Βήμα 2.Από τη διεπαφή του προγράμματος, επιλέξτε την ενότητα Ρυθμίσεις εργασιών. Στη συνέχεια, όταν εμφανιστεί μια άλλη διεπαφή, κάντε κλικ στο Εγγραφή οθόνης λειτουργία.

Βήμα 3.Όταν εμφανιστεί μια άλλη διεπαφή, κάντε κλικ στο Εγγραφή οθόνης επιλογή. Στη συνέχεια, μπορείτε να ρυθμίσετε τα πάντα. Μπορείτε να προσαρμόσετε τις επιλογές από τις επιλογές Πηγή βίντεο και πηγή ήχου για εγγραφή της οθόνης του υπολογιστή σας με ήχο.

Βήμα 4.Μετά από αυτό, μπορείτε ήδη να ξεκινήσετε την εγγραφή της οθόνης του υπολογιστή σας. Για να ξεκινήσετε, πατήστε το Shift + Εκτύπωση οθόνης πλήκτρα στο πληκτρολόγιό σας. Στη συνέχεια, όταν ολοκληρώσετε την εγγραφή, πατήστε το ίδιο πλήκτρο ή κάντε κλικ στο Διακοπή για να σταματήσετε τη διαδικασία εγγραφής. Τώρα ξέρετε πώς να χρησιμοποιείτε το ShareX για την εγγραφή οθονών με ήχο.

Μέρος 3. Οι καλύτερες εναλλακτικές λύσεις ShareX
1 Εγγραφή οθόνης

Αφού διαβάσετε την κριτική για το ShareX, μπορείτε να πείτε ότι είναι ακατάλληλο για αρχάριους. Είναι επειδή έχει μια μπερδεμένη διεπαφή. Σε αυτή την περίπτωση, μπορείτε να δοκιμάσετε να χρησιμοποιήσετε Εγγραφή οθόνης. Είναι ένα πρόγραμμα εκτός σύνδεσης διαθέσιμο σε υπολογιστές με Windows και Mac. Αυτή η συσκευή εγγραφής οθόνης μπορεί να σας καθοδηγήσει στην εγγραφή της οθόνης του υπολογιστή σας πιο εύκολα και πιο γρήγορα σε σύγκριση με το ShareX. Έχει κατανοητή διεπαφή χρήστη και διαδικασία εγγραφής. Είναι ιδανικό για εγγραφή webcam, βίντεο, οθόνης υπολογιστή με ήχο και πολλά άλλα. Συν. Το Screen Recorder μπορεί να σας βοηθήσει να τραβήξετε ένα στιγμιότυπο οθόνης κατά την εγγραφή της οθόνης. Με αυτό, εάν αναζητάτε την καλύτερη εναλλακτική λύση ShareX, η οποία προσφέρει ευκολότερη διαδικασία και λειτουργία, σκεφτείτε να κάνετε λήψη του Screen Recorder.
ΔΩΡΕΑΝ Λήψη
Για Windows
Ασφαλής λήψη
ΔΩΡΕΑΝ Λήψη
για macOS
Ασφαλής λήψη
2 Greenshot

Μια άλλη εναλλακτική λύση για χρήση του ShareX είναι το Greenshot. Είναι ελεύθερο λογισμικό που είναι ικανό λήψη της οθόνης του υπολογιστή σας. Προσφέρει επίσης διάφορα πλήκτρα πρόσβασης που μπορούν να κάνουν τη διαδικασία λήψης ευκολότερη. Ωστόσο, παρόλο που έχει κάποια πλήκτρα πρόσβασης για χρήση, μπορούμε να πούμε ότι η διεπαφή χρήστη του δεν είναι αρκετά απλή. Επίσης, η λήψη του είναι πολύ αργή και απαιτεί διάφορες διαδικασίες εγκατάστασης για να ολοκληρωθεί η διαδικασία εγκατάστασης. Ωστόσο, όσον αφορά τη λήψη στιγμιότυπων οθόνης, μπορείτε ακόμα να βασιστείτε σε αυτό το πρόγραμμα.
| Εγγραφή οθόνης | Χρήστες | Προσιτότητα | Χαρακτηριστικά | Διεπαφή |
| Εγγραφή οθόνης | Αρχάριος Επαγγελματίας | Windows Μακ | Εγγράψτε οθόνες υπολογιστή, βίντεο, παιχνίδια και πολλά άλλα με ήχο. Τραβήξτε ένα στιγμιότυπο οθόνης | Απλός |
| ShareX | Επαγγελματίας | Windows | Εγγραφή οθόνης υπολογιστή. Λήψη οθόνης | Μπερδεμένο |
| Greenshot | Επαγγελματίας | Windows Μακ | Τραβήξτε ένα στιγμιότυπο οθόνης | Μπερδεμένο |
Μέρος 4. Συχνές ερωτήσεις σχετικά με το ShareX
-
Ανεβάζει αυτόματα το Sharex;
Όχι. Μετά τη λήψη μιας οθόνης, το πρόγραμμα θα σας ρωτήσει εάν θέλετε να αποθηκεύσετε και να ανεβάσετε την εικόνα από τον υπολογιστή σας. Με αυτό, έχετε την επιλογή εάν θέλετε να αποδεχτείτε ή να αγνοήσετε το στιγμιότυπο οθόνης που τραβήξατε.
-
Τι είναι το σφάλμα ελέγχου ταυτότητας του Sharex;
Ενδέχεται να προκύψει σφάλμα ελέγχου ταυτότητας, ειδικά κατά τη μεταφόρτωση μιας εικόνας. Εάν συμβαίνει αυτό, υπάρχουν διάφορες λύσεις που μπορείτε να χρησιμοποιήσετε. Μπορείτε να λάβετε την πιο πρόσφατη έκδοση του προγράμματος. Μπορείτε επίσης να το εγκαταστήσετε ξανά και να δείτε αν υπάρχουν αλλαγές. Με αυτό, υπάρχει πιθανότητα να λύσετε το πρόβλημα σχετικά με το σφάλμα ελέγχου ταυτότητας.
-
Είναι το ShareX ασφαλές;
Ναι είναι. Μετά τη λήψη του προγράμματος, μπορείτε να ξεκινήσετε την εγγραφή της οθόνης σας χωρίς να ανησυχείτε για τίποτα. Το πρόγραμμα δεν θα ρωτήσει για τα προσωπικά σας στοιχεία και θα επικεντρωθεί μόνο στον κύριο στόχο του, που είναι η εγγραφή της οθόνης.
-
Είναι καλό το ShareX;
Ναι είναι. Το ShareX έχει τη δυνατότητα εγγραφής οθονών και λήψης στιγμιότυπων οθόνης. Με αυτό το εργαλείο, μπορείτε να λάβετε μια εγγραφή του βίντεό σας και να το διατηρήσετε περισσότερο.
-
Υπάρχει έκδοση του ShareX για κινητά;
Είναι λυπηρό να το πω, αλλά δεν υπάρχει έκδοση για κινητά για το ShareX. Το πρόγραμμα είναι προσβάσιμο μόνο σε υπολογιστές για εγγραφή οθονών. Οπότε, αν θέλετε πρόγραμμα εγγραφής οθόνης, καλύτερα να αναζητήσετε άλλη κατάλληλη εφαρμογή.
Τυλίγοντας
ShareX είναι χρήσιμο για την εγγραφή οθόνης και τη λήψη οθονών. Μπορεί να είναι χρήσιμο εάν θέλετε να έχετε ένα αρχείο δεδομένων στον υπολογιστή σας και να το διατηρήσετε για διατήρηση. Ωστόσο, το ShareX έχει μια περίπλοκη διεπαφή, καθιστώντας δύσκολη την πλοήγηση για μη επαγγελματίες χρήστες. Σε αυτή την περίπτωση, χρησιμοποιήστε Εγγραφή οθόνης. Έχει μια απλή διεπαφή, η οποία μπορεί να βοηθήσει τους χρήστες να καταγράφουν και να καταγράφουν οθόνες εύκολα και αποτελεσματικά. Εκτός από αυτό, μπορείτε να το έχετε πρόσβαση στα Windows και στο Mac σας, κάτι που είναι βολικό για όλους τους χρήστες.
Περισσότερα από το Blu-ray Master
- Τρόπος εγγραφής οθόνης στο iPhone με έξοδο ποιότητας χωρίς απώλειες
- [Τελευταία] 10 καλύτερες συσκευές εγγραφής οθόνης HD για Windows/Mac/iPhone/Android
- Ένας συγκεκριμένος οδηγός για την εγγραφή του Google Hangout σε διάφορες περιπτώσεις
- 2 ευκολότεροι τρόποι εγγραφής κλήσεων Skype σε υπολογιστή και Mac
- Κορυφαία 6 καταγραφικά οθόνης με κάμερα προσώπου που δεν θα χάσετε
- Κορυφαίες 8 εφαρμογές εγγραφής οθόνης για χρήστες υπολογιστών Mac


