Το Blu-ray προσφέρει εκπληκτικά χαρακτηριστικά, όπως εξαιρετική ποιότητα, ήχο και άλλα. Αν και παραμένει δημοφιλές, η ύπαρξη ψηφιακού αντιγράφου εξακολουθεί να αποτελεί πλεονέκτημα, ειδικά αν θέλετε να μοιραστείτε το περιεχόμενο σε πλατφόρμες κοινωνικής δικτύωσης. Ευτυχώς, υπάρχουν πολλοί τρόποι αντιγραφής σε MP4, την ευρέως συμβατή μορφή, που δεν απαιτούν από εσάς να πληρώσετε ή να αγοράσετε λογισμικό υψηλής ποιότητας Blu-ray ripper. Ας ελέγξουμε τις παρακάτω λύσεις που σας επιτρέπουν αντιγράψτε το Blu-ray σε MP4 σε Windows και Mac δωρεάν.

- Μέρος 1. Χρησιμοποιήστε το Blu-ray Master Free Blu-ray Ripper για να αντιγράψετε το Blu-ray σε MP4
- Μέρος 2. Χρησιμοποιήστε το EaseFab Blu-ray Ripper για να αντιγράψετε το Blu-ray σε MP4
- Μέρος 3. Χρησιμοποιήστε το VLC Media Player για αντιγραφή Blu-ray σε MP4
- Μέρος 4. Χρησιμοποιήστε το HandBrake για να αντιγράψετε το Blu-ray σε MP4
- Μέρος 5. Συχνές ερωτήσεις σχετικά με το Blu-ray σε MP4
| Συμβατότητα | Ευκολία στη χρήση | Τιμή | Ποιότητα εξόδου | Ταχύτητα αντιγραφής (Μια ταινία Blu-ray 2 ωρών) | |
| Blu-ray Master Δωρεάν Blu-ray Ripper | Windows 11/10/8, macOS 10.12 ή νεότερη έκδοση. | Ελεύθερος | 4K, HD. | 27 λεπτά | |
| EaseFab Blu-ray Ripper | Windows 11/10, macOS 10.13 ή νεότερη έκδοση. | Δωρεάν δοκιμαστική έκδοση με περιορισμένες λειτουργίες. | 4K, 1080P. | 42 λεπτά | |
| VLC Media Player | Windows 11/10/8/7/XP, Mac OS X 10.7.5 ή νεότερη έκδοση. | Ελεύθερος | HD. | 72 λεπτά | |
| Χειρόφρενο | Windows 11/10, MacOS 10.13 και νεότερες εκδόσεις. | Ελεύθερος | 4Κ. | 55 λεπτά |
Μέρος 1. Χρησιμοποιήστε το Blu-ray Master Free Blu-ray Ripper για να αντιγράψετε το Blu-ray σε MP4
Blu-ray Master Δωρεάν Blu-ray Ripper είναι ένα επαγγελματικό εργαλείο για τη μετατροπή Blu-ray σε MP4 σε Windows ή Mac. Είναι ένα ισχυρό εργαλείο για την ανάγνωση BD-5, BD-9, BD-50 και άλλων τύπων Blu-ray. Για τη μετατροπή Blu-ray σε μορφή MP4, παρέχει πολλαπλά προφίλ MP4 για να επιλέξετε, όπως H.265 MP4, 4K MP4, HD MP4, 3D MP4 κ.λπ., τα οποία μπορούν να καλύψουν τις διαφορετικές ανάγκες μετατροπής σας. Επιπλέον, προσφέρει ρυθμίσεις για την εξατομίκευση των παραμέτρων εξόδου, συμπεριλαμβανομένης της ανάλυσης, της ποιότητας, του FPS και του bitrate. Συνολικά, αυτό το Free Blu-ray Ripper είναι το κορυφαίο εργαλείο που πρέπει να δοκιμάσετε για να μετατρέψετε το Blu-ray σε MP4 χωρίς να χάσετε την αρχική ποιότητα.
- Εξαιρετική τεχνολογία επεξεργασίας διατηρώντας παράλληλα την ποιότητα.
- Ενσωματωμένα εργαλεία επεξεργασίας βίντεο για περικοπή, κοπή, συγχώνευση και εφαρμογή εφέ.
- Διαμορφώστε τις ρυθμίσεις εξόδου με συμβατότητα με Apple, Samsung κ.λπ.
- Προεπισκόπηση σε πραγματικό χρόνο που δείχνει τις αλλαγές στα βίντεο.
- Φόρτωση και Αντιγραφή 4K Blu-ray ταινίες με ευκολία.
Βήμα 1.Κάντε κλικ στο κουμπί Δωρεάν λήψη και εγκαταστήστε το λογισμικό στον υπολογιστή σας.
ΔΩΡΕΑΝ Λήψη
Για Windows
Ασφαλής λήψη
ΔΩΡΕΑΝ Λήψη
για macOS
Ασφαλής λήψη
Εκκινήστε το και τοποθετήστε το δίσκο στη μονάδα Blu-ray. Μόλις το πρόγραμμα αναγνωρίσει το δίσκο, κάντε κλικ στο Φόρτωση δίσκου κουμπί για να επιλέξετε το βίντεο που θέλετε να μετατρέψετε.
Σημείωση: Μπορεί να φορτώσει δίσκους Blu-ray, Αρχεία BDMV, φακέλους και αρχεία ISO.
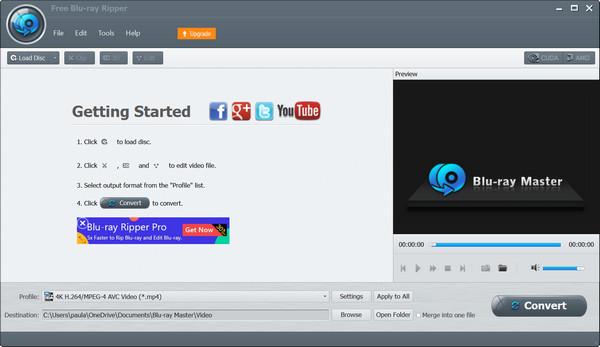
Βήμα 2.Μεταβείτε στο μενού Προφίλ στο κάτω μέρος και επιλέξτε μια προεπιλογή με τη μορφή MP4. Εναλλακτικά, κάντε κλικ στο Ρυθμίσεις κουμπί για να διαμορφώσετε με μη αυτόματο τρόπο τη μορφή εξόδου, την ανάλυση, το bitrate και ούτω καθεξής. Κλικ Εντάξει να κάνετε αίτηση.
Σημείωση: Μπορείτε να εισαγάγετε MP4 στη γραμμή αναζήτησης για να βρείτε αμέσως όλα τα προφίλ MP4, όπως 4K HEVC MP4, HD MP4 κ.λπ.
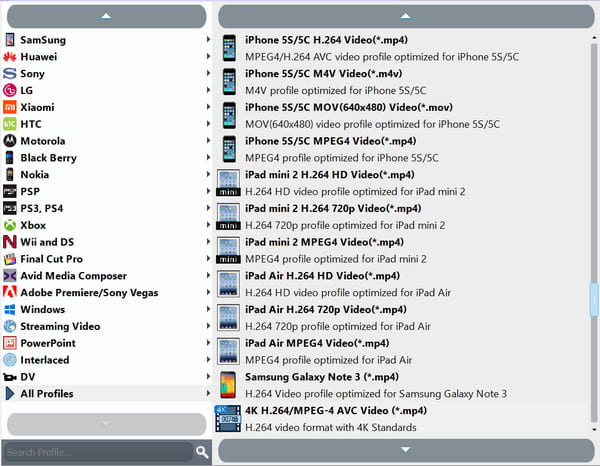
Βήμα 3.Μετά από αυτό, μπορείτε να επεξεργαστείτε το βίντεο ή να κάνετε κλικ στο κουμπί Αναπαραγωγή για να δείτε μια σύντομη προεπισκόπηση. Στη συνέχεια, κάντε κλικ Ξεφυλλίζω από το μενού Προορισμός για να επιλέξετε έναν φάκελο τοποθεσίας. Μόλις τελειώσετε, κάντε κλικ στο Μετατρέπω κουμπί για αντιγραφή Blu-ray σε MP4.

Το Free Blu-ray Ripper είναι πραγματικά η καλύτερη επιλογή για μετατροπή Blu-ray. Είναι δωρεάν, εύκολο και μετατρέπει επαγγελματικά τους δίσκους σας σε ψηφιακά αρχεία μέσα σε λίγα μόνο λεπτά. Απλώς κάντε κλικ στο κουμπί Λήψη για να ξεκινήσετε σήμερα.
Μέρος 2ο. Χρησιμοποιήστε το EaseFab Blu-ray Ripper για να αντιγράψετε το Blu-ray σε MP4
EaseFab Blu-ray Ripper είναι ένα από τα καλύτερους αντεροβγάλτες Blu-ray που έχουν τη δυνατότητα μετατροπής Blu-ray σε MP4 με γρήγορη ταχύτητα. Μπορεί να μετατρέψει τις περιοχές A, B και C Blu-ray και να παρακάμψει AACS, BD+, BD-J, RC και άλλη προστασία αντιγραφής στη μορφή MP4. Εάν έχετε αναβαθμισμένη CPU και σταθερή σύνδεση στο διαδίκτυο, αυτός ο μετατροπέας μπορεί να σας βοηθήσει να αλλάξετε ολόκληρο το Blu-ray σε MP4 μέσα σε πέντε λεπτά. Επίσης, σας επιτρέπει να προσαρμόσετε τα βίντεο που έχουν μετατραπεί με ενσωματωμένες επιλογές επεξεργασίας όπως το πρόγραμμα επεξεργασίας, το ενισχυτή, τη συγχώνευση και άλλα. Επιπλέον, μπορείτε να ορίσετε υπότιτλους και να προσθέσετε εξωτερικούς υπότιτλους που θέλετε.
- Κατάλληλο για δίσκους, φακέλους ISO και TS.
- Προσφέρετε προρυθμισμένες προεπιλογές με μορφή, ανάλυση κ.λπ.
- Εγγύηση ανεπηρέαστης οπτικής ποιότητας.
- Υποστήριξη παλαιών και νέων μορφών BD.
- Αντιγραφή 4K Blu-ray ταινίες και εξαγωγή προφίλ 4K MP4.
Ακολουθεί ο γρήγορος οδηγός για το πώς να μετατρέψετε το Blu-ray σε MP4.
Βήμα 1.Κατεβάστε και εγκαταστήστε το EaseFab Blu-ray Ripper στον υπολογιστή σας. Ανοίξτε το λογισμικό και κάντε κλικ στο εικονίδιο Load Disc για να προσθέσετε τον δίσκο Blu-ray που θέλετε να μετατρέψετε.
Σημείωση: Βεβαιωθείτε ότι έχετε τοποθετήσει το δίσκο Blu-ray στη μονάδα δίσκου του υπολογιστή.
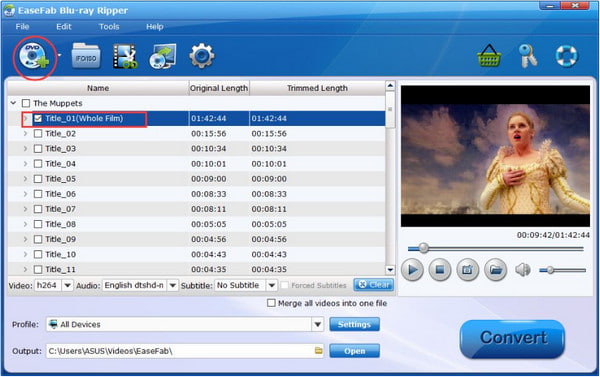
Βήμα 2.Κάντε κλικ Προφίλ αναπτυσσόμενες επιλογές για να επιλέξετε το MP4 μορφή και, στη συνέχεια, επιλέξτε Παραγωγή για να ορίσετε το φάκελο προορισμού.

Βήμα 3.Κάντε κλικ στο Μετατρέπω κουμπί στην κάτω δεξιά γωνία και περιμένετε υπομονετικά.
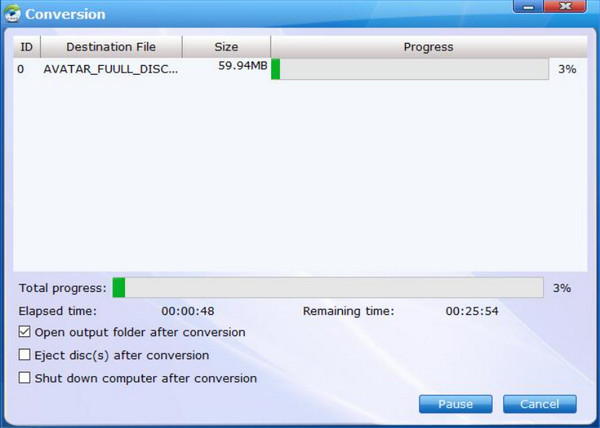
Μπορείτε να επενδύσετε στο EaseFab σε Windows ή Mac ως επαγγελματίας μετατροπέας. Διαθέτει προεπιλογές και περισσότερες υποστηριζόμενες μορφές, καθιστώντας δυνατή τη μετατροπή του Blu-ray σε άλλους ψηφιακούς τύπους. Ωστόσο, ίσως θελήσετε να εξετάσετε το ενδεχόμενο να αναζητήσετε έναν προσιτό μετατροπέα premium, καθώς το EaseFab είναι λίγο ακριβό στην αγορά.
Μέρος 3. Χρησιμοποιήστε το VLC Media Player για αντιγραφή Blu-ray σε MP4
VLC είναι ένας δωρεάν μετατροπέας Blu-ray ανοιχτού κώδικα που μπορείτε να κάνετε λήψη σε Windows, Mac, Linux και άλλα λειτουργικά συστήματα. Η λειτουργία Μετατροπή/Αποθήκευση σάς επιτρέπει να μετατρέψετε το δίσκο Blu-ray σε MP4. Με πολλά κλικ, μπορείτε εύκολα να αντιγράψετε το Blu-ray σε MP4. Χρειάζεστε μόνο μια μονάδα Blu-ray και έναν αναβαθμισμένο υπολογιστή για εύκολη μετατροπή δίσκων σε MP4.
- Η μετατροπή δεν απαιτεί επεκτάσεις.
- Αναγνωρίστε εύκολα BD-5, BD-9 και άλλους τύπους BD.
- Άμεσο παιχνίδι μετά τη μετατροπή.
- Βασικά εργαλεία για επεξεργασία, περικοπή και κοπή.
Βήμα 1.Ανοίξτε το VLC και τοποθετήστε το δίσκο στη μονάδα. Μεταβείτε στο μενού Media και επιλέξτε το Μετατροπή/Αποθήκευση επιλογή. Από το παράθυρο που εμφανίζεται, μεταβείτε στο Καρτέλα δίσκου.
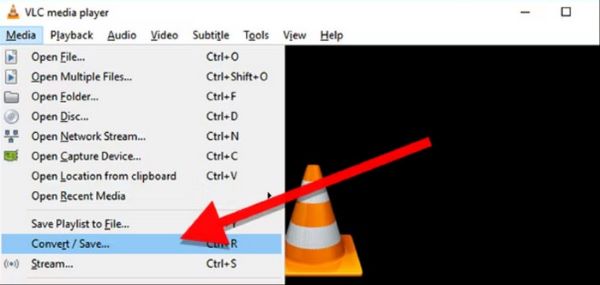
Βήμα 2.Επιλέξτε το πλαίσιο ελέγχου για το Blu Ray επιλογή. Ορίστε τον τίτλο και το κεφάλαιο που θέλετε να μετατρέψετε. Μόλις τελειώσετε, κάντε κλικ στο Μετατροπή/Αποθήκευση κουμπί για επεξεργασία.
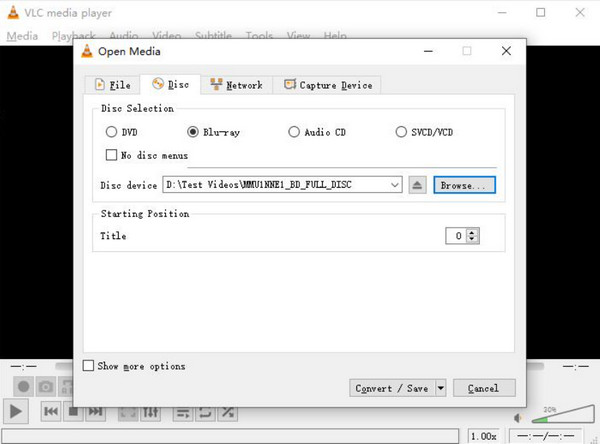
Βήμα 3.Κάντε κλικ Προφίλ και επιλέξτε MP4 ως μορφή εξόδου. Επιλέγω Ξεφυλλίζω για να αποφασίσετε το αρχείο προορισμού και κάντε κλικ Αρχή για να ξεκινήσει η μετατροπή.

Το VLC είναι εύκολο στη χρήση ως μετατροπέας. Ωστόσο, σημειώστε ότι δεν διαθέτει το κατάλληλο εργαλείο για τη μετατροπή Blu-ray σε ψηφιακό και το αποτέλεσμα μπορεί να είναι χαμηλής ποιότητας. Προτείνεται να επιλέξετε ένα ειδικό εργαλείο για να διασφαλίσετε τη σωστή μετατροπή.
Μέρος 4. Χρησιμοποιήστε το HandBrake για αντιγραφή Blu-ray σε MP4
Χειρόφρενο Το HandBrake είναι ένας αποκλειστικός μετατροπέας Blu-ray που υποστηρίζει την εξαγωγή και τη μετατροπή δίσκων σε ψηφιακό, συμπεριλαμβανομένου του MP4. Διαθέτει κατάλληλες δυνατότητες που σας επιτρέπουν να αλλάξετε σημαντικές ρυθμίσεις πριν αντιγράψετε το Blu-ray σε MP4, συμπεριλαμβανομένης της ανάλυσης, της μορφής, της ποιότητας, των FPS και άλλων. Είναι συμβατό με Mac, Windows και Linux, γεγονός που το καθιστά ένα βολικό εργαλείο για οποιοδήποτε λειτουργικό σύστημα. Μπορείτε να φορτώσετε φακέλους Blu-ray, αρχεία ISO και δίσκους Blu-ray σε αυτό το εργαλείο και μπορεί να τα χειριστεί με ευκολία.
- Ενεργοποίηση συμπίεσης και βελτίωσης βίντεο.
- Επεξεργαστείτε τους τίτλους και τα κεφάλαια χωριστά.
- Ενσωματωμένο πρόγραμμα αναπαραγωγής πολυμέσων για να παρακολουθήσετε την προεπισκόπηση.
- Μετατροπή βίντεο με συμβατότητα συσκευής.
Βήμα 1.Μόλις τοποθετηθεί ο δίσκος Blu-ray στη μονάδα δίσκου, ανοίξτε το HandBrake και κάντε κλικ στο Ανοιχτή πηγή κουμπί για μεταφόρτωση.
Σημείωση: Μπορείτε να φορτώσετε δίσκους Blu-ray, φακέλους και αρχεία ISO στο λογισμικό.
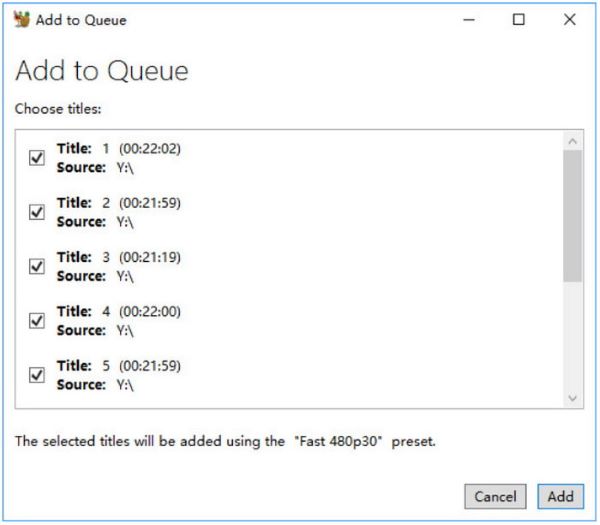
Βήμα 2.Επιλέγω MP4 ως μορφή εξόδου, επιλέξτε την ταχύτητα επεξεργασίας από το μενού Προεπιλογές. Επιλέξτε έναν φάκελο προορισμού από τον υπολογιστή σας και, στη συνέχεια, κάντε κλικ στο Ξεκινήστε το Encode κουμπί για να ξεκινήσει η διαδικασία. Τα αρχεία που έχουν μετατραπεί θα ολοκληρωθούν, ανάλογα με το μέγεθος του αρχείου.
Σημείωση: Παρέχει πολλές ρυθμίσεις, όπως διαστάσεις, φίλτρα, βίντεο, ήχο κ.λπ., και μπορείτε να τις προσαρμόσετε ανάλογα με τις απαιτήσεις σας.
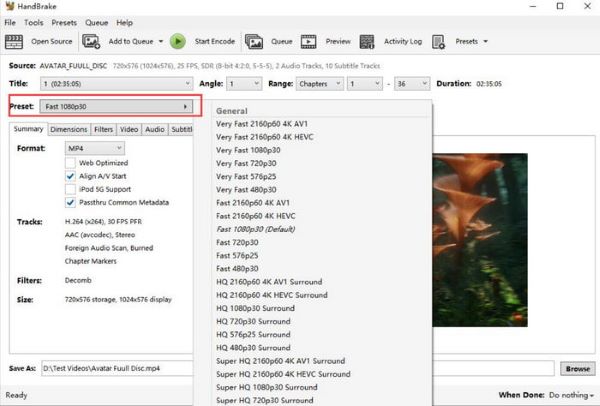
Το HandBrake είναι ο ιδανικός μετατροπέας για Blu-ray σε MP4. Είναι επίσης δωρεάν και υποστηρίζεται σε Windows και Mac, επομένως διευκολύνει τη μετατροπή. Ωστόσο, σημειώστε ότι αυτό το λογισμικό δεν υποστηρίζει τη μετατροπή κρυπτογραφημένων δίσκων, επομένως είναι ιδανικό μόνο για οικιακούς δίσκους Blu-ray.
Μέρος 5. Συχνές ερωτήσεις σχετικά με το Blu-ray σε MP4
-
Μπορώ να μετατρέψω το Blu-ray σε MP4 χωρίς απώλεια ποιότητας;
Η διαδικασία μετατροπής θα χάσει αναπόφευκτα κάποια ποιότητα του βίντεο. Ωστόσο, εάν επιλέξετε έναν επαγγελματία μετατροπέα, οι αλλαγές δεν θα είναι αισθητές.
-
Τι χρειάζομαι για να αντιγράψω το Blu-ray σε MP4;
Αρχικά, θα χρειαστείτε μια μονάδα Blu-ray που να είναι συμβατή με το δίσκο και τον υπολογιστή σας. Στη συνέχεια, θα χρειαστείτε ένα πρόγραμμα μετατροπής που αντιγράφει περιεχόμενο από το δίσκο. Μπορείτε να δοκιμάσετε τα προτεινόμενα εργαλεία σε αυτό το άρθρο για να ξεκινήσετε.
-
Μπορώ να μετατρέψω ένα Blu-ray με προστασία αντιγραφής;
Ορισμένα εργαλεία μπορούν να αντιγράψουν βίντεο από προστατευμένους δίσκους. Ωστόσο, σημειώστε ότι μπορεί να είναι παράνομη η μετατροπή κρυπτογραφημένων Blu-ray, εκτός εάν πρόκειται μόνο για προσωπική χρήση.
Τυλίγοντας
Έχετε αποκτήσει τους 4 καλύτερους τρόπους για να το κάνετε αντιγράψτε το Blu-ray σε MP4. Ενώ ορισμένες από τις συστάσεις είναι δωρεάν, η πιθανότητα να λάβετε έξοδο υψηλής ποιότητας εξακολουθεί να είναι χαμηλή. Ωστόσο, το Blu-ray Master Free Blu-ray Ripper λειτουργεί επαγγελματικά, ώστε να μπορείτε να έχετε δωρεάν ψηφιακά αντίγραφα των αγαπημένων σας ταινιών στον υπολογιστή σας. Συνιστούμε να κάνετε κλικ στο κουμπί Λήψη για να το χρησιμοποιήσετε στα Windows ή στο Mac σας.
Περισσότερα από το Blu-ray Master
- Blu-ray VS 4K: Μια βαθύτερη κατανόηση της ανάλυσης βίντεο
- Νόμιμη διαδικασία δημιουργίας αντιγράφων ασφαλείας Blu-ray σε σκληρό δίσκο
- Κορυφαίοι τεχνολογικά προηγμένοι 4k Blu-Ray Rippers
- 4 Γρήγοροι τρόποι αντιγραφής Blu-ray σε μορφή ήχου WAV σε υπολογιστή 2024
- Μετατρέψτε το Blu-ray σας σε H.264 με 2 εύκολους τρόπους [100% Working]

