Όσον αφορά τη διακωδικοποίηση βίντεο, οποιοσδήποτε θα ήθελε να κατεβάσει MakeMKV ή HandBrake, καθώς και οι δύο προσφέρουν δωρεάν υπηρεσία με το πλεονέκτημα της προσαρμογής των ρυθμίσεων εξόδου. Ωστόσο, αυτά τα εργαλεία διαφέρουν πολύ από πολλές απόψεις, ειδικά ως προς τις ενσωματωμένες δυνατότητες, την απόδοση, τις απαιτήσεις συστήματος και πολλά άλλα. Για να μάθετε περισσότερα σχετικά με αυτά, αυτό το άρθρο θα κάνει μια σύγκριση, ώστε να μπορείτε να επιλέξετε το καλύτερο σύμφωνα με τις ανάγκες σας.

- Μέρος 1. Τι είναι το HandBrake και το MakeMKV
- Μέρος 2. MakeMKV VS HandBrake
- Μέρος 3. Καλύτερη εναλλακτική λύση για το HandBrake και το MakeMKV - Δωρεάν DVD Ripper
- Μέρος 4. Συχνές ερωτήσεις
Μέρος 1. Τι είναι το HandBrake και το MakeMKV
Γενικά, το MakeMKV και το HandBrake είναι και τα δύο λογισμικά μετατροπής βίντεο. Μπορούμε όμως να εξερευνήσουμε βαθύτερα τις έννοιες και τις ικανότητές τους.
MakeMKV είναι ένα διάσημο εργαλείο που αντιγράφει δίσκους DVD και Blu-ray και τους μετατρέπει σε αρχεία MKV. Όπως ίσως γνωρίζετε, η μορφή MKV είναι αρκετά ευέλικτη ώστε να διατηρεί τα δεδομένα βίντεο με την αρχική ποιότητα. Έτσι, το MakeMKV έχει σχεδιαστεί για να μετατρέπει οποιονδήποτε δίσκο σε μία μορφή, χειριζόμενος τα μεταδεδομένα, το multi-track και άλλες λεπτομέρειες σε μια διαδικασία γρήγορης ταχύτητας. Μετά από αυτό, μπορείτε να παίξετε MKV σε PS4, υπολογιστές και άλλες συσκευές. Επιπλέον, υποστηρίζεται σε πολλές πλατφόρμες, επιτρέποντάς σας να κάνετε αντιγραφή Blu-ray και DVD σε Windows, Mac και Linux.
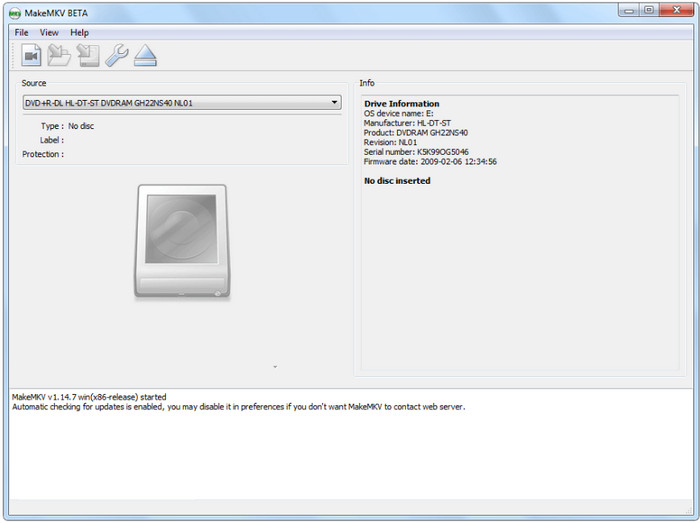
Από την άλλη πλευρά, το HandBrake είναι ένας δωρεάν και ανοιχτού κώδικα κωδικοποιητής βίντεο που μπορείτε να κατεβάσετε σε Windows, Mac και Linux. Αλλά σε αντίθεση με το MakeMKV, Χειρόφρενο αντιγράφει DVD με περισσότερες δυνατότητες να προσφέρει, όπως περισσότερες μορφές εξόδου, διάφορες κωδικοποιήσεις και επεξεργασία μεταδεδομένων. Όχι μόνο αυτό, αλλά πολλοί χρήστες είναι θαυμαστές του εργαλείου επειδή υποστηρίζει την προσθήκη νέων soundtrack και υπότιτλων σε ταινίες πριν από την επεξεργασία τους. Αν υπάρχει ένα ακόμη που πρέπει να περιμένουμε με το HandBrake είναι η ικανότητά του να διαχειρίζεται τη ροή εργασίας σας όσον αφορά τη μετατροπή και την επεξεργασία βίντεο χωρίς να κολλάει.
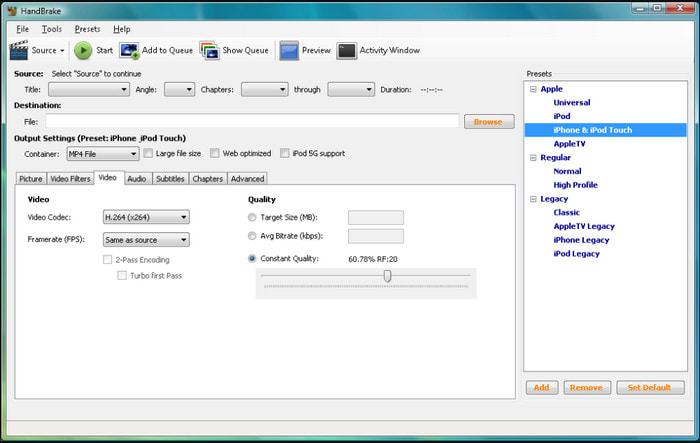
Μέρος 2ο. MakeMKV VS HandBrake
Για να σας δώσουμε μια αναλυτική εικόνα των δύο εργαλείων, βρίσκεστε σε αυτό το μέρος όπου συγκρίνουμε την απόδοσή τους, το αποτέλεσμα, το μέγεθος και άλλα χαρακτηριστικά τους.
Ευκολία στη χρήση
Εάν είστε αρχάριοι, θα θέλατε ένα εργαλείο αντιγραφής που είναι εύκολο να κατανοηθεί και να χρησιμοποιηθεί. Σε αυτήν την περίπτωση, το HandBrake έχει μια πιο απλή διεπαφή από το MakeMKV. Η διάταξή του είναι απλή, επομένως είναι εύκολο να βρείτε τις προεπιλογές, τα φίλτρα και άλλες ρυθμίσεις. Από την άλλη πλευρά, το MakeMKV χρειάζεται λίγο χρόνο για να μάθει την πλοήγησή του.
Υποστηριζόμενες μορφές εισόδου και εξόδου
Το HandBrake και το MakemKV υποστηρίζουν ένα ευρύ φάσμα μορφών εισόδου, συμπεριλαμβανομένων τύπων DVD και Blu-ray. Αλλά όταν πρόκειται για μορφές εξόδου, το HandBrake έχει το πάνω χέρι επειδή υποστηρίζει MP4, HEVC, FLV, MKV, AVI και άλλα. Από την άλλη πλευρά, το MakeMKV έχει σχεδιαστεί μόνο για να αντιγράφει βίντεο και να τα μετατρέπει σε MKV.
Ποιότητα Αποτελεσμάτων
Εφόσον το MakeMKV εξάγει μόνο το περιεχόμενο από DVD και Blu-ray, μπορείτε να περιμένετε ότι η ποιότητα που προκύπτει δεν θα μειωθεί. Ωστόσο, το HandBrake έχει τη δυνατότητα να μειώσει την ποιότητα εκτός εάν χειριστείτε τις ρυθμίσεις εξόδου ανάλογα.
Μέγεθος αρχείου
Λόγω της διατήρησης του MakeMKV, το μέγεθος του αρχείου είναι μεγάλο και μπορεί να καταναλώσει πολύ χώρο. Για το HandBrake, έχετε την επιλογή να συμπιέσετε τα αντιγραμμένα αρχεία ή να αλλάξετε την ανάλυση και το ρυθμό μετάδοσης bit του βίντεο για να μειώσετε το μέγεθος.
Ταχύτητα σκισίματος
Η μόνη δουλειά του MakeMKV είναι η επανασυσκευασία και η κατάργηση τροποποίησης του βίντεο από το δίσκο, και ανάλογα με τη μονάδα DVD, η ταχύτητα αντιγραφής μπορεί να είναι γρήγορη ή αργή. Ωστόσο, το HandBrake πρέπει να μετατρέψει τα βίντεο σε ψηφιακά αρχεία και η εργασία σε αυτό θα απαιτήσει υψηλή ισχύ CPU για γρήγορη επεξεργασία.
Με τη σύγκριση μεταξύ HandBrake και MakeMKV, ποιο επιλέγετε; Στην πραγματικότητα, εξαρτάται από εσάς ποιο εργαλείο μπορείτε να χρησιμοποιήσετε, αλλά πρέπει να σκεφτείτε τι πραγματικά χρειάζεστε για αποτελεσματική αντιγραφή δίσκου. Για να σας δώσω κάποιες συμβουλές, το MakeMKV είναι ιδανικό εάν θέλετε να δημιουργήσετε ένα αρχείο αντιγράφου ασφαλείας DVD ή Blu-ray. Αλλά επειδή δεν προσφέρει προσαρμογή, το HandBrake θα πρέπει να είναι η εναλλακτική σας. Είναι επίσης μια εξαιρετική επιλογή για ευέλικτες ροές εργασίας όπως εξαγωγή ήχου Blu-ray, συμπίεση και επεξεργασία.
Μέρος 3. Καλύτερη εναλλακτική λύση για το HandBrake και το MakeMKV - Δωρεάν DVD Ripper
Εάν η σύγκριση μεταξύ των δύο εργαλείων αντιγραφής δεν σας αρέσει, Δωρεάν DVD Ripper από το Blu-ray Master θα πρέπει να είναι η καλύτερη εναλλακτική λύση. Είναι ένα ευέλικτο πρόγραμμα αναπαραγωγής που εξάγει εύκολα περιεχόμενο από κάθε τύπο DVD, συμπεριλαμβανομένων των DVD-5, DVD-9, DVD+/-R και άλλων. Εξοπλισμένο με τεχνολογία προηγμένης ποιότητας, αυτό το εργαλείο μπορεί να αντιγράψει και να μετατρέψει χωρίς να μειώσει την αρχική ποιότητα. Επίσης, μπορείτε να αλλάξετε την επέκταση αρχείου σε MP4, MKV, FLV και 200 άλλες μορφές για να επιτρέψετε την αναπαραγωγή του βίντεο σε διαφορετικές συσκευές και πλατφόρμες. Το Free DVD Ripper είναι μια καλύτερη λύση για μια δωρεάν και επαγγελματική εμπειρία αντιγραφής DVD σε Windows 11/10 και Mac OS Sonoma.
- Αντιγράψτε κρυπτογραφημένα DVD, φακέλους και εικόνες ISO.
- Πλήρεις λειτουργίες επεξεργασίας με τρίμερ, συγχώνευση κ.λπ.
- Επεξεργαστείτε πολλούς τίτλους με μία κίνηση με ατομική προσαρμογή.
- Παράθυρο προεπισκόπησης για να δείτε το τελικό αποτέλεσμα πριν από την επεξεργασία.
Βήμα 1. Κάντε κλικ στο κουμπί Δωρεάν λήψη και εγκαταστήστε το Free DVD Ripper στον υπολογιστή σας. Μετά από αυτό, εκκινήστε το λογισμικό και τοποθετήστε το δίσκο στη μονάδα οπτικού δίσκου.
ΔΩΡΕΑΝ Λήψη
Για Windows
Ασφαλής λήψη
ΔΩΡΕΑΝ Λήψη
για macOS
Ασφαλής λήψη
Μόλις η συσκευή σας αναγνωρίσει το DVD, κάντε κλικ στο Φόρτωση δίσκου κουμπί για να επιλέξετε τους τίτλους που θέλετε να αντιγράψετε.

Βήμα 2. Ξεκινήστε να επιλέγετε μια προεπιλογή από το μενού Προφίλ ή εξατομικεύστε μια κάνοντας κλικ στο Ρυθμίσεις κουμπί στο κάτω μέρος της διεπαφής. Αλλάξτε τον κωδικοποιητή βίντεο, την ανάλυση κ.λπ. και μετά κάντε κλικ στο Εντάξει κουμπί για αποθήκευση.

Βήμα 3. Κάντε κλικ στο Παίζω κουμπί για να δείτε μια προεπισκόπηση των επεξεργασμένων βίντεο. Στη συνέχεια, προετοιμάστε έναν καθορισμένο φάκελο στον υπολογιστή σας κάνοντας κλικ στο Ξεφυλλίζω κουμπί δίπλα στον προορισμό. Τέλος, κάντε κλικ στο Μετατρέπω κουμπί για να αντιγράψετε το DVD. Μετά από λίγο, τα ψηφιακά αρχεία είναι έτοιμα για παρακολούθηση ή κοινή χρήση σε άλλες πλατφόρμες.

Το Free DVD Ripper έχει ουσιαστικά προσφέρει την καλύτερη εμπειρία αντιγραφής, ειδικά στην απλή πλοήγηση και εξαιρετικά αποτελέσματα. Είναι επίσης δωρεάν το rip όλων των τύπων DVD, συμπεριλαμβανομένων των κρυπτογραφημένων, των φακέλων DVD και των εικόνων ISO.
| Δωρεάν DVD Ripper | Χειρόφρενο | MakeMKV | |
| Ταχύτητα | Γρήγορα | Μέση τιμή | Μέση τιμή |
| Μορφή εξόδου | MP4, MKV, FLV, HEVC, WMV κ.λπ. | MP4, MOV, MKV, κ.λπ. | MKV |
| Τύποι DVD | Κρυπτογραφημένο, DVD-5, DVD-9, DVD-ROM κ.λπ. | DVD-5, DVD-R κ.λπ. | Εμπορικά DVD |
| Επεξεργαστής βίντεο | |||
| Προεπιλογές | |||
| Ανάλυση | 4Κ | 720p | 720p |
Μέρος 4. Συχνές ερωτήσεις
-
Το HandBrake μειώνει την ποιότητα μετά το σκίσιμο;
Όχι, αλλά εξαρτάται από τον χρήστη πώς μπορεί να προσαρμόσει τις ρυθμίσεις εξόδου για να αποφύγει τη χαμηλότερη ποιότητα μετά την αντιγραφή. Το HandBrake έχει μερικές ρυθμίσεις που επιτρέπουν στους χρήστες να αλλάζουν τη μορφή κωδικοποίησης και την ποιότητα της πηγής ή να εφαρμόζουν φίλτρα για να αφαιρέσουν θόρυβο και να αποσυνδέσουν το αρχείο βίντεο.
-
Πώς να χρησιμοποιήσετε το MakeMKV;
Κατεβάστε και εγκαταστήστε το λογισμικό. Εάν έχετε δωρεάν κλειδί ή άδεια χρήσης, εγγραφείτε στο MakeMKV. Τοποθετήστε το δίσκο που θέλετε να αντιγράψετε. Μόλις το λογισμικό παρακολουθήσει το περιεχόμενο του δίσκου, επιλέξτε τίτλους και προσαρμόστε ρυθμίσεις όπως η γλώσσα και οι υπότιτλοι. Κάντε κλικ στο κουμπί Start Muxing για να αντιγράψετε το βίντεο.
-
Μπορώ να αλλάξω τη μορφή εξόδου στο MakeMKV;
Το MakeMKV υποστηρίζει μόνο το MKV ως μορφή εξόδου. Εκτός από αυτό, σας επιτρέπει να δημιουργείτε αντίγραφα ασφαλείας αρχείων από δίσκους Blu-ray, αλλά μέχρι εκεί. Θα χρειαστείτε ένα άλλο εργαλείο για να αλλάξετε ή να επιλέξετε την επιθυμητή επέκταση αρχείου.
Τυλίγοντας
Έχετε επιλέξει MakeMKV ή HandBrake να αντιγράψετε τους δίσκους DVD ή Blu-ray σας; Αυτή η ανασκόπηση αποκάλυψε τις διαφορές μεταξύ των δύο εργαλείων αντιγραφής, συμπεριλαμβανομένων των χαρακτηριστικών τους και του πόσο καλά κάνουν αντιγραφή. Ωστόσο, μπορείτε επίσης να επιλέξετε το Free DVD Ripper ως καλύτερη λύση για το DVD και το Blu-ray σας. Είναι εύκολο στη χρήση και έχει πιο ισχυρές λειτουργίες για τη μετατροπή ταινιών σε ψηφιακά αρχεία. Κάντε κλικ στο κουμπί Δωρεάν λήψη για να το δοκιμάσετε σε Windows και Mac.
Περισσότερα από το Blu-ray Master

