«Μπορώ να συγχρονίσω τις φωτογραφίες μου με το iTunes κανονικά. Αλλά όταν συνδέω το iPhone μου σε Mac με σταθερή σύνδεση, το Image Capture δεν μπορεί να εμφανίσει φωτογραφίες του άλμπουμ μου στο iPhone. Επομένως, δεν μπορώ να μεταφέρω τις φωτογραφίες μου από το iPhone στον υπολογιστή. Υπάρχει τρόπος να το διορθώσω;»
Πολλοί άνθρωποι έχουν το ίδιο πρόβλημα ότι δεν εμφανίζονται όλες οι φωτογραφίες του iPhone στο Image Capture, ακόμα κι αν έχουν προσπαθήσει να αποσυνδέσουν, να επανεκκινήσουν ή να αλλάξουν τις ρυθμίσεις στο iPhone. Λοιπόν, θα μοιραστούμε τις ολοκληρωμένες λύσεις που πρέπει να διορθωθούν Η Λήψη εικόνων δεν δείχνει τις φωτογραφίες ή όλες τις φωτογραφίες στο iPhone.

Μέρος 1. Αποσυνδέστε και επανασυνδέστε το iPhone σας
Πολλά προβλήματα φόρτισης μπορούν να διορθωθούν αποσυνδέοντας και επανασυνδέοντας το iPhone σας. Το ίδιο και το Image Capture που δεν αναγνωρίζει το πρόβλημα του iPhone. Απλώς αποσυνδέστε το iPhone σας και επανασυνδέστε το μετά από λίγο. Επιπλέον, πρέπει να πατήσετε το Trust This Computer που εμφανίζεται στην οθόνη του iPhone σας για να εμπιστευτείτε ξανά τον υπολογιστή.
Μέρος 2ο. Ενημέρωση συστήματος Mac
Συνήθως, οι ενημερώσεις macOS θα βελτιώσουν τη σταθερότητα, την απόδοση και την ασφάλεια του Mac σας. Περιλαμβάνει επίσης νέες ενημερώσεις για το Safari, το iTunes ή άλλες εφαρμογές και νέες δυνατότητες για τη διόρθωση ορισμένων σφαλμάτων στις παλιές εκδόσεις. Όταν αντιμετωπίζετε την κατάσταση ότι το Image Capture δεν αναγνωρίζει τις φωτογραφίες ή όλες τις φωτογραφίες στο iPhone ή το iPad σας, μπορείτε να δοκιμάσετε να ενημερώσετε το macOS σας για να διορθώσετε το πρόβλημα.
Βήμα 1.Συνδέστε το Mac σας σε ένα σταθερό δίκτυο Wi-Fi. Κάντε κλικ στο μήλο μενού και επιλέξτε Αναβάθμιση λογισμικού από την αναπτυσσόμενη λίστα.
Βήμα 2. Εάν υπάρχουν διαθέσιμες ενημερώσεις, μπορείτε να κάνετε κλικ Ενημέρωση τώρα κουμπί για να εγκαταστήσετε την πιο πρόσφατη έκδοση του macOS.
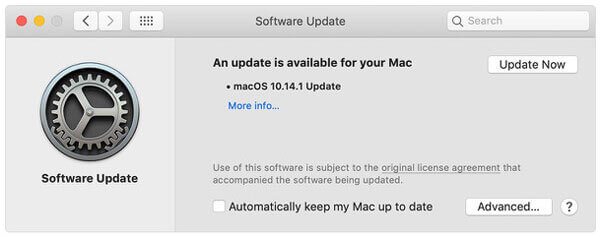
Σημείωση: Εάν δεν θέλετε να ενημερώσετε μη αυτόματα το macOS, μπορείτε να ενεργοποιήσετε τις αυτόματες ενημερώσεις. Κάντε κλικ μήλο εικονίδιο > Προτιμήσεις συστήματος > Ενημέρωση λογισμικού > Διατηρώ αυτόματα το Mac μου ενημερωμένο.
Μέρος 3. Απενεργοποιήστε τη βιβλιοθήκη φωτογραφιών iCloud
Εάν έχετε ενεργοποιήσει τη Βιβλιοθήκη φωτογραφιών iCloud στο iPhone σας, μαζί με τη δυνατότητα "Βελτιστοποίηση αποθήκευσης iPhone", το iPhone σας θα διατηρεί μόνο τις φωτογραφίες χαμηλής ανάλυσης. Οι φωτογραφίες αρχικής ανάλυσης αποθηκεύονται στο iCloud και το iPhone σας εμφανίζει μόνο τις μικρογραφίες τους. Μπορείτε να απενεργοποιήσετε το iCloud Photo Library για να διορθώσετε ότι το Image Capture δεν εμφανίζει όλες τις φωτογραφίες στο iPhone σας.
Βήμα 1.Παω σε Ρυθμίσεις στο iPhone σας.
Βήμα 2.Πατήστε [το όνομα σου] > iCloud > Φωτογραφίες.
Βήμα 3.Απενεργοποίηση Φωτογραφίες iCloud επιλογή και το Βελτιστοποιήστε τον χώρο αποθήκευσης iPhone θα απενεργοποιηθεί επίσης.
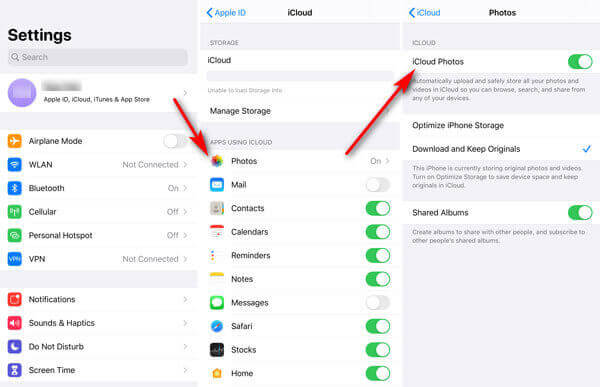
Μέρος 4. Χρησιμοποιήστε το Εργαλείο μεταφοράς φωτογραφιών
Εάν το Image Capture δεν μπορεί να εμφανίσει φωτογραφίες αφού δοκιμάσετε όλες τις παραπάνω μεθόδους, θα πρέπει να βρείτε ένα εργαλείο μεταφοράς φωτογραφιών τρίτου κατασκευαστή αντί για Image Capture. Το AnyMP4 iPhone Transfer Pro για Mac προσφέρει έναν εύκολο και γρήγορο τρόπο μεταφοράς φωτογραφιών, επαφών, μηνυμάτων, λιστών αναπαραγωγής κ.λπ. από συσκευές iOS σε Mac. Επομένως, δεν χρειάζεται να ανησυχείτε μήπως το Image Capture δεν εμφανίζει φωτογραφίες στο iPhone.
Κύρια χαρακτηριστικά του iPhone Transfer Pro για Mac:
- Μεταφέρετε φωτογραφίες, βίντεο, φωνητικά σημειώματα, σημειώσεις, ταινίες, Podcast από iPhone/iPad/iPod σε Mac.
- Όλες οι φωτογραφίες θα αποθηκευτούν στην αρχική τους ποιότητα μετά τη μεταφορά σε Mac.
- Μετατρέψτε τις εικόνες HEIC σε JPEG ή PNG με τον ενσωματωμένο μετατροπέα HEIC.
- Πλήρως συμβατό με το πιο πρόσφατο iOS 17/16/ (συμβατό και με παλαιότερες εκδόσεις iOS).
Βήματα για τη μεταφορά φωτογραφιών από το iPhone σε Mac
Βήμα 1. Εκκινήστε το iPhone Transfer Pro για Mac και χρησιμοποιήστε το καλώδιο USB για να συνδέσετε το iPhone και το Mac σας. Παρακέντηση Εμπιστοσύνη για να εμπιστευτείτε το iPhone σας σε Mac.
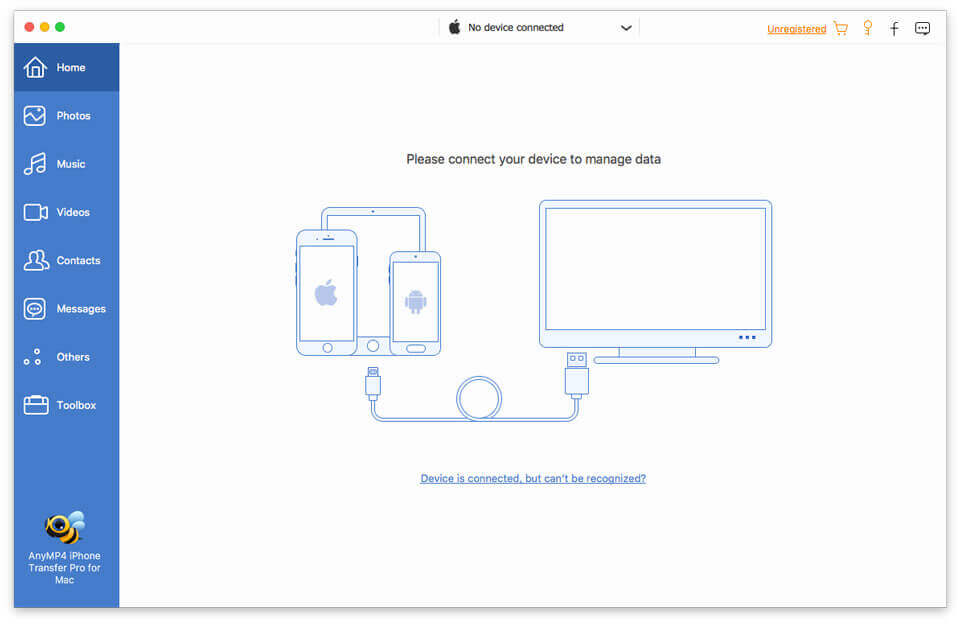
Βήμα 2. Κάντε κλικ στο Photos στην αριστερή πλευρική γραμμή και επιλέξτε το πλαίσιο Check All για να επιλέξετε όλες τις φωτογραφίες. Στη συνέχεια, κάντε κλικ στο εικονίδιο του υπολογιστή για να μεταφέρετε τις φωτογραφίες από το iPhone σας στο Mac.
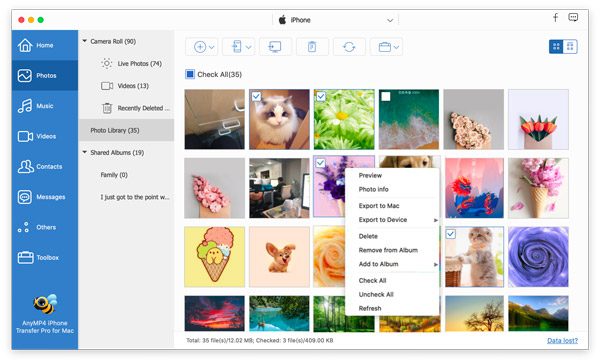
Μέρος 5. Συχνές ερωτήσεις σχετικά με τη λήψη φωτογραφιών που δεν εμφανίζονται φωτογραφίες
-
Πώς μπορώ να επαναφέρω τη Λήψη εικόνας;
Βρείτε το Image Capture στο Mac σας και επιλέξτε Αρχείο > Επαναφορά συσκευών TWAIN. Κλείστε το Image Capture και επανεκκινήστε το Mac σας.
-
Πώς μπορώ να συνδεθώ στο Image Capture;
Πληκτρολογήστε Image Capture στην Αναζήτηση Spotlight. Συνδέστε το iPhone ή το iPad σας σε Mac μέσω USB και θα εμφανιστεί στην πλαϊνή γραμμή της εφαρμογής. Στη συνέχεια, θα αρχίσετε να βλέπετε μικρογραφίες των εικόνων σας.
-
Πού πηγαίνουν τα αρχεία Image Capture;
Ανοίξτε το Image Capture και βρείτε τις εικόνες κάτω από το DEVICES. Κάντε κλικ στο αναπτυσσόμενο κουμπί για Εισαγωγή σε και επιλέξτε Άλλο. Ανοίξτε το φάκελο στον οποίο θέλετε να αποθηκεύσετε τις εικόνες και κάντε κλικ στο κουμπί Επιλογή. Στη συνέχεια, τα αρχεία Image Capture θα μεταβούν στον φάκελο που έχετε επιλέξει.
Τυλίγοντας
Με τις τέσσερις λύσεις που αναφέραμε παραπάνω, ελπίζουμε να τις έχετε καταφέρει εικόνα Λήψη χωρίς εμφάνιση φωτογραφιών ή όλων των φωτογραφιών θέμα. Το iPhone Transfer Pro είναι καλός βοηθός για τη μεταφορά φωτογραφιών iPhone και iPad στον υπολογιστή χωρίς τη χρήση Image Capture. Εάν έχετε κάποια καλύτερη λύση για να λύσετε το πρόβλημα, μπορείτε να τη μοιραστείτε μαζί μας.
Περισσότερα Ανάγνωση

