Πώς να χρησιμοποιήσετε τη διαίρεση οθόνης στο iPad για πολλαπλές εργασίες
Έχουμε πολλή δουλειά για να κάνουμε τη ζήτηση πολύ χρόνο για να πετύχουμε. Αυτός είναι ο λόγος που πολλοί άνθρωποι κάνουν πολλές εργασίες για να ολοκληρώσουν τις εργασίες τους πιο γρήγορα και αποτελεσματικά χωρίς να χάνουν χρόνο. Σύμφωνα με αυτό, η Apple εισήγαγε μια λειτουργία που θα μας βοηθήσει να κάνουμε τις εργασίες μας ταυτόχρονα. Το χαρακτηριστικό ονομαζόταν Multitasking, το οποίο μας επέτρεψε να χωρίσουμε την οθόνη του iPad μας και να κάνουμε τη δουλειά ταυτόχρονα. Έχει παρόμοιες λειτουργίες που μπορούμε να κάνουμε στον υπολογιστή μας, στα Windows ή στο macOS. Ευτυχώς, μπορούμε πλέον να το κάνουμε και στις συσκευές μας iPad. Με όλες αυτές τις πληροφορίες, αυτό το άρθρο υπάρχει για να σας βοηθήσει με τη διαδικασία του α διαίρεση οθόνης στο iPad. Θα σας καθοδηγήσουμε να το κάνετε γρήγορα με διάφορους τρόπους.

Το Multitasking είναι μια δυνατότητα στο iPad που σας επιτρέπει να χωρίσετε την οθόνη. αυτή είναι η λειτουργία Split View. Μέσω αυτού, μπορούμε να δημιουργήσουμε ένα μικροσκοπικό αιωρούμενο παράθυρο μιας εφαρμογής που ονομάζεται λειτουργία Slide Over. Επίσης, ανοίξτε ένα κεντρικό παράθυρο για μια εφαρμογή χρησιμοποιώντας τη λειτουργία Κέντρου παραθύρου. Κάθε μέθοδος έχει έναν σκοπό, αλλά η επιλογή Split View, η οποία επιτρέπει σε δύο προγράμματα να εμφανίζονται δίπλα-δίπλα, είναι η πιο δημοφιλής. Σύμφωνα με αυτό, αυτό το τμήμα θα απαντήσει στο περιβόητο ερώτημα: Πώς χωρίζετε την οθόνη σε ένα iPad; Δείτε τα παρακάτω βήματα και ακολουθήστε προσεκτικά κάθε λεπτομέρεια για να κάνετε τη διαδικασία επιτυχημένη.
Στο πρώτο βήμα της διαδικασίας, πρέπει να ξεκινήσουμε μια εφαρμογή στο iPad σας και να το δούμε τρεις τελείες στην κορυφή. Όταν το πατήσετε, θα σας δοθούν πολλές επιλογές:

Στη συνέχεια, πρόκειται να επιλέξουμε τις εφαρμογές που θέλετε να δείτε σε λειτουργία διαίρεσης οθόνης. Επιλέξτε ανάμεσα στις διαθέσιμες εφαρμογές στο iPad σας.
Εάν και τα δύο προγράμματα εμφανίζονται στην οθόνη σε λειτουργία πολλαπλών εργασιών, μπορείτε να τα σύρετε για να αλλάξετε πλευρά ή να αλλάξετε το μέγεθος των παραθύρων.

Συμβουλές και σημειώσεις:
Επέλεξε το Blu-ray Master Video Converter Ultimate μπορεί επίσης να συνδυάσει πολλές ταινίες και εικόνες ταυτόχρονα. Επιλέξτε ένα σχέδιο και εισαγάγετε βίντεο κλιπ ή φωτογραφίες στο πλαίσιο για να δημιουργήσετε το βίντεό σας σε χωριστή οθόνη. Μπορείτε επίσης να τροποποιήσετε κάθε οθόνη με ευκολία. Μπορείτε να δημοσιεύσετε το κολάζ βίντεο στο TikTok, το Instagram και άλλους κοινωνικούς ιστότοπους μόλις ολοκληρώσετε την επεξεργασία του. Επομένως, ενημερώστε μας τα βήματα για να το καταστήσουμε δυνατό.
Κατεβάστε και εκτελέστε το φανταστικό Video Converter Ultimate στον υπολογιστή σας.
Από εκεί, αποκτήστε πρόσβαση στο Κολάζ μενού χαρακτηριστικών του εργαλείου.

Κάντε κλικ στο Αρχή κουμπί από τη νέα καρτέλα για να ξεκινήσει επίσημα η διαδικασία. Στη συνέχεια, επιλέξτε το Δύο Κυψέλες πρότυπο μεταξύ των επιλογών.

Τώρα, κάντε κλικ στο Προσθήκη κουμπί για να κάνετε τη διαίρεση της οθόνης. Επιλέξτε δύο αρχεία πολυμέσων και αποφασίστε ποια είναι δεξιά και αριστερά.

Εάν έχετε ήδη τοποθετήσει τα αρχεία, ήρθε η ώρα να κάνετε κλικ στο κουμπί Εξαγωγή για να αποθηκεύσετε τελικά το αρχείο σας. Μετά, χρειάζεται μόνο να επιτρέψουμε στα εργαλεία να Ξεκινήστε την εξαγωγή και περιμένετε για την έξοδο.
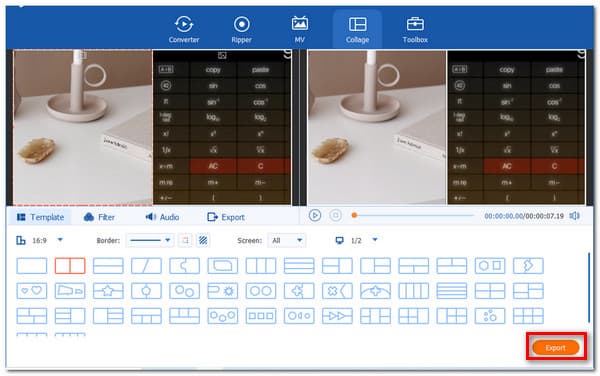
Το iPhone μας διαθέτει επίσης μια λειτουργία Multitasking. Οι χρήστες του iPhone και μέχρι το iPhone 15 Pro Max μπορούν να χρησιμοποιήσουν τη μέθοδο. Οι χρήστες προηγούμενων μοντέλων iPhone, όπως το iPhone 6 και 7, δεν μπορούν να το κάνουν. Επομένως, εάν το iPhone σας μπορεί να το κάνει. Εδώ είναι τα βήματα για να το κάνετε.
Μπορείτε να ενεργοποιήσετε τη λειτουργία διαχωρισμού οθόνης iPhone από το μενού ρυθμίσεων, εάν έχετε το πιο πρόσφατο μοντέλο iPhone. Στη συνέχεια, στο iPhone, μεταβείτε στο Ρυθμίσεις και βρείτε Οθόνη & Φωτεινότητα.
Στη νέα καρτέλα, κάντε κλικ Απεικόνιση ανάμεσα στις επιλογές για να δείτε το Zoom. Από εκεί, βλ Σειρά και πηγαίνετε στο Χρησιμοποιήστε το Zoom για να χωρίσετε την οθόνη.
Γείρετε το iPhone σας οριζόντια μόλις ενημερώσετε αυτές τις αλλαγές. Όταν εκτελείτε την εφαρμογή, θα μεταβεί γρήγορα σε λειτουργία διαχωρισμού οθόνης.

Εάν θέλετε να δημιουργήσετε μια διαίρεση οθόνης στο iPhone, η ενσωματωμένη εφαρμογή, iMovie, μπορεί να σας κάνει τη χάρη. Ελέγξτε περισσότερες λεπτομέρειες για να χρησιμοποιήστε το iMovie για να δημιουργήσετε μια διαχωρισμένη οθόνη στο iPhone εδώ.
Πώς μπορώ να χωρίσω την οθόνη σε μια κινητή συσκευή Android;
Υπάρχουν διαφορετικά μοντέλα στο Android. Σύμφωνα με αυτό, ακολουθούν οι απλοί τρόποι για να χωρίσετε την οθόνη σας Android που μπορούν να εφαρμοστούν με τη Samsung και το OnePlus. Το πρώτο είναι για Stock Android/Samsung. Χρειάζεται μόνο να κάνουμε παρατεταμένο κλικ στο εικονίδιο της πρώτης εφαρμογής που θέλετε να χρησιμοποιήσετε σε λειτουργία διαχωρισμού οθόνης και, στη συνέχεια, κάντε κλικ σε άλλη εφαρμογή για να οριστικοποιήσετε τη διαίρεση. Το παρακάτω τηλέφωνο Android είναι το OnePlus. Όπως και η τελευταία συσκευή, πατήστε παρατεταμένα το σώμα της πρώτης εφαρμογής που θέλετε να χρησιμοποιήσετε σε split-screen. Ωστόσο, πρέπει να διασφαλίσουμε ότι και οι δύο εφαρμογές που θέλετε να χρησιμοποιήσετε σε split-screen είναι ανοιχτές. Στο κάτω μέρος του Visual, πατήστε το κουμπί εναλλαγής εφαρμογών.
Πώς μπορώ να απενεργοποιήσω το Split View στο iPhone μου;
Για να απενεργοποιήσετε το Multitasking, μεταβείτε στο Ρυθμίσεις και εναλλάξτε τους διακόπτες από κάτω Αρχική οθόνη & βάση σύνδεσης. Από εκεί, παρακαλώ πρόσβαση Multitasking. Αυτός είναι ο ευκολότερος τρόπος για να απενεργοποιήσετε την προβολή διαχωρισμού στο iPhone σας.
Μπορώ να χωρίσω την οθόνη μεταξύ Mac;
Ελέγξτε ότι κανένα από τα παράθυρα που σκοπεύετε να χρησιμοποιήσετε δεν είναι σε λειτουργία πλήρους οθόνης. Στη συνέχεια, τοποθετήστε τον δείκτη σας πάνω από το πράσινο κουμπί στην επάνω αριστερή γωνία ενός από τα παράθυρα που θέλετε να χρησιμοποιήσετε. Μετά από αυτό, επιλέξτε Παράθυρο πλακιδίων προς τα αριστερά ή το παράθυρο με πλακίδιο προς τα δεξιά. Το Mac σας θα εισέλθει αυτόματα σε λειτουργία διαχωρισμού οθόνης. Τώρα, πρέπει να κάνουμε κλικ στο παράθυρο που θέλετε να καταλαμβάνει το υπόλοιπο μισό της οθόνης σας και θα εμφανιστεί. Τέλος, χρησιμοποιήστε το ρυθμιστικό στο κέντρο της οθόνης για να αλλάξετε το μέγεθος των παραθύρων.
Μια άμεση διαδικασία πολλαπλών εργασιών είναι πλέον δυνατή με τη χρήση της λειτουργίας Multitasking του iPad. Επιπλέον, η διαδικασία μπορεί επίσης να είναι δυνατή στο iPhone μέσω της χρήσης ενός εξαιρετικού εργαλείου όπως το Video Converter Ultimate. Για αυτό, είναι πλέον δυνατή η γρήγορη εκτέλεση της εργασίας σας. Επισκεφτείτε τον ιστότοπό μας για περισσότερα χρήσιμα άρθρα ή μοιραστείτε αυτήν την ανάρτηση για να βοηθήσετε άλλους χρήστες.
Περισσότερα Ανάγνωση
[Λύθηκε] Τρόπος δημιουργίας βίντεο διαίρεσης οθόνης για YouTube/TikTok
Ακολουθήστε τον οδηγό βήμα προς βήμα σε αυτό το άρθρο για να βάλετε πολλά βίντεο δίπλα-δίπλα για να δημιουργήσετε ένα βίντεο σε χωριστή οθόνη με το καλύτερο πρόγραμμα επεξεργασίας βίντεο με εύκολα βήματα.
[Πλήρης οδηγός] Περικοπή/Κλίμακα σε διαίρεση οθόνης στο Adobe Premiere Pro
Ένα βίντεο χωρισμένης οθόνης μπορεί να πει πολλές ιστορίες ταυτόχρονα. Μπορείτε να μάθετε πώς να χωρίζετε την οθόνη με περικοπή και κλιμάκωση βήμα προς βήμα σε αυτό το άρθρο.
Κορυφαίες 8 εφαρμογές αναπαραγωγής βίντεο για iPad Air/Pro/mini και άλλα
Ένα κατάλληλο πρόγραμμα αναπαραγωγής βίντεο iPad είναι απαραίτητο για να απολαμβάνετε βίντεο HD στην κινητή συσκευή σας. Επομένως, προσδιορίζουμε και κοινοποιούμε μια κορυφαία λίστα για να σας βοηθήσουμε να εξοικονομήσετε χρόνο.
Πώς να εγγράψετε το παιχνίδι HD στο iPad με ευελιξία
Αν θέλετε να καταγράψετε το πιο συναρπαστικό μέρος του παιχνιδιού που παίζετε, μπορείτε να διαβάσετε την ανάρτηση για να μάθετε πώς να τραβάτε βίντεο παιχνιδιού στο iPad.
Χωρισμένη οθόνη