PowerPoint le permite capturar la pantalla de su computadora con su función de grabación. Si desea realizar una grabación de pantalla sencilla, puede confiar en ella. Sin embargo, muchos usuarios se quejan de que la grabación de pantalla de PowerPoint no funciona. ¿Te enfrentas a la misma situación?
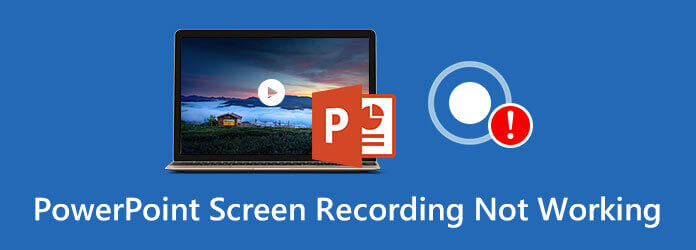
Ya sea que esté utilizando PowerPoint 2007, PowerPoint 2010, PowerPoint 2013, PowerPoint 2016 o PowerPoint 2019, si recibe el mensaje que indica eso Se ha producido un error, por favor inténtalo de nuevo, eso significa que La grabación de pantalla de PowerPoint no funciona ha ocurrido el problema. Nos gusta compartir 5 formas sencillas de ayudarle a resolver el problema.
Parte 1. 4 formas comunes de arreglar la grabación de pantalla de PowerPoint que no funciona
Hay muchas razones que harán que la grabación de pantalla de PowerPoint no funcione. Aquí, en esta parte, le mostraremos 4 formas habituales de deshacerse de este problema.
Apague y luego reinicie PowerPoint
Cuando recibe el error de grabación de pantalla que no funciona en PowerPoint, primero puede optar por cerrar el software y luego volver a iniciarlo. Después de eso, puede volver a la función de grabación de pantalla y comprobar si funciona normalmente.
Reiniciar la computadora
Debes saber que reiniciar la computadora es una forma sencilla y eficaz de solucionar muchos problemas. Cuando reciba el error de grabación de pantalla de PowerPoint que no funciona, puede intentar reiniciar su computadora para solucionarlo.
Desinstale y vuelva a instalar el software de PowerPoint
En algunos casos, puede desinstalar y luego reinstalar PowerPoint para solucionar el problema de que la grabación de pantalla no funciona. A veces, cuando instala una versión de PowerPoint desde algún sitio de descarga de software de terceros, es posible que no obtenga un producto oficial. Puede ir al sitio oficial para descargar un nuevo PowerPoint.
Actualizar PowerPoint y Oficial
Para deshacerse del error de grabación de pantalla de PowerPoint que no funciona, también puede optar por actualizar su software oficial y su software de PowerPoint. Debes saber que una nueva versión de PowerPoint agregará nuevas funciones y corregirá algunos errores y errores antiguos. Puede descargar directamente la última versión y luego usar la función de grabación de pantalla.
Parte 2. Obtenga una alternativa para arreglar la grabación de pantalla que no funciona en PowerPoint
PowerPoint no está diseñado para la grabación de pantalla. Incluso si incluye la función de grabación, no puede brindarle una excelente experiencia de grabación de audio o pantalla. ¿Por qué no recurrir directamente a la herramienta de grabación de pantalla profesional cuando desee capturar la pantalla de su computadora?
Aquí recomendamos encarecidamente el potente software de grabación de audio y pantalla, Grabador de pantalla para que reemplace la función de grabación de pantalla en PowerPoint. Es compatible tanto con Windows PC como con Mac. Le permite capturar cualquier actividad en la computadora con alta calidad de imagen y sonido.
Screen Recorder tiene la capacidad de capturar cualquier actividad, incluidos videos en línea, juegos, llamadas, reuniones y más fluidamente con alta calidad.
- Graba vídeo de alta resolución con pantalla completa, ventana activa o región personalizada.
- Capture sonido del audio del sistema, del micrófono o de ambos.
- Tecnología de aceleración avanzada y potentes funciones de edición.
- Guarde el archivo de grabación en cualquier formato popular como MP4, MOV, AVI, MP3, AAC, M4A, etc.
Descarga gratis
Para ventanas
Descarga segura
Descarga gratis
para MacOS
Descarga segura
Paso 1.Elija una versión adecuada y haga doble clic en el botón de descarga de arriba para instalar y ejecutar gratis este Grabador de pantalla en su computadora.
Paso 2.Cuando llegues a la interfaz principal, podrás elegir el Grabadora de vídeo característica. También le permite capturar solo audio y tomar capturas de pantalla.

Paso 3.Puede personalizar el área de grabación de pantalla y la fuente de grabación de audio según sus necesidades.

Etapa 4.Cuando desee capturar la pantalla de su computadora, simplemente puede hacer clic en el REC botón. Para detener el proceso de grabación, puede hacer clic en el Detener botón.
Paso 5.Esta grabadora de pantalla lleva un reproductor y un editor integrados. Puede ver directamente el video capturado y editarlo. Luego haga clic en Ahorrar para guardar el archivo de grabación en su computadora. Gracias a la última tecnología de aceleración, le permite capturar vídeos de alta calidad sin problemas con un bajo uso de CPU.
Parte 3. Preguntas frecuentes sobre la grabación de pantalla de PowerPoint que no funciona
-
¿Cómo capturar la pantalla de la computadora con PowerPoint?
Como sabes, PowerPoint está diseñado con una función básica de grabación de pantalla. Cuando abre PowerPoint, puede hacer clic en la pestaña Insertar y luego elegir la función Grabación de pantalla. Después de eso, puede hacer clic en el botón de grabación para iniciar la grabación de pantalla con PowerPoint.
-
¿A dónde fue mi grabación de PowerPoint?
Para guardar la grabación de pantalla de PowerPoint, puede hacer clic en la pestaña Archivo en la barra de menú y luego elegir la opción Guardar como. Todos sus archivos de grabación se guardarán en la misma carpeta. También puede seleccionar una carpeta de archivos de destino adecuada para sus grabaciones de PowerPoint.
-
¿Cómo capturar la pantalla de tu Mac?
Todo será mucho más fácil si eres usuario de Mac. Puedes confiar en su software de grabación oficial, QuickTime Player, para capturar la pantalla de tu Mac con facilidad. Pero cuando encuentres La grabación de pantalla QuickTime no funciona en Mac, puedes usar AnyMP4 Screen Recorder en su lugar.
-
¿Cómo tomar una captura de pantalla con PowerPoint?
Además de la función de grabación de pantalla, PowerPoint también te permite tomar una captura de pantalla. Cuando abre PowerPoint, puede hacer clic en la pestaña Insertar y luego elegir la función Captura de pantalla. Un nuevo menú desplegable le mostrará las ventanas disponibles. Si desea capturar la pantalla completa, simplemente puede elegir la ventana específica. O puede utilizar la opción Recorte de pantalla para capturar parte de la pantalla.
Terminando
Después de leer esta publicación, puede obtener 5 soluciones simples para lidiar con el La grabación de pantalla de PowerPoint no funciona error. Si todavía tienes alguna pregunta sobre la función de grabación de pantalla de PowerPoint, puedes dejarnos un mensaje.

