Google Classroom es un servicio web gratuito y popular desarrollado por Google. Este software educativo está diseñado principalmente para que las escuelas simplifiquen la creación, distribución y calificación de tareas.
Cómo grabar vídeo para Google Classroom? Como educador, en muchos casos, necesita crear y adjuntar un vídeo a su Google Classroom. Como alumno, es posible que deba grabar directamente la videoconferencia de Google Classroom para verla más tarde.
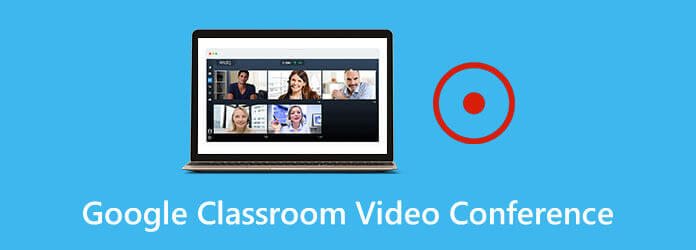
Compartiremos 3 métodos sencillos para ayudarte a grabar videos para Google Classroom en esta publicación. Ya sea que desee grabar video en la aplicación Google Classroom o capturar el valioso contenido de la videoconferencia de Google Classroom, puede encontrar la manera correcta de hacerlo.
Parte 1.Cómo grabar vídeo en Google Classroom
Ahora es posible grabar y crear un vídeo directamente desde la aplicación móvil Google Classroom. Entonces, cuando quieras grabar vídeo para Google Classroom, puedes tomar la siguiente guía para hacerlo en tu dispositivo portátil iOS o Android.
Paso 1.Google Classroom hace que sea bastante sencillo adjuntar un vídeo a la videoconferencia de Google Classroom o grabar un vídeo directamente dentro de la plataforma Google Classroom. Simplemente abre la aplicación y toca el clip de papel icono en la parte superior.
Paso 2.Verá algunas opciones en la interfaz Adjuntar. Puede tocar la última opción para archivos adjuntos, Grabar video para capturar vídeo directamente en Google Classroom. Después de grabar, el vídeo capturado se almacenará en Google Drive. Puede insertar fácilmente el archivo de grabación en su videoconferencia de Google Classroom.

Parte 2. La mejor manera de grabar una videoconferencia en Google Classroom
Si es estudiante o estudiante y desea capturar el contenido útil de la videoconferencia de Google Classroom, puede confiar en la herramienta de grabación fácil de usar de Google Classroom. Grabador de pantalla. Le permite grabar un vídeo para Google Classroom o guardar directamente la videoconferencia de Google Classroom con facilidad. Esta grabadora de Google Classroom tiene la capacidad de grabar videos de alta calidad incluso hasta 4K UHD. Por lo tanto, no necesita preocuparse por la calidad de la salida.
Screen Recorder puede funcionar como el excelente software de grabación de Google Classroom para ayudarte a grabar videos para o en Google Classroom.
- Capture videos en Google Classroom con pantalla completa, ventana activa o región personalizada.
- Grabe videos/música/reuniones, cámara web, juegos y más.
- Potentes funciones de edición y guardar grabaciones en un formato popular como MP4, MOV, FLV, etc.
- Tecnología avanzada de aceleración y codificación de vídeo HD en tiempo real con luz azul.
Descarga gratis
Para ventanas
Descarga segura
Descarga gratis
para MacOS
Descarga segura
Paso 1.Primero, debe instalar y ejecutar de forma gratuita esta grabadora de video de Google Classroom en su computadora. Simplemente haga doble clic en el botón de descarga de arriba y siga las instrucciones en pantalla para hacerlo.
Paso 2.Elegir el Grabadora de vídeo Opción para grabar vídeo en Google Classroom. Si desea grabar un vídeo y luego adjuntarlo a su videoconferencia de Google Classroom, también debe utilizar esta función.
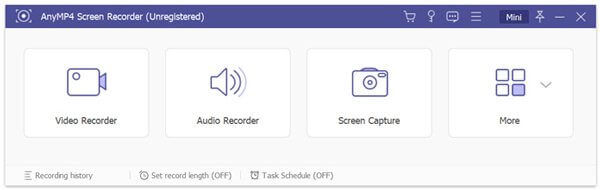
Paso 3.Cuando ingresa a la interfaz principal de Video Recorder, puede personalizar el área de grabación de pantalla según sus necesidades. Durante este paso, también puedes elegir la fuente de grabación de audio. Se le permite capturar sonido desde la tarjeta de audio del sistema, el micrófono o ambos.

El archivo de grabación se guardará en MP4 formato por defecto. Puedes ir a Preferencias ventana para cambiar el formato de salida.
Etapa 4.Cuando desee grabar la videoconferencia de Google Classroom, simplemente puede hacer clic en el REC botón. Tienes todos los controles del proceso de grabación. Puede pausarlo, reiniciarlo o detenerlo libremente según sus necesidades.
Paso 5Después de grabar, se lo guiará a la ventana de vista previa para verificar el video capturado y editarlo. Luego haga clic en Ahorrar para guardarlo en su computadora.
Con la adopción de la última tecnología de aceleración, le permite grabar videos en Google Classroom sin problemas manteniendo la calidad de imagen y sonido original. Deberías descargarlo gratis y probarlo.
No solo graba las videoconferencias de Google Classroom, sino que también este software puede ser el grabadora de juegos para capturar el juego sin problemas en la computadora.
Parte 3. Cómo grabar vídeo en Google Classroom en Mac
Será mucho más fácil grabar una videoconferencia de Google Classroom en una Mac. Si es usuario de Mac, puede confiar en su software de grabación de pantalla predeterminado, Reproductor de Quicktime para grabar videos en Google Classroom con facilidad. Los siguientes pasos le mostrarán cómo grabar una videoconferencia de Google Classroom en Mac.
Paso 1.Abra QuickTime Player en Mac. Hacer clic Archivo en la barra de menú y luego elija Nueva grabación de película de la lista desplegable.
Paso 2.Aparecerá una nueva ventana de Grabación de pantalla en la pantalla de tu Mac. Cuando quieras grabar un vídeo en Google Classroom, puedes hacer clic en el registro botón. Puedes hacer clic Detener para finalizar la grabación.
Paso 3.Ahora necesitas hacer clic en el Archivo en la barra de menú superior y luego elija el Ahorrar opción para guardar su archivo de grabación en Mac. Una cosa que debería preocuparle es que QuickTime Player solo le permite capturar audio desde el micrófono.
Grabación de pantalla QuickTime ¿no está trabajando? Aquí están las correcciones.
Parte 4. Preguntas frecuentes sobre la videoconferencia de Google Classroom
-
¿Cómo iniciar una reunión en Google Classroom?
Para programar una reunión en Google Classroom, primero debes abrir la aplicación. Luego toque el Aula y luego toque la clase y elija Configuración. Ahora debe tocar General y Más, y luego la opción Generar enlace de reunión. Al hacerlo, puede crear un enlace de reunión. Puede compartir el enlace con otras personas e iniciar la reunión en Google Classroom.
-
¿Cómo grabar y agregar una dirección en video a Google Classroom?
Para agregar instrucciones en video a Google Classroom, debe elegir la pestaña Trabajo de clase y luego hacer clic en el ícono +. Haga clic en el icono del clip y seleccione la opción Usar cámara para grabar una dirección de video. Después de eso, puedes agregarlo fácilmente a tu Google Classroom.
-
¿Necesita una cuenta de Gmail para utilizar Google Classroom?
No. Después de que la escuela se registre para obtener una cuenta gratuita de G Suite for Education, podrá utilizar Google Classroom directamente.
Terminando
Después de leer esta publicación, espero que puedas obtener más información sobre el Videoconferencia de Google Classroom. Puede obtener 3 soluciones para grabar videos en o para Google Classroom. Puede elegir su grabadora de video preferida como desee.

