Google Chrome, sin duda, es el navegador web más popular del mundo. Sin embargo, aún puedes encontrarte con problemas inesperados. ¡Qué fastidio!
Para ayudarte a arreglar Los vídeos no se reproducen en Chrome., esta guía analizará las posibles razones de este problema y compartirá con usted todas las soluciones prácticas que hemos encontrado.
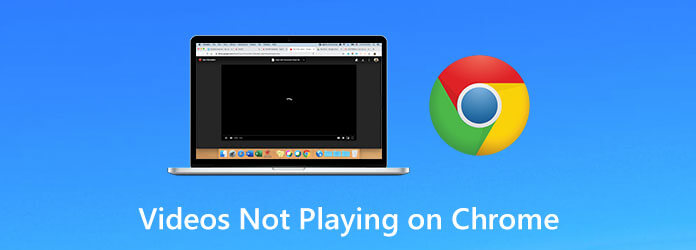
Parte 1. ¿Por qué los vídeos no se reproducen en Google Chrome?
Cuando reproduces un vídeo de YouTube, un juego en línea u otros medios en tu Google Chrome, puedes encontrar algunos problemas complicados, como fallos de carga, imágenes en blanco, cuadros grises y bloqueo/congelación del programa. Estos pueden deberse a múltiples motivos, y los siguientes son los más típicos.
- Mala conexión a Internet
- Cromo obsoleto
- Adobe Flash Player deshabilitado
- Falta de permiso de JavaScript
- Error de configuración de Chrome
Además, si ejecuta demasiados procesos en su Chrome o computadora, eso podría afectar la velocidad de carga del video. Además, puede haber algún problema con el sitio web que está visitando.
Parte 2. Cómo arreglar videos que no se reproducen en Chrome
Ahora que ya conoces las posibles razones por las que estás no puedo reproducir videos en Chrome, es hora de aprender cómo solucionar el problema.
Método 1. Habilite Adobe Flash Player
Si recibe un mensaje pidiéndole que habilite Adobe Flash Player o descargue Flash, debe permitir Flash en este sitio web.
Paso 1. Abra el sitio web con el video en su Chrome. Luego haga clic en el Cerrar icono o el Información icono junto a la dirección del sitio web. Seleccionar Sitio ajustes
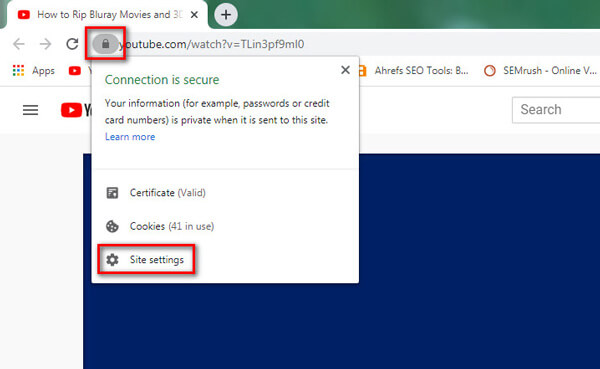
Paso 2. En el Permiso lista, encuentra el Destello opción y elegir Permitir. Luego regrese al sitio web y vuelva a cargarlo.

Método 2. Permitir JavaScript
Paso 1. Clickea en el Más (tres puntos) en la esquina superior derecha y busque Ajustes. Después de ingresar a la página de Configuración, vaya a Privacidad y seguridad pestaña. Entonces escoge Configuración del sitio A la derecha.
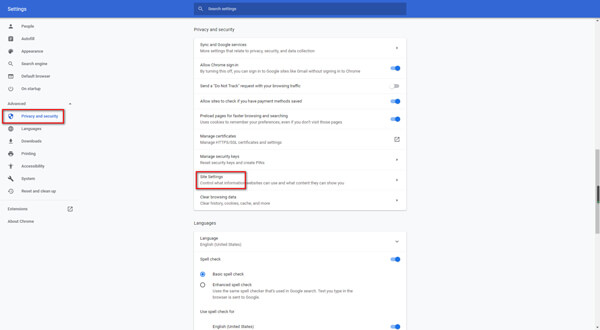
Paso 2. Hacer clic javascript y asegúrate de que Permitido (recomendado) Está encendido.
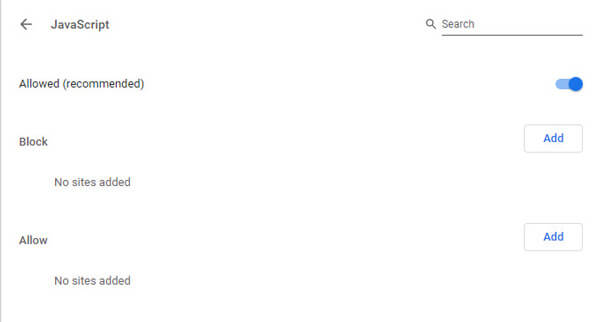
Método 3. Reiniciar el navegador Chrome
Para asegurarse de haber cerrado completamente su navegador, puede reiniciar Chrome ingresando la siguiente dirección en la barra de direcciones: chrome://restart. Luego presione el Ingresar tecla de su teclado.
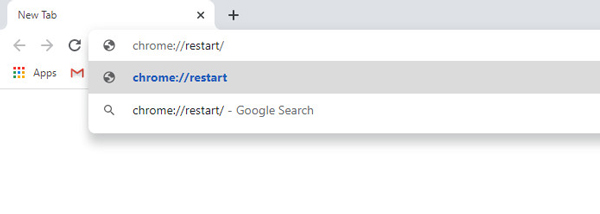
Método 4. Actualiza tu Chrome
A veces, si tu Chrome está desactualizado, no puedes reproducir ciertos videos que requieren la última versión de Chrome. En esta situación, debes actualizar tu navegador.
Paso 1. Hacer clic Más en la parte superior derecha. Seleccionar Ayuda y elige Acerca de Google Chrome. Si su Chrome no es la última versión, entonces esta aplicación debería actualizar Google Chrome automáticamente.
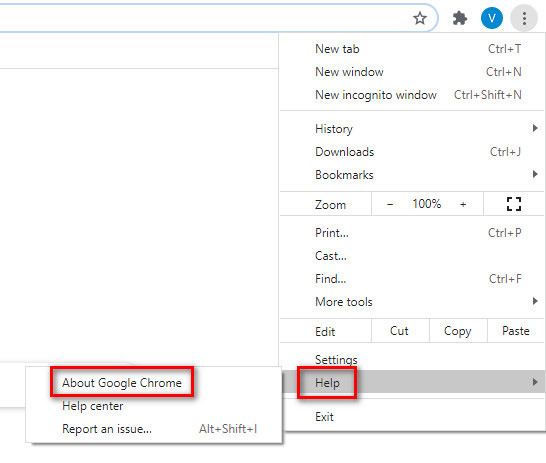
Paso 2. Después de la descarga, debe hacer clic en el Relanzar botón para finalizar la actualización.
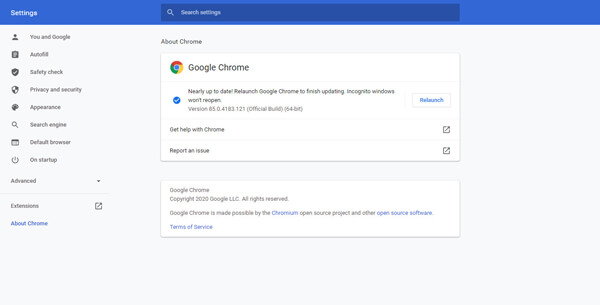
Método 5. Eliminar extensión y borrar datos de navegación
Si puedes reproducir el vídeo con una ventana de incógnito, el problema puede deberse a las extensiones, complementos, caché o cookies. Deberías revisarlos cuidadosamente.
Paso 1. Clickea en el Más (tres puntos) y busque Más herramientas. Seleccionar Extensiones. Luego deshabilite todas sus extensiones. Vuelve al sitio web y recárgalo. Si el vídeo funciona, entonces deberías probar cada extensión individualmente.
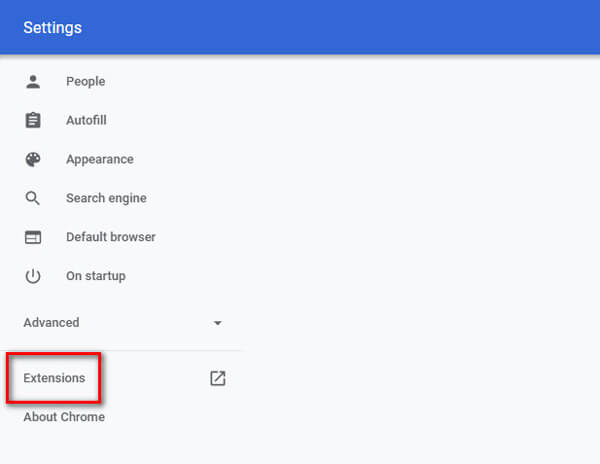
Paso 2. Habilite una extensión a la vez. Vuelva a cargar el sitio para ver si Chrome puede reproducir el video normalmente. Luego apaga esta extensión y prueba la siguiente. Cuando encuentre la extensión que causa el problema, elimínela.

Paso 3. Si desactivar todas las extensiones no funciona, será mejor que borre sus datos de navegación. Ir a Más y luego Más herramientas. Elegir Eliminar datos de navegación. En la ventana en pantalla, puedes elegir un rango de tiempo y borrar todo.
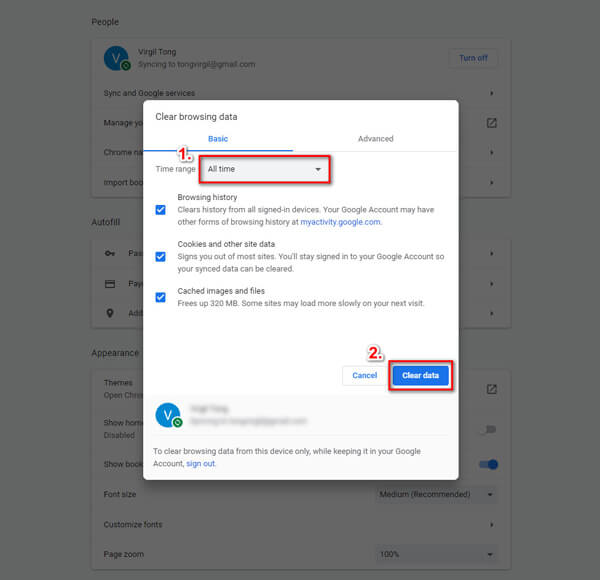
Método 6. Restablecer todas las configuraciones
Además de borrar los datos de navegación, también puedes intentar restablecer la configuración de Chrome para que vuelva a la normalidad.
Paso 1. Más y encontrar Ajustes. Bajo la Avanzado sección, seleccione la Restablecer y limpiar opción. Luego haga clic Restaurar la configuración a sus valores predeterminados originales.
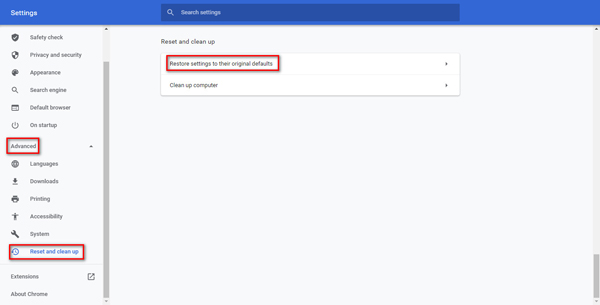
Paso 2. Confirma tu decisión haciendo clic en el Reiniciar ajustes botón.
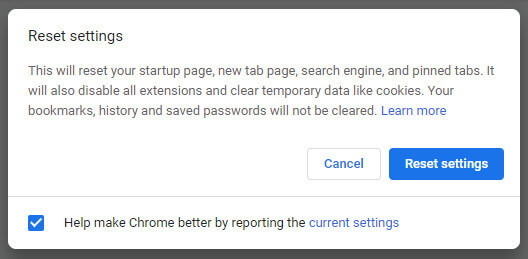
Método 7. Descargar vídeos a tu computadora
Cuando quieras ver vídeos. pero te resulta difícil reproducirlos, puedes descargarlos a tu computadora. Pero puede que notes que no todos los vídeos están disponibles para descargar. Por lo tanto, puede utilizar un descargador confiable, como IDM, para que haga el trabajo por usted.
Paso 1. Descargue e instale IDM en su computadora. Luego agrega el Módulo de integración IDM extensión para tu Chrome.

Paso 2. Abra el sitio web con el video que desea descargar. Puedes encontrar el botón Descargar este video en la parte superior. Haga clic en él y seleccione la calidad del video.

Paso 3. Luego entrarás al Descargar información del archivo ventana. Simplemente haga click Comienza a descargar. El video se descargará a su computadora en segundos. Puedes utilizar un reproductor de vídeo profesional para ver el vídeo con la calidad original.
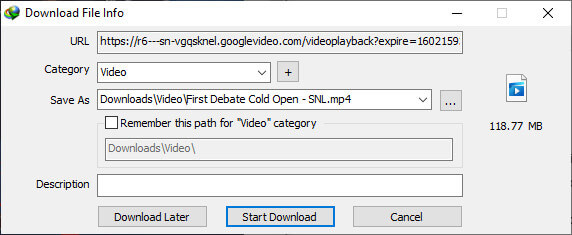
Consejo adicional: ¿Cómo reproducir vídeos con la mejor calidad?
Si todos los enfoques anteriores no solucionan su problema, entonces puede utilizar la solución definitiva para convertir formatos de vídeo a uno que admita Chrome. Aquí te recomendamos encarecidamente Convertidor de vídeo maestro Blu-ray definitivo. Puede convertir cualquier formato de video o clip de juego en más de 500 formatos, casi cubriendo los formatos de video que requiere Chrome. Lo que le beneficia enormemente es que puede disfrutar de su vídeo convertido en múltiples servicios, sin limitarse a un navegador. Es más, puede arreglar Los vídeos de Facebook no se reproducen. y problemas de reproducción en varias aplicaciones de su teléfono.
Descarga gratis
Para ventanas
Descarga segura
Descarga gratis
para MacOS
Descarga segura
Paso 1. Sube el vídeo que desees.
Haga clic en el Agregar archivos en la esquina superior izquierda para importar el video cuyo formato desea cambiar. También puedes hacer clic + para agregar archivos o arrastrarlos directamente al programa.
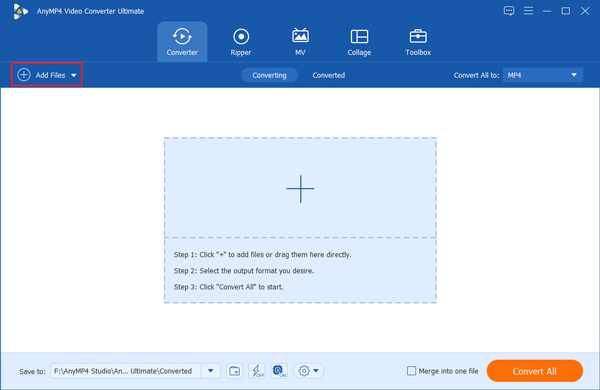
Paso 2. Seleccione el formato de salida.
Después de cargar su video, puede seleccionar el formato de conversión. Haga clic en el ícono de la lista desplegable en la esquina superior derecha, podrá ver 4 categorías, incluidas Usado recientemente, video, audio y dispositivoy seleccione el formato que desea convertir.

Paso 3. Copia un DVD a vídeo digital.
Haga clic en el Convertir todo y podrá obtener un video convertido en segundos. Una vez completado, los nuevos archivos se guardarán automáticamente en su dispositivo.
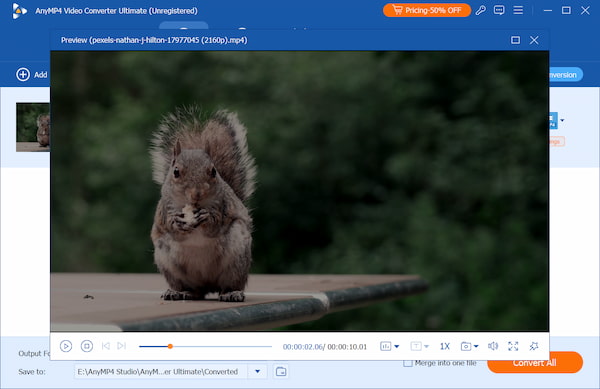
Con los 3 métodos simples anteriores, puedes convertir tus videos o clips de juegos que no se pueden reproducir a cualquier otro formato digital compatible con Chrome. También puedes usar este conversor para transformar tus videos HD de 8K, 5K, 4K y 1080p, y disfrutar de videos HD de 1080p sin pérdida de calidad.
Si no hay problemas con la configuración de Chrome y el formato de video, se recomienda otra solución alternativa de herramienta de reparación de video porque su video puede estar roto. Puede usar AnyMP4 Video Repair para reparar sus videos o clips de juegos dañados, corruptos, dañados e imposibles de reproducir que no se pueden reproducir en Chrome.
Descarga gratis
Para ventanas
Descarga segura
Descarga gratis
para MacOS
Descarga segura
Parte 3. Preguntas frecuentes sobre vídeos que no se reproducen en Chrome
-
¿Cómo arreglar videos que no se reproducen en Android/iOS Chrome?/p>
Puede reparar su Chrome de Android/iOS actualizando su Chrome, activando JavaScript, restableciendo su conexión a Internet, borrando su caché y cookies, etc.
-
¿Puedo usar VLC para descargar videos?
A pesar de Reproductor multimedia VLC y algunas de sus alternativas admite la descarga de videos de Internet, aún le resulta difícil descargar videos debido a su estricta política.
-
¿Cómo reproduzco archivos de vídeo en Chrome?
Si desea reproducir archivos de video locales en Chrome, puede arrastrar y soltar el archivo en la ventana del navegador. Pero debes tener en cuenta que no todos los tipos de archivos son compatibles.
Terminando
Ahora que has aprendido cómo arreglar el video que no se reproduce en Chrome, puedes probar los métodos anteriores tú mismo. Si te gusta esta publicación y la encuentras útil, puedes compartirla con tus amigos.

