¿Tiene algunas grabaciones ARF pero no puede abrirlas directamente con QuickTime Player o Windows Media Player?
En general, los archivos ARF solo pueden ser compatibles con WebEx Player y no se pueden reproducir con reproductores multimedia como QuickTime Player y WMP. Cuando tenga restricciones para reproducir grabaciones ARF, deberá convertir ARF a MP4 u otro formato popular.

Sabes cómo convertir WebEx ARF a MP4 ? Aquí, en esta publicación, nos gustaría compartir 2 formas de ayudarlo a cambiar su grabación ARF a un archivo en formato MP4.
Cuando desee reproducir un archivo de grabación de una reunión, un evento o una sesión de capacitación de Cisco WebEx en ARF, aparecerá un reproductor ARF es necesario. Sin embargo, también puedes convertir ARF a MP4. Lo bueno es que puedes confiar directamente en su reproductor y convertidor oficial. Reproductor de grabación en red para realizar la conversión del archivo ARF.
Primero, debe descargar e instalar Network Recording Player en su computadora.
Haga clic en el Archivo pestaña en la barra de menú superior y luego elija Abierto de la lista desplegable. Puede usarlo para localizar y abrir el archivo ARF que desea convertir.
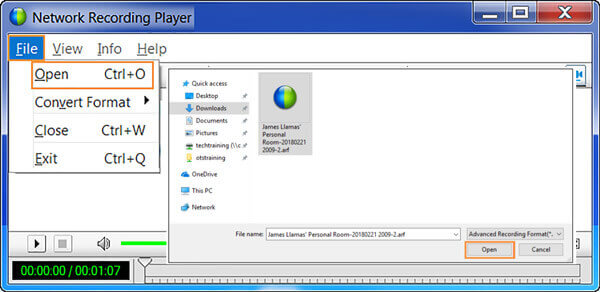
Este archivo ARF de WebEx se reproducirá automáticamente después de cargarlo. Puede hacer clic en el botón de pausa para detener la reproducción. Hacer clic Archivo menú nuevamente y esta vez debes elegir el Convertir formato opción. En la lista desplegable, seleccione MP4 (MPEG-4) como formato de salida.

Ahora puedes ver el Reproductor de grabación en red caja de diálogo. Inicie sesión en su cuenta de WebEx según sea necesario. Luego haga clic en Continuar botón para continuar. Al hacerlo, puede instalar la herramienta de conversión de ARF a MP4. Hacer clic Continuar nuevamente para confirmar su operación.

Bajo la Convertir formato a MP4 cuadro de diálogo, puede hacer clic Navegar para seleccionar una carpeta de archivos de destino adecuada. Durante este paso, también puede cambiar el nombre del archivo. Después de eso, haga clic en el Ahorrar botón.
Hacer clic DE ACUERDO para iniciar la conversión del archivo de ARF a MP4. Verá una ventana de Conversión completa tan pronto como finalice la conversión. Entonces puedes elegir Abrir, Abrir Carpeta, o Cerca basado en su necesidad.

Para grabar en WebEx, debe ser el anfitrión. Además, la mayoría de los reproductores y dispositivos no admiten de forma nativa el archivo de grabación ARF de salida. ¿Por qué no grabar directamente la reunión de WebEx como un vídeo MP4?
Aquí recomendamos encarecidamente una poderosa herramienta de grabación de WebEx, Grabador de pantalla en línea gratuito para que pueda grabar cualquier reunión de WebEx con alta calidad de imagen y sonido. Incluso cuando sea sólo un participante, puede confiar en él para capturar el contenido de WebEx con facilidad.
Abra su navegador y navegue hasta este sitio gratuito de grabación de pantalla en línea. Puede usarlo en cualquier navegador de uso frecuente, incluidos Chrome, IE, Firefox, Yahoo y Safari.
Haga clic en el Iniciar grabadora gratuita para instalar un iniciador de tamaño pequeño para la grabación de WebEx. Después de eso, podrá ver que aparece la ventana principal de grabación en la pantalla.

Se le permite ajustar libremente el área de grabación, la cámara web, la fuente de grabación de audio y más. Puede personalizar estas configuraciones según su reunión de WebEx.

Después de todas estas operaciones, puede hacer clic en el REC para iniciar el proceso de grabación. La reunión de WebEx capturada se guardará en MP4 o WMV según su configuración.
Además de grabar reuniones de WebEx, este grabador de pantalla en línea gratuito también admite Grabación de reunión de Zoom., Google Meet y más reuniones en línea.
Más que solo la reunión de WebEx, puede confiar en esta herramienta gratuita de grabación de pantalla en línea para capturar cualquier cosa que se muestre en su computadora. Si desea grabar un video de mayor resolución o editar directamente su archivo de grabación, puede actualizar a su Versión Pro.
1. ¿Cómo exportar un archivo ARF desde WebEx?
Deberías saber eso; El archivo de grabación de WebEx se guardará automáticamente en formato ARF. Puede ir a Mi WebEx, elegir Mis archivos y luego Mis grabaciones para ubicar la grabación de WebEx que desea descargar. Desde la grabación, haga clic en el ícono Más. Ahora puede hacer clic en Descargar para exportar el archivo ARF desde WebEx.
2. ¿Puedo guardar una grabación de WebEx en formato MP4?
Sí. Puede optar por guardar las grabaciones de WebEx en formato MP4 en la nube. Pero puede guardar directamente su grabación de WebEx como un archivo MP4 en la computadora local.
3. ¿Puede VLC abrir archivos ARF?
No. VLC Media Player no puede reproducir archivos ARF. Debe utilizar el reproductor de grabaciones en red para abrir las grabaciones ARF de WebEx. O puede utilizar los métodos anteriores para convertir ARF a MP4 para una mejor reproducción.
4. ¿Cuáles son las diferencias entre ARF y WRF?
En comparación con ARF, WRF es un formato más antiguo y almacena una calidad de audio y video más baja. El archivo ARF se crea dentro de WebEx. Pero el archivo WRF se crea fuera de una reunión, con WebEx Recorder. WebEx Player puede convertir ARF a MP4, WMV y SWF, y convertir WRF a WMV.
Espero que puedas obtener más información útil sobre el WebEx ARF y Conversión de ARF a MP4 después de leer esta publicación. Si tiene alguna recomendación mejor sobre el convertidor WebEx ARF a MP4, compártala en el comentario con otros lectores. Para más preguntas sobre el archivo ARF, también puede dejarnos un mensaje.
Más lectura
Las tres formas principales de grabar una sesión de GoToMeeting
¿Puedo grabar una sesión de GoToMeeting con audio? ¿Cómo grabo GoToMeeting como asistente de forma gratuita? ¿Cómo accedo a mi grabación de GoToMeeting? ¿Cómo convertir una grabación de GoToMeeting a MP4? Todas tus preguntas serán respondidas en este post.
Cuando tienes múltiples formatos de video, ¿cuáles son los mejores métodos para convertir a MP4? Simplemente obtenga más detalles sobre las soluciones en el artículo.
3 aplicaciones de grabación de reuniones imprescindibles para capturar sus reuniones en línea
¿Cómo se graba una reunión? ¿Qué aplicación registra las reuniones de zoom? ¿Cuál es la mejor aplicación para grabar reuniones? Esta publicación comparte 3 excelentes aplicaciones de grabación de reuniones para que pueda capturar el contenido importante de una reunión en línea, una entrevista, una llamada telefónica, una conferencia y más.
Cómo grabar una reunión de Microsoft Teams con o sin notificación
¿Cómo grabar una reunión o llamada grupal de Microsoft Teams? ¿Es posible grabar reuniones de Teams sin que nadie más lo sepa? Esta publicación comparte dos formas sencillas de ayudarle a grabar una reunión de Microsoft Teams con o sin que otros lo sepan.