Si buscas un formato de audio eficiente, podemos decir que M4A es mejor que MP4. Esto se debe a que M4A se centra únicamente en audio, mientras que MP4 contiene tanto audio como vídeo. Con eso, MP4 puede ofrecer un tamaño de archivo mayor en comparación con M4A. Teniendo esto en cuenta, si desea ahorrar espacio de almacenamiento, compartir archivos de audio y cargar audio a sitios web fácilmente, le recomendamos utilizar el formato M4A. Entonces, si tienes un archivo MP4 y quieres transcodificarlo al formato M4A, estás en la publicación correcta. Al leer, aprenderá varios métodos que puede seguir para convertir efectivamente su archivo de video en audio. Sin más, si estás ansioso por descubrir cómo convertir MP4 a M4A, continúe con la discusión a continuación.

- Parte 1. Convertir MP4 a M4A en Windows
- Parte 2. Convertir MP4 a M4A en Mac
- Parte 3. La mejor manera de convertir MP4 a M4A en línea
- Parte 4. Preguntas frecuentes sobre MP4 a M4A
Parte 1. Convierta MP4 a M4A en Windows
Convierta MP4 a M4A con Video Converter Ultimate
El mejor conversor de MP4 a M4A sin conexión para convertir archivos fácilmente es el Convertidor de vídeo definitivo. El programa puede ayudarle a convertir su MP4 a M4A utilizando un método sin problemas. Tiene una interfaz de usuario fácil de entender que la hace perfecta para todos los usuarios. Además, sus funciones son fáciles de navegar, por lo que no es necesario dedicar más tiempo a aprenderlas una por una. Es más, el programa puede manejar varios archivos ya que tiene una función de conversión por lotes. Con eso, si deseas convertir numerosos MP4 a M4A al instante, puedes hacerlo. Además, puedes convertir archivos 70 veces más rápido en comparación con otros convertidores, lo que lo hace ideal para todos. Además, Video Converter Ultimate te permite elegir la calidad de audio que prefieres. Puede elegir baja, media, alta o la misma calidad que el archivo original. En general, si desea que el mejor y más potente convertidor fuera de línea logre el resultado deseado, podemos decirle que este programa es la herramienta adecuada a utilizar. Para ver su capacidad para convertir archivos, consulte los sencillos tutoriales a continuación.
Paso 1. En primer lugar, acceda al Convertidor de vídeo definitivo haciendo clic en los botones Descargar que se proporcionan a continuación. Después de eso, instale e inicie el programa para continuar con el siguiente procedimiento.
Paso 2. Cuando aparezca la interfaz principal, navegue hasta la función Convertidor. Luego, haga clic en el botón Agregar archivos o + para agregar el archivo MP4.
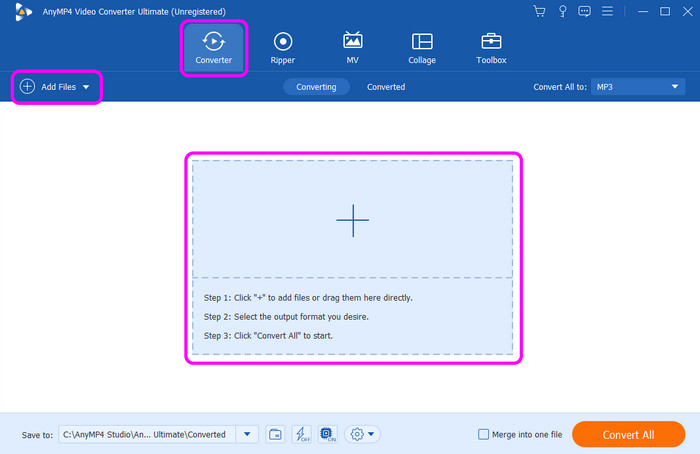
Paso 3. Después de agregar el archivo MP4, vaya a la opción Convertir todo a. Continúe con la sección Audio y elija el formato M4A como formato de salida. También puede seleccionar la calidad de audio que desee.

Etapa 4. Cuando haya terminado de seleccionar el formato M4A, puede iniciar el proceso de conversión haciendo clic en el botón Convertir todo a continuación. Después de unos segundos, ya podrás tener el archivo final convertido.
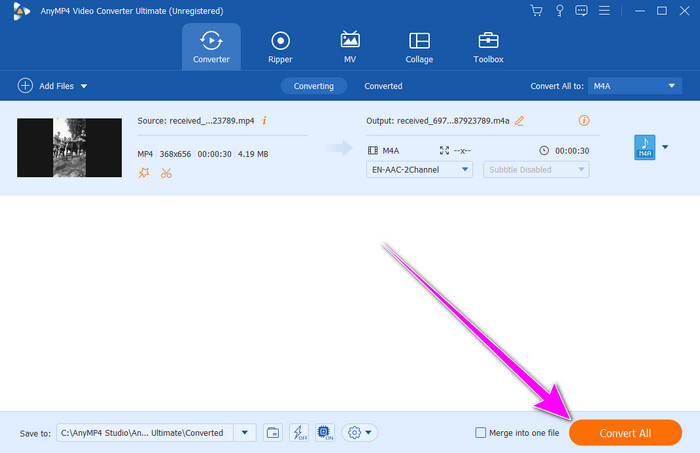
Utilice FFmpeg para cambiar MP4 a M4A
Otro conversor de MP4 a M4A para Windows 10 es FFmpeg. Es una herramienta de línea de comandos gratuita y de código abierto para grabar, convertir y transmitir archivos multimedia. Es otra opción tanto para entusiastas como para profesionales con soporte para varios códecs de vídeo y audio. El único desafío aquí es que FFmpeg requiere mucho tiempo para acceder a su computadora. También tiene procedimientos complicados que lo hacen más confuso para algunos usuarios. Pero aún así, si desea convertir MP4 a M4A usando esta herramienta de línea de comandos, consulte las instrucciones a continuación.
Paso 1. Descarga Ffmpeg en tu computadora. Luego, instálelo para iniciar el proceso de conversión.
Paso 2. Una vez finalizado el procedimiento de instalación, abra el símbolo del sistema en su computadora. Luego, escriba el siguiente comando.
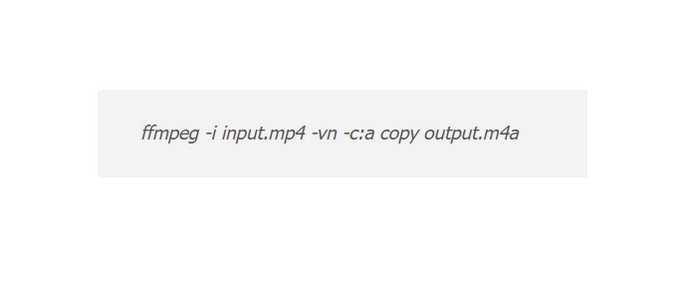
Paso 3. Después de escribir el comando, el siguiente proceso es presionar la tecla Enter. Con eso, el comando comenzará a ejecutarse para proporcionar el resultado deseado. Una vez hecho esto, ya podrás tener tu archivo M4A.
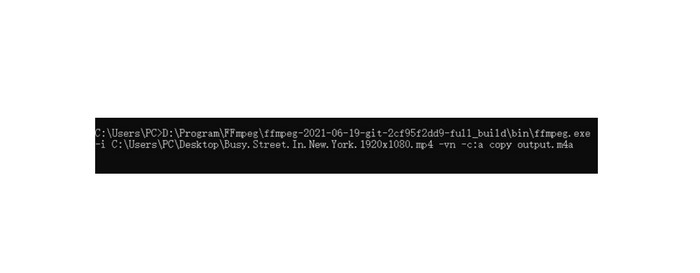
Parte 2. Convertir MP4 a M4A en Mac
Otro conversor de MP4 a M4A para Windows 10 es FFmpeg. Es una herramienta de línea de comandos gratuita y de código abierto para grabar, convertir y transmitir archivos multimedia. Es otra opción tanto para entusiastas como para profesionales con soporte para varios códecs de vídeo y audio. El único desafío aquí es que FFmpeg requiere mucho tiempo para acceder a su computadora. También tiene procedimientos complicados que lo hacen más confuso para algunos usuarios. Pero aún así, si desea convertir MP4 a M4A usando esta herramienta de línea de comandos, consulte las instrucciones a continuación.
Si su Mac ejecuta macOS antes que Catalina, la mejor manera de convertir MP4 a M4A es usar el itunes software. Con este programa, puedes convertir efectivamente tus archivos MP4 a M4A sin ningún problema. El proceso de conversión sólo requiere unos pocos clics, lo que lo hace más adecuado para todos los usuarios, especialmente los principiantes. Además de eso, el proceso de conversión es más rápido que el de otros convertidores. Después de hacer clic en la función de conversión, ya podrá obtener su resultado preferido en solo unos segundos. Sin embargo, también existen algunos inconvenientes que debes conocer. Dado que iTunes se centra principalmente en la reproducción de audio, es posible que encuentres algunas limitaciones en términos de conversión de archivos. Además, existe la posibilidad de que la calidad del audio se vea afectada después del proceso.
Paso 1. Descarga el programa iTunes solo en tu Mac. Después de eso, navegue hasta la sección Archivo y seleccione la opción Preferencias.
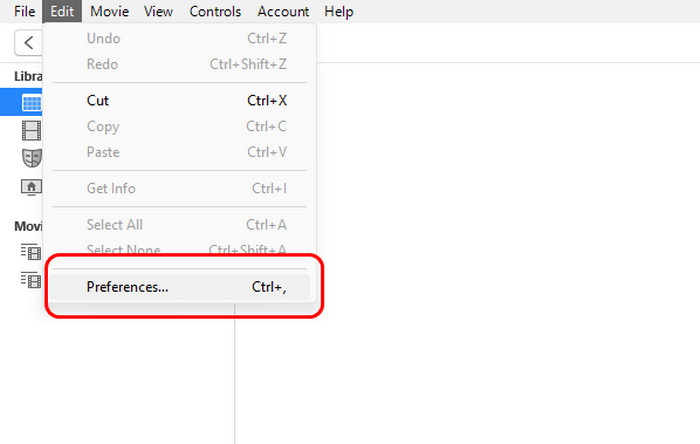
Paso 2. Cuando aparezca la ventana de Preferencias generales, vaya a la opción Importar configuración > Importar usando. Luego, dado que el M4A está codificado con el códec AAC, seleccione la opción Codificador AAC y haga clic en Aceptar.
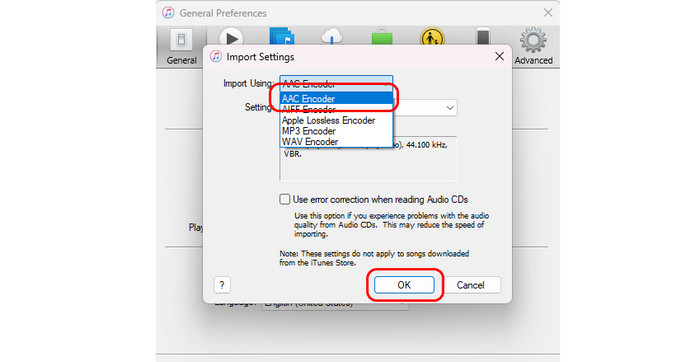
Paso 3. Después de eso, agrega el archivo MP4 que deseas convertir. Luego, seleccione la opción Archivo > Convertidor y elija Crear versión AAC. Una vez hecho esto, ya podrás reproducir tu archivo M4A.
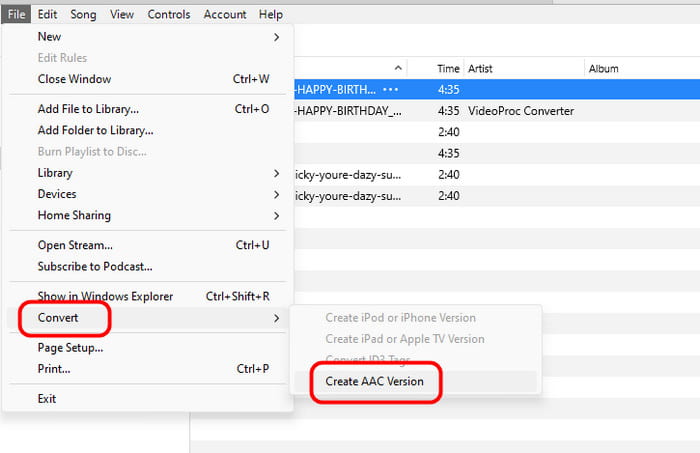
Si tu Mac ejecuta macOS Catalina y versiones posteriores, puedes usar Apple Music para convertir MP4 a M4A en Mac, que formaba parte de iTunes.
Convertir MP4 a M4A en iMovie
Otra forma de convertir MP4 a M4A en Mac es usar iMovie. Como todos sabemos, es un editor de video puedes operar en una Mac. Lo que no sabías es que también es capaz de convertir archivos de vídeo a audio, lo que lo hace más conveniente para todos los usuarios. Lo bueno aquí es que, después del procedimiento de conversión, no afectará ninguna calidad, lo cual es ideal. Entonces, si quieres aprender cómo convertir MP4 a M4A usando el programa, consulta el proceso a continuación.
Paso 1. Accede al programa iMovie en tu Mac. Luego, haga clic en el menú Medios en la interfaz superior. Después de eso, presione el menú desplegable de la interfaz izquierda. Con eso, puedes buscar y abrir el archivo MP4 que deseas convertir.

Paso 2. Haga clic en Guardar y elija la opción Archivo. Luego, aparecerá otra mini interfaz en la pantalla.
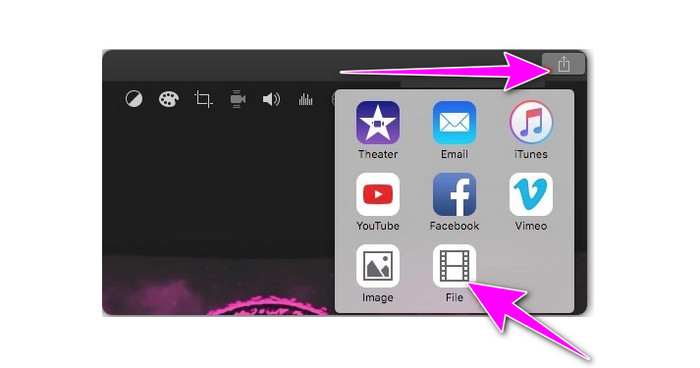
Paso 3. Para el proceso final, vaya a la opción Formato de archivo y seleccione el formato AAC ya que M4A está codificado con el códec AAC. Luego, haga clic en Siguiente > Guardar para guardar completamente el archivo convertido.
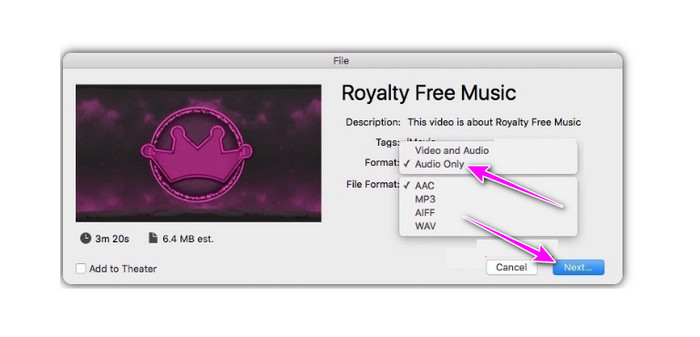
Parte 3. La mejor manera de convertir MP4 a M4A en línea
Si prefiere convertir su MP4 a M4A en línea, la mejor herramienta para usar es Convertidor de vídeo gratuito Blu-ray Master en línea. Este conversor basado en web puede ayudarle a convertir su archivo de vídeo a audio sin perder calidad. Además de eso, Free Video Converter Online te permite convertir varios archivos simultáneamente, lo que lo convierte en un conversor confiable para todos los usuarios. También es fácil de usar ya que su interfaz de usuario es comprensible.
Paso 1. En su navegador y visite el sitio web de Convertidor de vídeo gratuito en línea. Luego, haga clic en el botón Iniciar Free Converter para buscar e insertar el archivo MP4.
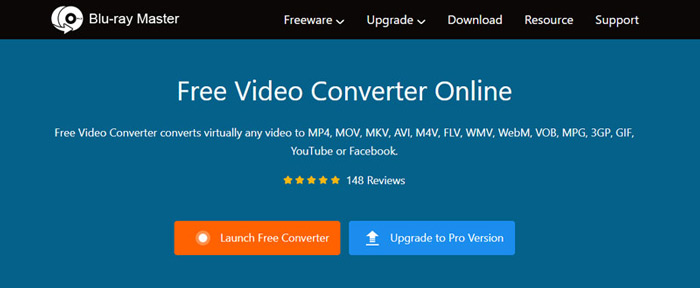
Paso 2. Después de eso, haga clic en el botón Formato de audio para seleccionar el formato M4A como formato de salida.
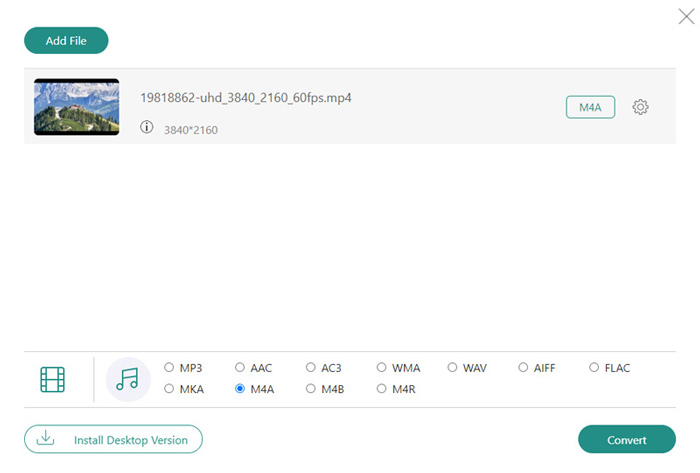
Paso 3. Haga clic en Convertir para comenzar el proceso de conversión. Una vez hecho esto, el archivo M4A se guardará en su computadora. Esta herramienta también puede ayudarle a convertir MP4 a AAC si necesitas.
Parte 4. Preguntas frecuentes sobre MP4 a M4A
-
¿Por qué iMovie no reproduce audio desde MP4?
Esto se debe a que iMovie requiere Mp4/H.264/AAC. Significa Códec de Audio Avanzado. Si su video tiene otro códec de audio, entonces es posible que el programa no reproduzca el audio.
-
¿Cuál es la diferencia entre MP4 y M4A?
El M4A se centra únicamente en el audio ya que es un formato de audio. Por otro lado, MP4 es un contenedor que contiene tanto vídeo como audio.
-
¿Cuáles son las desventajas de M4A?
La desventaja de M4A es su problema de compatibilidad. Los archivos M4A se reproducen principalmente en dispositivos y programas de Apple, como iPad, iTunes y más. Por lo tanto, si el archivo no se puede reproducir con otros reproductores multimedia, lo mejor es convertirlo a otro formato.
Terminando
Para convertir MP4 a M4A, sugerimos leer esta guía. Proporcionamos varios tutoriales que puede seguir para lograr el resultado deseado. Además, si desea la mejor herramienta sin conexión para convertir archivos, utilice Video Converter Ultimate. Este conversor puede convertir archivos 70 veces más rápido en comparación con otros conversores, lo que lo convierte en uno de los programas más potentes para todos los usuarios.
Más de Blu-ray Master
- Dos métodos sencillos para convertir MP4 a FLV en una computadora de escritorio y en línea
- Los 2 mejores convertidores para convertir MOV a GIF con mejores resultados
- Cómo convertir WAV a MP3 usando 5 convertidores efectivos
- M4A a MP4: los 3 mejores convertidores de alta calidad
- 2 soluciones para convertir AVI a M4A con pasos simples pero detallados
- Convierta M4A a MP3 y MP3 a M4A con las mejores formas en PC


