Cómo comprimir un vídeo a un tamaño más pequeño en el escritorio y en línea
Hay muchas razones por las que necesitas comprimir vídeos. Para subir un vídeo de gran tamaño a Facebook, Instagram o TikTok, por ejemplo, hay que seguir la regla del tamaño del archivo. Si necesita enviar un vídeo a sus colegas por correo electrónico, comprimirlo también es el proceso necesario. Además, es una buena manera de liberar espacio de almacenamiento y almacenar más archivos en su disco. Sin embargo, no es fácil hacer el trabajo manteniendo la calidad del vídeo original. Por eso deberías leer esta guía.

La mayor preocupación al comprimir videos es la pérdida de calidad. Solo hay unos pocos editores de video que pueden satisfacer sus necesidades, como Convertidor de vídeo maestro Blu-ray definitivo. Utiliza tecnología avanzada para optimizar la calidad del video mientras los comprime. Además, el rendimiento estable es impresionante. También equipa aceleración de hardware para mejorar la velocidad de compresión del video. Más importante aún, la interfaz bien diseñada le permite encontrar lo que busca de forma rápida y sencilla.
Características principales del mejor compresor de vídeo
Cómo reducir el tamaño de un archivo de vídeo en el escritorio
Añadir un vídeo grande
Inicie el mejor software de compresión de video después de instalarlo en su disco duro. Luego ve al Caja de herramientas pestaña de la cinta superior y elija Compresor de vídeo para abrir la interfaz principal. Luego haga clic en el grande + icono para abrir un archivo de video grande que desea comprimir.

Establecer formato de salida
Ingrese un nuevo nombre si desea cambiarlo. Mueva el control deslizante al lado de Tamaño opción según su necesidad. Tire hacia abajo el Formato opción y configúrela como su preferencia. Ajusta o mantén la resolución y la tasa de bits. Golpea el Carpeta y seleccione una carpeta de salida para almacenar el archivo de vídeo más pequeño.

Comprimir un vídeo
Haga clic en el Avance botón para ver el vídeo. Si está satisfecho, haga clic en el Comprimir para exportar el vídeo comprimido a su computadora. Según nuestra investigación, sólo se necesitan unos segundos para comprimir un vídeo. Luego puedes procesar otro video. Después de comprimir, su video se eliminará inmediatamente.
Además de eso, le permite realizar la conversión entre cualquier archivo multimedia, como AVI a MOV, M4A a MP4, etc.
Tiene sentido que a algunas personas no les guste instalar software de compresión de vídeo debido al almacenamiento limitado en disco. Las aplicaciones de compresión de vídeo basadas en web son una solución alternativa razonable.
Compresor de vídeo en línea gratuito Blu-ray Master le permite comprimir un video en línea sin ningún límite. No hay ninguna opción relacionada con el pago o el registro. Aunque es gratis, no agregará marcas de agua a tu video. Además, puedes procesar cualquier archivo de vídeo ya que no hay límite de tamaño de archivo.
Características principales del mejor compresor de vídeo online
Cómo comprimir un vídeo en línea gratis
Visita https://www.bluraycopys.com/free-online-video-compressor/ en un navegador web y haga clic en el Agregar archivos para comprimir botón para obtener el lanzador.

Cuando se le solicite, cargue el video grande desde su computadora. Aparecerá el lanzador. Reduzca la escala del tamaño del video a un valor adecuado. Luego restablezca el formato, la resolución y la tasa de bits.

Haga clic en el Comprimir para iniciar la compresión de video en línea. Espere a que finalice el proceso y descargue el archivo de video más pequeño.

Como su nombre lo indica, CompressVideoOnline es una aplicación basada en web para comprimir un vídeo en línea. Es de uso gratuito y está disponible en varios idiomas. Aunque oficialmente no existe un límite de tamaño de archivo, fallará si carga un archivo de video de más de 500 MB.
Abra https://compress-video-online.com/ en su navegador y haga clic en Escoge un archivo para cargar el archivo de video que desea reducir. O arrastre y suelte el video en la página para cargarlo.

Luego vea el archivo de video con varias opciones. Para eliminar fotogramas no deseados, restablezca las posiciones inicial y final en la línea de tiempo. Mueva el control deslizante debajo Tamaño del archivo de salida para reducir el tamaño del archivo de vídeo.
Consejo: Para compartir su video en las redes sociales, puede comprimirlo cambiando el formato de salida a GIF presionando el botón Configuración del formato de salida de vídeo enlace.
Haga clic en el Compresión para comenzar a comprimir el vídeo. Lleva un tiempo y hay que tener paciencia. Cuando esté completo, descargue el archivo de salida de video.
Clideo es un editor de video y un compresor de video en línea. En comparación con otras aplicaciones web, te permite cargar un vídeo desde el disco duro, Google Drive, Dropbox y URL. Además, comprime el vídeo automáticamente sin opciones adicionales. Eso lo convierte en una buena opción para principiantes. El costo es que tienes que pagar por la eliminación de la marca de agua.
Acceda a https://clideo.com/compress-video en un navegador para abrir el compresor de video en línea, haga clic en Elija el archivo para cargar un archivo de vídeo grande. Para cargar videos de otras fuentes, haga clic en el ícono hacia arriba y selecciónelo.
Una vez cargado el video, la aplicación web lo comprimirá inmediatamente. Cuando termine, se le presentará el resultado y el tamaño del archivo.
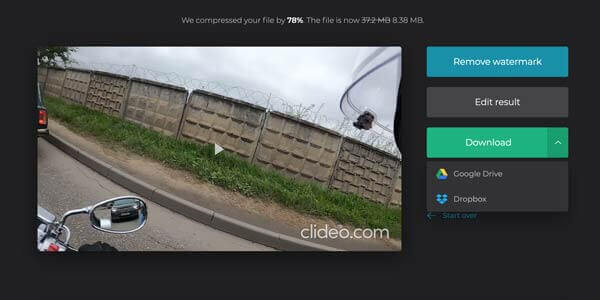
Si no le importa la marca de agua, haga clic en Descargar para guardarlo o enviarlo a Google Drive o Dropbox.
Aunque el software gratuito de compresión de vídeo tiene varias desventajas, como mala calidad de salida, flujo de trabajo complicado y más, es otra opción para comprimir tus vídeos. Aquí identificamos tres herramientas que le ayudarán a comprimir vídeos sin pagar un centavo.
VLC es un reproductor de vídeo de código abierto, por lo que todo el mundo puede utilizarlo de forma gratuita. No proporciona un compresor de video, pero algunas funciones del software pueden reducir el tamaño de un archivo de video. Usamos la versión de Windows para mostrarle el procedimiento.
Ve a la Medios de comunicación menú en la parte superior de VLC y seleccione Convertir/Guardar. Haga clic en el Agregar y abra el archivo de video grande.
Golpea el Convertir/Guardar para abrir la siguiente ventana. Tire hacia abajo el Perfil menú desplegable y seleccione H.264 u opción relativa.

Haga clic en el Ajustes botón al lado del Perfil. Luego ve al Códec de vídeo pestaña, seleccione Resolucióny ajuste el Tamaño del marco para reducir aún más el tamaño del archivo de vídeo. Golpear Ahorrar botón para confirmarlo.

Golpea el Navegar para configurar la carpeta de destino y haga clic en el Comenzar para comenzar a comprimir el video.
Nota: Se necesita tanto tiempo como la duración del video para comprimirlo. Además, VLC sólo admite la compresión con pérdida. Es posible que la calidad de salida no sea muy buena.
Shotcut es un editor de vídeo de código abierto para Windows, Mac y Linux. En otras palabras, puedes utilizar la versión completa de forma gratuita. Cuando se trata de comprimir un archivo de vídeo, Shotcut te permite dividirlo en clips en la línea de tiempo. Además, los usuarios pueden ajustar la calidad al exportar el vídeo.
Abra el video que necesita comprimir en el compresor de video gratuito. Coloque el vídeo en la línea de tiempo y elimine fotogramas innecesarios.

Haga clic en el Exportar menú en la barra de menú superior. Eso mostrará las opciones de salida. Haga clic y expanda el Formato menú desplegable y seleccione un formato de vídeo con pérdida, como MP4, FLV, etc.

Restablecer el Resolución en la pestaña Video para reducir el tamaño del archivo de video. Cuanto menor sea la resolución, menor será el tamaño del archivo. Luego ve al Códec y asegúrese de seleccionar un códec adecuado, como H.264. Más importante aún, reduzca el valor de Calidad. Puede ajustar el códec de audio para reducir aún más el tamaño del archivo.
Finalmente, haga clic en el Exportar archivo para guardar el vídeo comprimido.
QuickTime Player es el reproductor de vídeo preinstalado para Mac. Sin embargo, las características relacionadas con $30. Puede comprar el código de registro en el sitio web oficial de Apple. Teniendo en cuenta que las configuraciones son complejas, compartimos los pasos a continuación.
Busque el vídeo grande en la aplicación Finder, haga clic derecho sobre él, seleccione Abrir con y elija QuickTime Player. Si es el reproductor multimedia predeterminado, haga doble clic en el vídeo para abrirlo en QuickTime.

Ve a la Archivo menú en la cinta superior y elija Exportar para abrir el cuadro de diálogo de exportación. Configure la carpeta de destino y haga clic en Opciones para abrir el cuadro de diálogo de configuración.
Haga clic en el Ajustes en la sección Vídeo para activar el siguiente cuadro de diálogo. Cambiar el Tipo de compresión al que tiene una tasa de bits más baja, como cambiar de H.265 a H.264. Luego ajuste el Calidad a Medio o Bajo. Hacer clic DE ACUERDO para confirmarlo.

Luego golpea el Ajustes botón debajo Sonido sección. Luego reinicie el códec y comprima el video. Hacer clic DE ACUERDO para cerrar el cuadro de diálogo emergente. A continuación, haga clic en DE ACUERDO para confirmar la configuración y cerrar el cuadro de diálogo de opciones.
Golpea el Ahorrar para exportar el vídeo comprimido a su computadora.
¿Cómo comprimir archivos MP4 para Gmail?
El tamaño máximo de correo de Gmail es de 25 MB. Significa que no puedes enviar un vídeo de más de 25 MB a través de Gmail. Lo primero que debes hacer es comprimir tu video. Además, puedes utilizar Gmail con Google Drive para enviar archivos adjuntos de gran tamaño.
¿Es posible comprimir un vídeo sin perder calidad?
En términos generales, no se puede comprimir el tamaño de un archivo de vídeo sin dañar la calidad. Sin embargo, algún potente software de compresión de vídeo puede proteger la calidad tanto como sea posible. La diferencia puede ignorarse.
¿Cómo comprimir un vídeo en Dropbox?
Según el proveedor, Dropbox reduce el tamaño del archivo de video para almacenarlo y luego lo descomprime nuevamente cuando esté listo para verlos o descargarlos. Los códecs suelen funcionar automáticamente dentro de Dropbox y no es necesario saber mucho sobre sus principios.
Esta guía le ha indicado las 7 mejores formas de comprimir un vídeo en Windows, Mac o en línea. Los compresores de video en línea son formas portátiles de obtener videos más pequeños. Además, puedes probar el software gratuito para obtener el resultado deseado. Sin embargo, le sugerimos que pruebe Blu-ray Master Video Converter Ultimate si le importa la calidad de salida del vídeo. No sólo es fácil de usar, sino que también puede satisfacer todas sus necesidades de compresión de vídeo. Puedes usarlo para comprimir AVI, MP4 o cualquier otro archivo de vídeo fácilmente. Si tiene otros problemas, no dude en escribirlos debajo de la guía.
Más lectura
Revisión de los 5 mejores editores de vídeo AVI: gratuitos y de pago
¿Estás pensando en qué software de edición de vídeo AVI utilizar? Si está eligiendo el programa de edición de vídeo más práctico para archivos AVI, puede consultar esta revisión antes de tomar una decisión.
Cómo recortar archivos de vídeo MP4 gratis
¿Quieres recortar un archivo de vídeo MP4 para eliminar las barras negras o adaptar el vídeo a tu pantalla? Este artículo le enseñará cómo hacerlo paso a paso sin importar si usa Windows o Mac.
Cómo comprimir archivos MP4 grandes en PC y Mac sin perder calidad
Para liberar espacio o subir videos a Internet sin problemas, será mejor que aprenda y siga nuestra guía para comprimir sus videos MP4 y producir archivos pequeños.
Los 6 mejores programas de recorte de MP4 que no debes perderte en tu escritorio o en línea
Si un archivo de video es muy grande debido a su longitud, aquí hay una lista superior de cortadores MP4 en escritorio y en línea disponibles para cortar y dividir su video en clips.