Cuando se trata de herramientas ricas en funciones, VLC es sin duda una de las mejores. No sólo como un reproductor multimedia que puede transmitir una amplia gama de archivos multimedia, sino que también es un excelente editor de vídeo con muchas ventajas. ¿Pero has intentado usar VLC para copiar DVD? Sorprendentemente, también puedes hacer esto con el reproductor multimedia y te explicaremos detalladamente cómo hacerlo. Al proporcionarle los pasos, esta publicación le muestra los posibles pros y contras de VLC con respecto a la extracción de DVD.
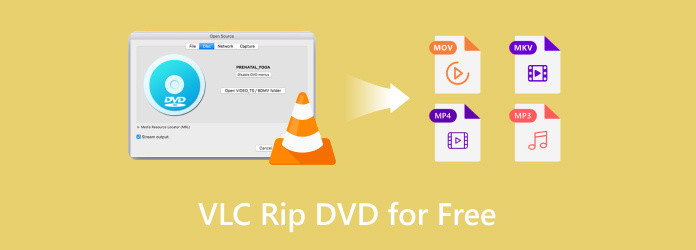
- Parte 1. ¿Puedes copiar DVD con VLC?
- Parte 2. ¿Cómo puedo copiar un DVD en VLC?
- Parte 3. Solución de problemas de extracción de DVD de VLC
- Parte 4. Copiar DVD en una alternativa a VLC
- Parte 5. Preguntas frecuentes sobre la extracción de DVD con VLC
Parte 1. Parte 1. ¿Puedes copiar DVD con VLC?
Hemos mencionado que VLC puede copiar DVD libremente y es algo maravilloso ya que el reproductor multimedia está disponible en sistemas operativos populares, como Windows, Mac y Linux. Sin embargo, es necesario mencionar algunas cosas antes de comenzar a utilizar el método. Primero, VLC no admite la extracción de discos protegidos contra copia, como películas de Disney y demás. Sólo es efectivo para los caseros si deseas digitalizar tus discos y exportarlos a otros dispositivos. Otro problema es la falta de funciones en términos de edición. Sí, tiene funciones de edición, pero VLC no tiene la configuración adecuada para la personalización avanzada de salida. Aún así, es una mejor solución, especialmente si sólo buscas copiar DVD gratis en tu computadora.
Parte 2. Parte 2. ¿Cómo puedo copiar un DVD en VLC?
Usar VLC está a solo unos pasos de distancia. Sólo necesita preparar el DVD que desea utilizar para copiar y descargar VLC Media Player desde el sitio web oficial. Luego, siga las instrucciones a continuación:
Paso 1.Inicie el reproductor multimedia e inserte el DVD en el compartimento del disco. Navegue hasta el menú Medios en la esquina superior izquierda y elija el Convertir/Guardar opción. Desde la ventana Open Media, acceda a la pestaña Disco. Elige el DVD opción de la lista desplegable Selección de disco.
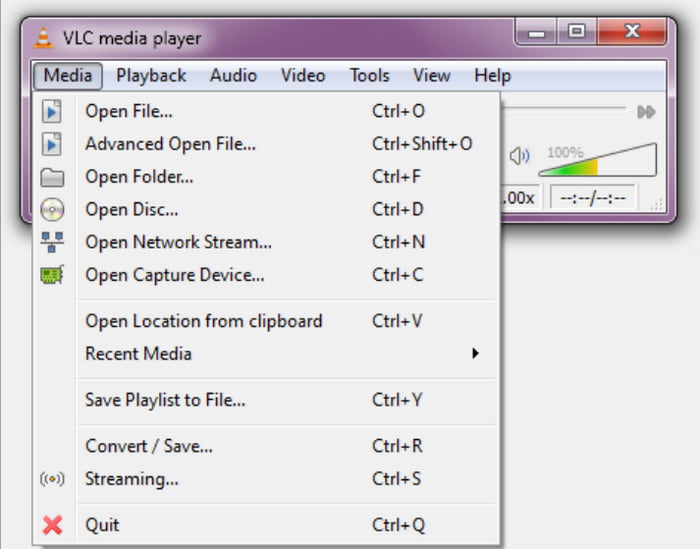
Paso 2.Si el disco tiene varios títulos y funciones adicionales, vaya al menú Selección de disco y elija los títulos que desea incluir. Luego, vaya al menú Pista de audio y seleccione pistas de audio distintas a la predeterminada.
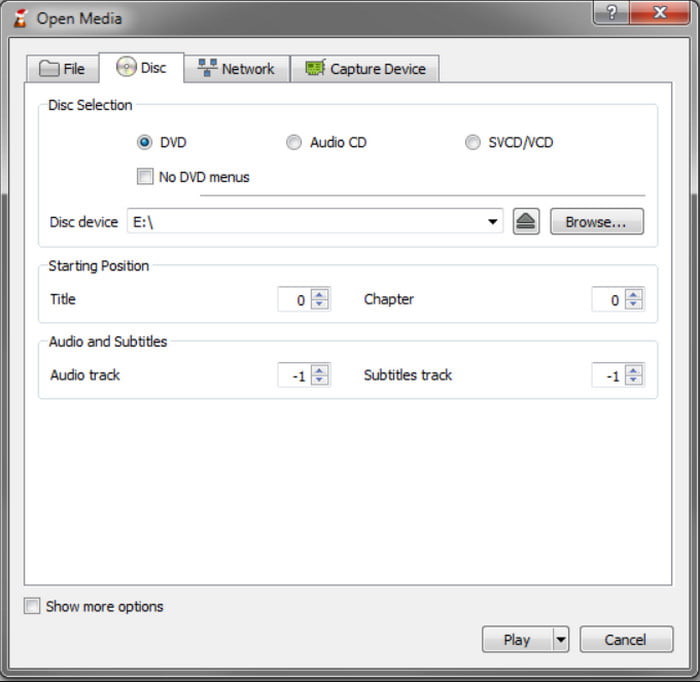
Paso 3.El siguiente paso es elegir el formato de salida deseado en el menú Perfil. Un formato común para elegir es Vídeo-H.264 + MP3 (MP4). Seleccione una carpeta de destino en su computadora y luego haga clic en el Comenzar botón para comenzar a copiar. Espere pacientemente mientras VLC procesa los videos.
¡Y ahí lo tienes! Copiar DVD con VLC Media Player es simple y solo necesita hacer algunas cosas para hacerlo. Desafortunadamente, sólo tiene deficiencias en términos de personalización de salida, por lo que podría limitar su capacidad para lograr sus preferencias de video.
¿Puede VLC reproducir Blu-ray?? Consulta la respuesta aquí.
Parte 3. Parte 3. Solución de problemas de extracción de DVD de VLC
VLC puede ser un reproductor multimedia todo en uno perfecto, pero es inevitable que se produzcan errores al copiar DVD. Sin embargo, esta parte enumera las posibles razones por las que VLC no se copia y las soluciones que potencialmente pueden solucionar el problema.
VLC no copia un DVD
Si VLC no copia el DVD, intente reinstalar o actualizar el reproductor multimedia. Además, asegúrese de que el disco que utiliza no esté protegido contra copia.
Extraer DVD corrupto
El disco puede estar dañado, provocando una interrupción en la copia. Intente extraer otro disco para comprobar si el original está dañado.
Sin subtitulos
Si el video copiado no tiene subtítulos, el posible error podría estar en la configuración incorrecta. Al personalizar la salida, vaya a la pestaña Disco y busque la opción de subtítulos. Marque la casilla de verificación para incluirlo al copiar.
El DVD no se carga
Cuando no pueda importar el contenido del DVD a VLC, es posible que deba ajustar la configuración o el desentrelazado. Para hacer esto, vaya al menú Herramientas y seleccione la opción Preferencias. Haga clic en Mostrar configuración y luego en Todo. Vaya al menú Video, a la opción Filtros, luego a Desentrelazar. Debajo de eso, elija el modo Yadif. Reinicie el reproductor multimedia y vuelva a intentar abrir el DVD que contiene.
Parte 4. Parte 4. Copiar DVD en una alternativa a VLC
Supongamos que VLC no puede convertir DVD a MP4 o no funciona correctamente por su parte. Nosotros recomendamos Extractor de DVD gratuito como una excelente alternativa para copiar DVD en Windows y Mac. Diseñado con la plena intención de ayudarle a convertir cualquier tipo de DVD a formatos populares, como MP4, MP3, MOV, WAV, etc. También es excelente para personalizar la configuración, preparado con ajustes preestablecidos con formatos, FPS y dispositivos, y también parámetros personalizados para ajustar manualmente la salida. La mejor parte de esta alternativa es su increíble diseño para ayudar a principiantes y profesionales a operar el software fácilmente sin una configuración complicada. Por lo tanto, Free DVD Ripper es la mejor opción como alternativa a VLC con una mayor efectividad para un video copiado de alta calidad.
- Extraiga y convierta DVD caseros y protegidos contra copia.
- Incluya todos los datos de contenido importantes como el menú del DVD, título, subtítulo, etc.
- No hay límite para la extracción de DVD, incluido el tamaño del archivo y la cantidad de títulos.
- Velocidad súper rápida y resultados prometedores.
Descarga gratis
Para ventanas
Descarga segura
Descarga gratis
para MacOS
Descarga segura
Paso 1.Descargue Free DVD Ripper haciendo clic en Descarga gratis botón. Una vez instalado, inicie el software e inserte el disco en la unidad óptica. Haga clic en el Cargar disco y elija el título que desea extraer del disco.

Paso 2.Abra el menú Formato al lado del video subido. Aquí, se muestran todos los ajustes preestablecidos con formatos, dispositivos, resoluciones, etc. Elija uno y luego vaya a Configuración en la parte inferior de la interfaz principal. Puede elegir su codificador de video preferido, resolución, tasa de bits y otras configuraciones. Haga clic en el DE ACUERDO para guardar la nueva configuración.
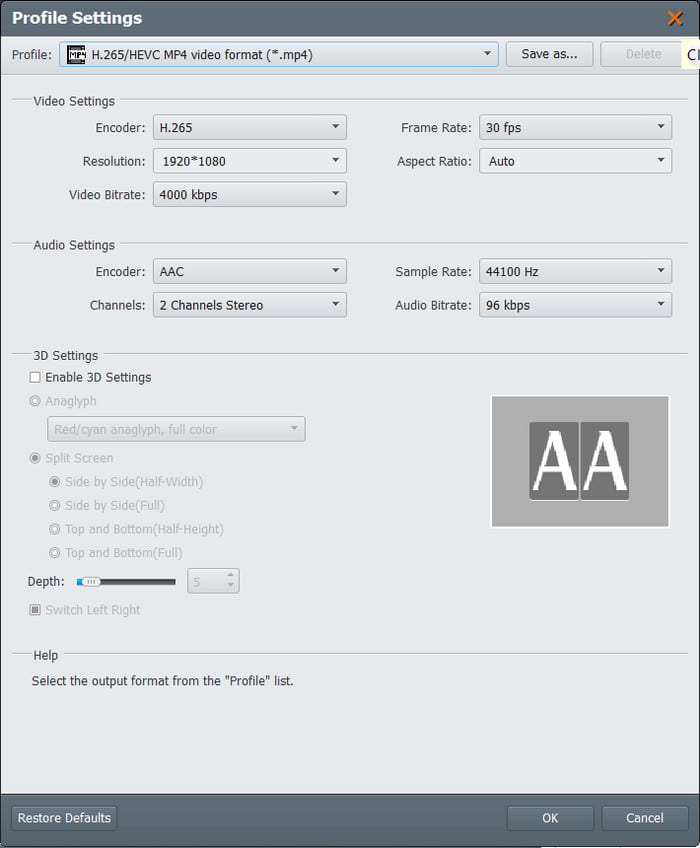
Paso 3.Haga clic en el Navegar del menú Destino para elegir la carpeta donde desea guardar los videos copiados. Finalmente, haga clic en el Convertir para comenzar a copiar, luego espere pacientemente hasta que termine.

Cuando veas el proceso con Free DVD Ripper, es casi tan fácil como extraer DVD con VLC. Pero con esta alternativa, puedes hacer mucho más con la personalización de configuraciones para preservar o mejorar la calidad del video. Además, también es gratuito y está disponible para Windows 11/10/8/7 y Mac OS.
| Extractor de DVD gratuito | contra | Reproductor de multimedia VLC |
| Gratis | Precio | Gratis |
| DVD 5, DVD 9, DVD ROM, DVD-/+ R, DVD-/+RW, etc. | Tipos de DVD compatibles | DVD ROM, DVD 5, DVD 9 |
| FLV, MOV, MKV, HEVC, MP4, MPEG, WMV, WMA, etc. | Formatos de salida admitidos | MPEG, AVI, FLV, MP4, MKV, VOB, etc. |
| 4K | La resolución más alta disponible | 720p |
| Windows, Mac | Plataformas compatibles | Windows, Mac, Linux |
| Velocidad súper rápida | Velocidad | Lento a promedio |
| Regularmente | Actualizaciones | A veces |
Parte 5. Parte 5. Preguntas frecuentes sobre la extracción de DVD con VLC
-
¿Cuál es la forma más rápida de copiar un DVD?
Aunque VLC tiene una forma de copiar DVD, le sugerimos que busque una herramienta dedicada a la copia de DVD, como Free DVD Ripper de Bluray Master. Es probable que esto le ahorre más tiempo porque el software está diseñado con una velocidad de procesamiento más rápida, edita la configuración de salida e incluso puede copiar discos protegidos contra copia.
-
¿Existe un extractor de DVD verdaderamente gratuito?
Sí. Además de VLC Media Player y Free DVD Ripper, hay más herramientas gratuitas para extraer DVD puedes encontrar en internet. Dependiendo de cómo se actualicen los programas, las capacidades de extracción y los resultados pueden variar en velocidad y rendimiento.
-
¿Cómo puedo copiar un capítulo de DVD en VLC?
Desafortunadamente, una de las deficiencias de VLC es su incapacidad para copiar un capítulo en un DVD. Por lo tanto, el reproductor multimedia no puede copiar ni un solo capítulo de un título de DVD. Considere buscar una alternativa que tenga esta opción.
-
¿Cómo uso el menú del DVD en VLC?
VLC no funciona como un reproductor de DVD normal, pero una forma de hacerlo es haciendo clic en cualquier parte de la pantalla para revelar el menú del DVD. También puedes interactuar con el menú al insertar el disco y VLC mostrará un cuadro de diálogo con los títulos, capítulos y otros.
Terminando
has descubierto cómo copiar DVD con VLC. El reproductor multimedia es sorprendentemente excelente para copiar DVD de forma más sencilla e incluso puedes reproducir los vídeos copiados directamente. Sin embargo, dado que su propósito es principalmente la reproducción, VLC carece de casi todo para copiar DVD. Por eso, te sugerimos Free DVD Ripper de Blu-ray Master para extraer contenido de manera eficiente de cualquier tipo de DVD. Puede descargarlo gratis desde el sitio web oficial y experimentar la extracción de DVD más rápida e ilimitada en Windows o Mac.
Más de Blu-ray Master
- Cómo copiar DVD con HandBrake y las mejores alternativas de DVD Ripper
- 100% Formas gratuitas de resolver VLC no reproduce DVD y no funciona
- Cómo grabar VOB en DVD para reproducirlo en un reproductor de DVD estándar
- Cómo cambiar, arreglar, sincronizar y retrasar subtítulos en VLC
- Velocidad de reproducción de VLC: controle y personalice la experiencia de vídeo

