Cree películas Blu-ray desde MOV con los 3 mejores convertidores de MOV a Blu-ray
Se pueden almacenar y sincronizar diferentes formas de material mediante archivos MOV, incluidos videos, audio, códigos de tiempo y pistas de texto. Se puede utilizar cualquiera de varios códecs diferentes para codificar cada pista multimedia. Las películas y otros archivos de vídeo suelen guardarse como archivos MOV. Este formato es famoso por ser ampliamente compatible con QuickTime. Como resultado, se ha convertido en un medio para ver diferentes películas. Sin embargo, una forma más emocionante e inmensa de proteger nuestra película favorita es posible si la quemamos MOV a Blu-ray. Permítanos mostrarle la mejor manera de hacerlo.
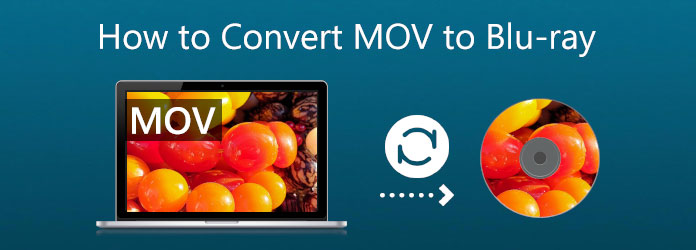
La tecnología se está volviendo masiva, especialmente en el aspecto de los archivos multimedia. Estas películas que nos encanta ver en disco o en el cine ahora se pueden ver en dispositivos móviles y ordenadores en diferentes formatos. Sin embargo, aunque la forma de ver películas haya evolucionado, no podemos negar que tener una película en disco es más impresionante que la moderna. Para eso, es probable que muchos usuarios graben su MOV para Blu-ray. Como lo hacemos específico, a continuación se enumeran algunas razones.
Blu-ray Master elegido Creador de Blu-ray es una de las fantásticas herramientas que podemos usar usando videos como MOV, MKV, MP4 y más para crear discos Blu-ray, carpetas o archivos de imagen ISO. Esta herramienta también puede editar videos y agregar marcas de agua y subtítulos. Veamos cómo podemos utilizar esto para convertir MKV a Blu-ray.
Coloque los discos Blu-ray en la unidad de Blu-ray para que podamos grabar nuestros archivos MKV en ella. Si no tiene un controlador en su computadora, consulte el siguiente punto sobre el proceso de inserción de su controlador de DVD.
Inicie Blu-ray Creator. Debemos cargar nuestros archivos MOV haciendo clic en el Botón Agregar archivo en la interfaz.

La línea de tiempo de la herramienta ahora muestra los archivos. Antes de iniciar el proceso de grabación, puede modificar el menú, los capítulos, los títulos y más del Blu-ray. También puedes agregar subtítulos y una marca de agua. Es posible que ahora obtenga resultados de mayor calidad gracias a estas características.

Elija la ubicación donde necesita o desea almacenar su video. Haga clic en el Crear para crear un disco Blu-ray a partir de un archivo MKV después de elegir el archivo insertado disco de Blu-ray como destino.

Espere a que finalice el proceso de grabación de MKV a Blu-ray antes de permitir que se complete el programa.

Este procedimiento es sólo para quienes no tienen una unidad de Blu-ray en su computadora. Actualmente, la unidad de Blu-ray está integrada en muchas computadoras. Sin embargo, si su computadora no tiene esa unidad, deberá conectar una unidad óptica Blu-ray externa a su computadora. La unidad óptica Blu-ray se puede encontrar en Walmart, Amazon y otras plataformas de compras. Después de obtener la unidad óptica, simplemente inserte su unidad Blu-rau en blanco en esta unidad óptica, luego detectará su disco Blu-ray en blanco. Además, puede instalar la unidad de Blu-ray interna en su computadora.
Apague la alimentación de su computadora antes de comenzar. El Cubierta de la unidad A continuación, deberá eliminarse progresivamente de su PC. Sería útil que lo retorceras un poco hasta que se rompa mientras lo creamos.

Es hora de instalar el Conducir en tu ordenador. La técnica de montaje puede variar según la PC que esté utilizando. Algunas PC necesitan un tornillo por seguridad y bloqueo, mientras que otras no. Para evitar problemas, sólo necesitamos colocar el Drive correctamente.

El controlador no funcionará hasta que los cables estén conectados. Así, encuentre el cable en forma de L y conéctelo a la unidad. El sata Luego, el cable debe ubicarse y conectarse al tarjeta madre de tu conexión.

Luego, similar al cable que conectamos anteriormente, el Alimentación SATA El cable está aquí. Lo único que queda por moverse es unirse a él. Este cable suele ser rojo y más extenso que el anterior. Encienda su computadora e inicie el procedimiento de grabación una vez que haya terminado.

Inicie Cyberlink Power2go y luego coloque un DVD grabable en blanco en el controlador de CD/DVD.
En el menú principal, elija Disco de vídeo ya que necesita grabar un disco de video. Localiza y selecciona el Disco de vídeo opción.

En el menú principal, elija Grabar carpeta de DVD. Aparece la ventana de la carpeta Grabar DVD. Ahora, seleccione la carpeta que desea grabar en el De caja. Aquí puede especificar el número de copias y la velocidad de escritura.

Elegir Llevar a cabo Simulación de escritura para simular la escritura en el CD antes de grabarlo. Permita que estos aspectos verifiquen que la grabadora pueda escribir en el disco a la velocidad seleccionada sin errores. Finalmente, para comenzar a grabar, haga clic Quemar.
En su computadora, instale e inicie ImgBurn. Elegir el Escriba archivos/carpetas desde la ventana principal al disco opción.

Golpea el Agregar carpeta para agregar la carpeta raíz que contiene las otras carpetas del disco. La sección Fuente mostrará la carpeta recién agregada. El proceso puede iniciarse haciendo clic en el Calculadora símbolo.
luego haga clic en Velocidad de escritura opción en la pestaña Dispositivo. Selecciona el Opciones pestaña para continuar.

Elegir el Sistema de archivos como UDF y haga clic en el Etiquetas pestaña para continuar.
Elija la etiqueta de Volumen para el disco Blu-ray. Haga clic en el Quemar para comenzar a convertir archivos MOV a discos Blu-ray. Habrá un cuadro emergente para confirmar el tipo de contenido. Hacer clic DE ACUERDO para confirmar.

¿Cuáles son los discos compatibles para grabar MOV a Blu-ray?
Podemos utilizar muchos discos regrabables para grabar nuestro MOV en Blu-ray. Algunos de estos discos son DVD-R, DVD-RW, DVD+R, DVD+R, DVD+R DL y más. Asegurarse de que su disco sea compatible es esencial para evitar complicaciones con el proceso.
¿Qué modelo de Blu-ray Disc es el más recomendado para MOV?
En Internet encontramos varias búsquedas que frecuentemente incluían la frase Disco Blu-ray top of best. Los discos Ultra HD Blu-ray responden a esta pregunta, ya que brindan servicios de audio y video de alta definición. Se espera una mayor calidad para nuestros archivos MOV una vez los convertimos a este tipo de Blu-ray.
¿Puedo reproducir el formato Blu-ray en iOS?
No. No es posible reproducir Blu-ray en iOS. Necesitamos un reproductor de Blu-ray que admita todos los códecs y elementos que contiene. Pero puedes copiar Blu-ray a iPhone iPad Formato MOV compatible para reproducir películas o vídeos.
Esa es la información que debemos recordar si planeamos grabar MOV en Blu-ray. Podemos ser un gran creador de Blu-ray, brindándonos las funciones que necesitamos para hacer posible el proceso. No es de extrañar que tanta gente lo esté usando. También puedes usarlo ahora y hacerlo sencillo para tu Blu-ray.
Más lectura
2 formas de convertir MP4 a Blu-ray en línea y sin conexión
Haga clic en esta publicación para aprender cómo crear discos Blu-ray a partir de archivos MP4 al instante. Descubramos las mejores herramientas para utilizar en trámites en línea y fuera de línea.
3 formas sencillas de grabar películas de iMovie a Blu-ray perfectamente
Conozca los tres métodos útiles que pueden ayudarle a grabar vídeos de iMovie en Blu-ray en Mac sin esfuerzo. Esta publicación proporciona toda la información necesaria que necesitará.
Las 3 principales reseñas de software de conversión de AVI a Blu-ray para 2024
No se pierda estos excelentes convertidores de AVI a Blu-ray que se pueden descargar gratis en su escritorio. Seguramente te ayudarán a grabar vídeos en discos Blu-ray de forma segura.
Los 3 mejores convertidores de MPEG a Blu-ray para plataformas Windows y Mac
Sepa cómo crear discos Blu-ray con sus videos MPEG en casa usando estos convertidores de MPEG a Blu-ray. Hay tres programas en esta publicación que son de uso gratuito.