Deshágase de los problemas de pantalla dividida en iPad usando soluciones instantáneas
El iPad es tan versátil que a veces puede parecer un reemplazo completo de su computadora portátil o de escritorio. Es por eso que muchos usuarios quedan fascinados con esta nueva tecnología. Cuando Apple introdujo la multitarea en pantalla dividida, marcó un avance significativo en el uso del iPad como reemplazo de una computadora portátil. Es evidente lo amplio que es el iPad en cuanto a dar al usuario el rendimiento que necesitamos. Desafortunadamente, la pantalla dividida es tan confusa (e inconsistente según la aplicación) que es difícil de usar. Considere el siguiente escenario: tiene dos aplicaciones abiertas una al lado de la otra. ¿Cómo se vuelve a la vista de aplicación única?
En consecuencia, algunos usuarios tienen dificultades para deshacerse de la pantalla dividida en el iPad. Este artículo le ayudará a aliviar el problema de forma sencilla. Por favor verifique los métodos a continuación.

Es una lucha estar atrapado en un modo de pantalla dividida incluso si ya no lo necesitas. Es por eso que en esta parte descubramos las formas en que podemos detener y aliviar la pantalla dividida en nuestro iPad. ¡Todo lo que tenemos que hacer es estar atento a los tres puntos en la parte superior de las ventanas de tu aplicación para evitar pantallas divididas accidentales del iPad en el futuro! Arrastrar accidentalmente este ícono dará como resultado variaciones en el tamaño y la ubicación de la ventana, así que tenga esto en cuenta en el futuro.
Por el momento, si te encuentras en un iPad con una vista de aplicación de media pantalla, necesitarás saber cómo salir de la pantalla dividida del iPad. La sección siguiente le mostrará cómo hacerlo.
Puede ser molesto si ha comenzado a usar la pantalla dividida en su iPad o si accidentalmente ingresó a la pantalla dividida y no sabe cómo salir de ella. Por eso no te preocupes. A continuación se explica cómo reanudar el funcionamiento normal del iPad cerrando rápidamente las funciones de pantalla dividida.
En el primer paso, un divisor negro La barra debería aparecer en la pantalla cuando hay dos aplicaciones abiertas.

Mantenga presionada esa barra, luego deslícela hacia la izquierda o hacia la derecha para cerrar la aplicación izquierda o derecha. En el siguiente ejemplo, Cromo se hará cargo de la mitad restante de la pantalla donde se encuentra la aplicación. Nebo está activo.
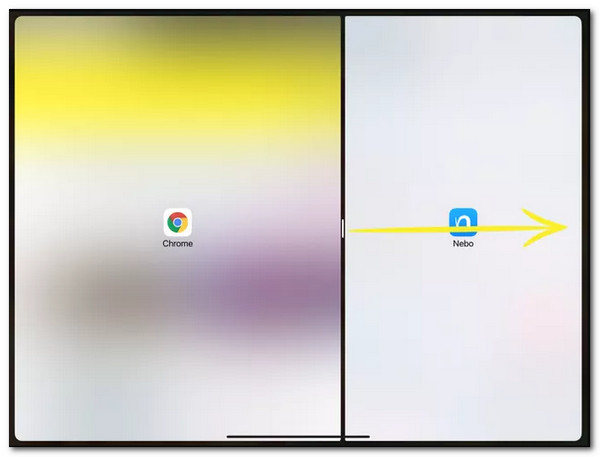
Suelte la barra en el borde de la pantalla para volver a la vista de la pantalla de combustible. Esta solución para cerrar la pantalla dividida en el iPad es simple y rápida, ¡pero no es nada obvia!

Si ya tiene dos aplicaciones en la pantalla y desea cerrar una de ellas, una vez que sepa el truco, es sencillo volver a la vista estándar de una sola aplicación.
Gracias a la multitarea, puedes utilizar varias aplicaciones en tu iPad simultáneamente. Split View, que te permite ver varias aplicaciones en la misma pantalla, es una de sus mejores características. A continuación te explicamos cómo usarlo correctamente para evitar complicaciones al usarlos.

Al mismo tiempo que usa la aplicación, toque amablemente el Multitarea botón. Estos son los tres puntos en la parte superior de la aplicación.
A continuación, toque el Vista dividida botón, que puede ver el icono cuadrado sombreado hasta la mitad en el lado derecho o izquierdo. Abrirá sus aplicaciones una al lado de la otra, o la Deslizarse sobre Botón: el ícono cuadrado se atenuó un tercio de su tamaño en el lado derecho cuando abrimos la siguiente aplicación a través de una pequeña ventana flotante que puede mover a cualquier lugar de la pantalla.
Ahora necesitamos localizar e iniciar la segunda aplicación. A medida que modificamos en qué lado de la pantalla aparece la aplicación actual mientras estamos en Vista dividida, toque en el Multitarea y luego vea el Botón de vista dividida. Elige entre el Vista dividida izquierda botón o el Vista dividida a la derecha botón. Luego observe que el lado izquierdo o derecho del botón estará sombreado. Entonces puedes usar el pantalla dividida en iPad fácilmente.
Si tiene muchas reuniones en su iPad y necesita realizar múltiples tareas, es posible utilizar la pantalla dividida. Sin embargo, llega un momento en el que necesita grabar en pantalla sus reuniones. El problema es cómo podemos eliminar la pantalla dividida en el vídeo. No te preocupes porque usando el Blu-ray Master elegido Convertidor de vídeo definitivo. Ahora podemos deshacernos de la pantalla dividida en sus clips. Veamos cómo podemos hacerlo.
Obtenga el increíble Video Converter Ultimate y ejecútelo en su computadora.
Luego, en la interfaz, acceda al icono de Caja de herramientas. Desde allí, localice el Recortador de vídeo icono y presiónelo inmediatamente.

Ahora, haga clic en el Agregar e ingrese el clip que desea editar.

En la línea de tiempo, usa el marco y elimina el lado que deseas eliminar. Entonces, ahora puedes hacer clic en el Exportar y guarde su clip si ha terminado.

¿Cómo desactivo la vista de pantalla dividida en mi iPad?
En tu iPad, abre el Ajustes aplicación. Luego, seleccione Pantalla de inicio y base. Entonces, bajo Multitarea, desmarque Permitir múltiples aplicaciones. Después de completar estos pasos, la función de vista de pantalla dividida se cerrará por completo.
¿Cómo dividir la pantalla en iPhone?
Primero, seleccione el Vista dividida botón. También puede hacer clic en Deslizarse sobre botón como alternativa. Luego, la aplicación actual se moverá. Ahora verás tu Pantalla de inicio existe. Por favor, localiza la segunda aplicación en tu Pantalla de inicio. Deslice el dedo hacia la izquierda o hacia la derecha desde allí mientras vemos las aplicaciones en el otro lado de Pantalla de inicio. Además, también puede utilizar la función de Muelle para hacer clic en la aplicación.
¿Es posible dividir la pantalla en el iPad Mini 4?
Sí. La función Split View está disponible en iPad Mini 4, iPad Air 2 y iPad Pro. Si ambas aplicaciones admiten el modo de pantalla dividida, puedes ajustar dónde se produce la división. También puedes trabajar en ambas aplicaciones mientras sus ventanas están abiertas.
Ahora podemos eliminar el problema de la pantalla dividida en el iPad siempre que sigamos los métodos anteriores. Asegúrese de tener todos los pasos para que podamos realizar el proceso con éxito. Ahora podemos concluir que es factible y sencillo de hacer. Para ello, ahora puedes compartir esta publicación con los usuarios de iPad que también necesiten la información.
Más lectura
3 formas de dividir la pantalla en Mac para iniciar tareas múltiples (compatible con macOS 13)
Esta es la mejor manera de realizar múltiples tareas con tu MacBook. Usando la función de pantalla dividida de MacBook, podemos hacer nuestro trabajo simultáneamente para obtener un resultado eficiente en el tiempo.
Cómo dividir la pantalla en varias secciones para Windows 10 y 11
¿Cómo dividir la pantalla en una PC? Esta publicación comparte los pasos completos para realizar una pantalla dividida en Windows 11 y 10. Puede dividir la pantalla en 2 o 3 secciones para iniciar una tarea múltiple.
Editemos clips usando estas aplicaciones y software de video en paralelo. Repasemos sus características, ventajas y desventajas para descargar y crear videos en pantalla dividida.
Top-picks GIF Collage Maker: crea imágenes animadas con pantalla múltiple
Hagamos muchos GIF entretenidos poniéndolos en un collage. Consulte estos 3 editores de collage GIF que revisará para escritorio y en línea.
Pantalla dividida