VLC es uno de los programas de reproducción multimedia de código abierto más populares del mercado. Puede utilizar VLC para reproducir DVD, CD y archivos generales de vídeo/audio en Windows, Mac, Linux, iOS y Android. Sin embargo, todavía hay muchas quejas de que VLC no se reproduce o no funciona, especialmente en el caso de los DVD.

- VLC no puede leer DVD. Los usuarios no pueden abrir la carpeta DVD y VIDEO_TS.
- La reproducción de vídeo y audio del DVD en VLC está entrecortada. A veces aparece la notificación de advertencia amarilla.
- VLC reproduce el DVD durante unos segundos y luego se detiene automáticamente.
- VLC no reproduce DVD después de la actualización de Windows 10 o Mac OS X/11.
Estos son síntomas comunes de que VLC Media Player no reproduce DVD en Windows 10 o Mac. Pero no te preocupes por eso. Aún puedes ver el DVD con VLC o sus alternativas de forma gratuita. Estas son las formas más posibles de arreglar VLC no reproduce DVD película paso a paso.
- Parte 1. ¿Puedes reproducir DVD con VLC?
- Parte 2. Por qué VLC no reproduce DVD y cómo solucionarlo
- Parte 3. Reproduzca DVD con la mejor alternativa de reproductor de DVD VLC
- Parte 4. Convierta DVD a formato compatible con VLC de forma gratuita
- Parte 5. Preguntas frecuentes sobre cómo reparar VLC no reproduce DVD en Windows 10/Mac
Parte 1. ¿Puedes reproducir DVD con VLC?
¿Puedes reproducir DVD con VLC? Sí. Además de los formatos de audio y videos comunes, VLC también puede reproducir DVD. VLC ha preinstalado los códecs necesarios para leer y reproducir DVD, como libdvdcss, libdvdnav y libdvdread. Convierte a VLC en un excelente reproductor de DVD gratuito para usuarios de Windows, Mac y Linux. Ahora, intenta reproducir el DVD con VLC siguiendo los pasos a continuación.
Paso 1. Debe descargar e instalar VLC desde su sitio web oficial. Si ya lo instaló, ábralo en su computadora.
Paso 2. Asegúrese de que su computadora tenga una unidad óptica o externa e inserte el DVD en la unidad.
Paso 3. En VLC, haga clic en Medios > Abrir disco… > Explorar para elegir y reproducir el DVD.
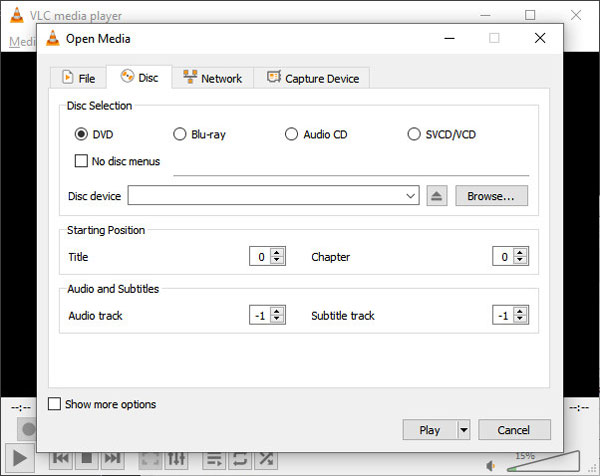
Parte 2. Por qué VLC no reproduce DVD y cómo solucionarlo
Muchas razones pueden hacer que VLC no reproduzca DVD. Esta parte explicará los motivos de los problemas y los solucionará con métodos prácticos.
Las razones por las que VLC no reproduce DVD
- El VLC de su computadora no es la última versión.
- Es necesario cambiar la configuración para que VLC reproduzca DVD.
- Su reproductor VLC necesita ciertos códecs para la reproducción de DVD.
- Es posible que su DVD esté dañado o rayado, lo que dificulta el reconocimiento de VLC.
- El formato del DVD no es compatible con VLC.
Método 1. Reinstale el último VLC
Paso 1. Haga clic en "Ayuda" en la barra de herramientas superior de VLC.
Paso 2. Elija "Buscar actualizaciones..." de la lista.
Paso 3.Siga el asistente en pantalla para actualizar VLC a la última versión.
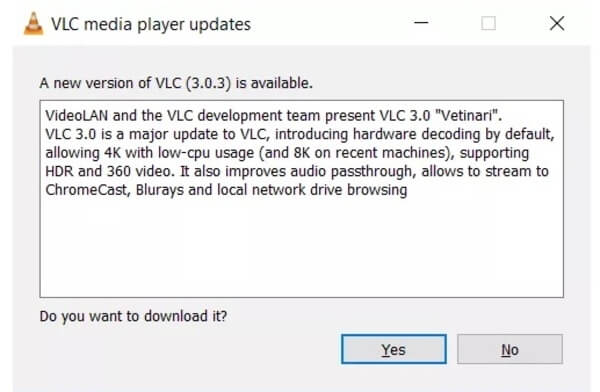
Método 2. Establecer las preferencias de VLC
Al configurar preferencias avanzadas, puede hacer que VLC vuelva al estado normal. También es una buena manera de hacer que VLC vuelva a reproducir un DVD.
Paso 1.Elija "Preferencias" de la lista "Herramientas".
Paso 2.Marque antes de "Todos" en la esquina inferior izquierda de la ventana "Preferencias avanzadas" de VLC.
Paso 3.Haga clic en "Video" > "Filtros" > "Desentrelazar" en el panel izquierdo.
Etapa 4.Seleccione "Desentrelazado de filtro de video" para procesar la transmisión de video.
Paso 5.Elija el modo Yadif. Luego haga clic en "Guardar" para guardar los cambios.
Paso 6.Reinicie el reproductor de DVD VLC para comprobar si el DVD se puede reproducir o no.
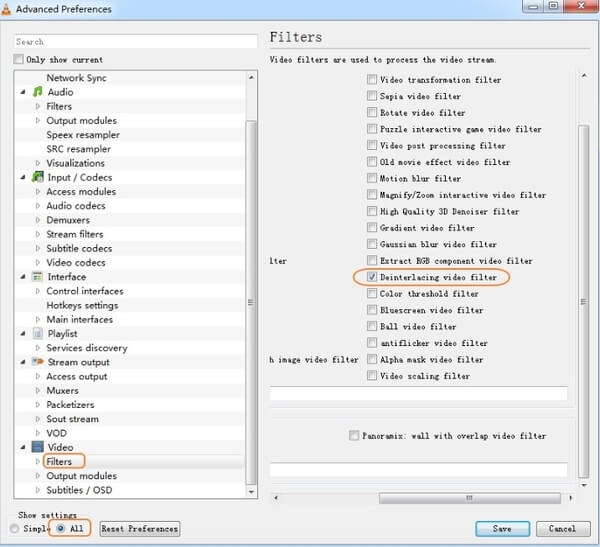
Método 3. Instalar Libdvdread
En casos comunes, no se pueden reproducir DVD comerciales con VLC. Teniendo en cuenta la amplia gama de cifrado de DVD, necesita instalar libdvdread, libdvdnav y libdvdcss para arreglar que VLC no reproduzca DVD con proyección de copia. Puedes visitar https://www.videolan.org/developers/libdvdnav.html y https://www.videolan.org/developers/libdvdcss.html para descargar e instalar códecs de descifrado VLC.
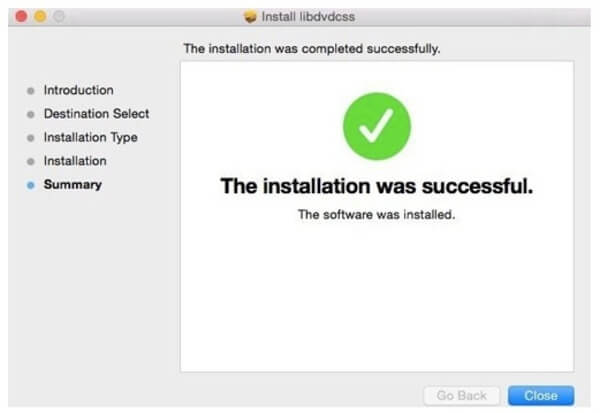
Método 4. Reparar DVD dañado
Dado que VLC no puede reproducir ningún DVD dañado, puedes comprobar si tu DVD tiene rayones, especialmente en el lado reflectante. Si es así, deberá reparar el DVD dañado limpiándolo o utilizando un software de recuperación de datos.
Paso 1. Limpia el polvo con un paño.
Paso 2. Extienda un poco de pasta de dientes sobre el DVD y frótelo suavemente.
Paso 3. Límpielo con agua y séquelo con un paño suave.
Etapa 4. Si no funciona, pruebe con una herramienta de recuperación de datos de DVD, como CD Recovery Toolbox y Roadkil's Unstoppable Copier. Pero sólo pueden reparar los DVD detectables pero no accesibles.
Parte 3. Reproduzca DVD con la mejor alternativa de reproductor de DVD VLC
Si el problema de VLC no reproduce DVD aún existe, puedes probar con otro reproductor de DVD gratuito para reemplazar VLC Media Player. Afortunadamente, puedes reproducir cualquier disco DVD/Blu-ray con protección de copia a través de Blu-ray Master. Reproductor de DVD gratuito en Windows y Mac de forma gratuita.
La alternativa VLC tiene la capacidad de reproducir más de 200 formatos de vídeo y audio con alta calidad. En comparación con VLC, la alternativa gratuita al reproductor de DVD VLC ofrece una interfaz intuitiva. Puede ver películas en DVD con funciones de reproducción fáciles de usar de forma rápida y sencilla.
- Reproduzca el último disco DVD/Blu-ray con calidad de imagen 100%.
- Abra archivos de vídeo y audio sin conexión con más de 200 formatos.
- Mire películas en DVD con cualquier subtítulo, pista de audio/video, canal de audio, tamaño de pantalla y más.
- Interfaz limpia, segura e intuitiva.
- La alternativa al reproductor de DVD VLC funciona con Windows 10/8/7/Vista/XP y Mac OS X 10.5 o superior.
Descarga gratis
Para ventanas
Descarga segura
Descarga gratis
para MacOS
Descarga segura
Paso 1. Descargue e instale la alternativa gratuita al reproductor de DVD VLC. Inserte un disco DVD en la unidad de DVD interna o externa. Luego inicie la alternativa VLC.

Paso 2. Haga clic en "Abrir disco" para cargar todo el contenido del DVD. Más pronto, la película en DVD comenzará a reproducirse automáticamente. Puede hacer clic en "Avance rápido" o "Retroceso rápido" para omitir rápidamente la parte no deseada. Además, puedes desplegar la lista de “Audio” o “Video” para acceder a más herramientas.
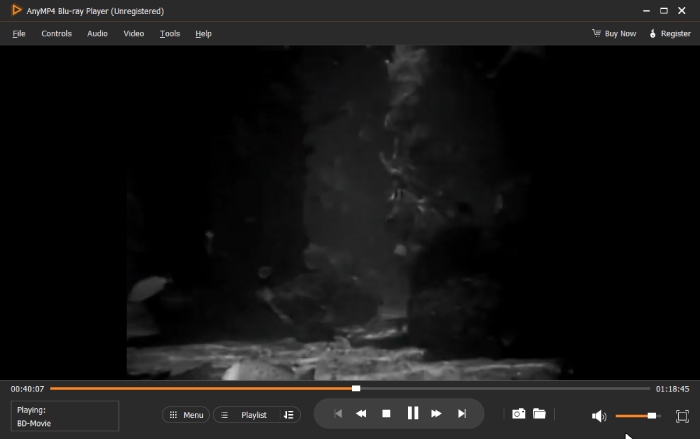
Paso 3. Elija "Efectos" de la lista "Herramientas". Puede ajustar el tono, el brillo, el contraste, la saturación y la gamma del vídeo DVD al instante.

Parte 4. Convierta DVD a formato compatible con VLC de forma gratuita
Además, puede convertir DVD a MP4 y otros formatos digitales para solucionar problemas de VLC que no reproduce DVD, VLC reproduce DVD sin audio u otros problemas similares. Blu-ray Master Free DVD Ripper es un programa totalmente gratuito que puede copiar DVD a cualquier formato de vídeo y audio.
Puede copiar DVD comerciales a formato compatible con VLC con una velocidad súper rápida y alta calidad. El programa gratuito para copiar DVD soporta la última tecnología. Por lo tanto, también puedes arreglar que VLC no reproduzca DVD de Disney mediante este método.
- Convierta DVD protegido a MP4, MKV, AVI y otros formatos reproducibles VLC sin pérdida de calidad.
- Reproduzca el vídeo DVD copiado directamente en iPhone/iPad/iPod, Android y otros dispositivos portátiles.
- Recorte videos, agregue marcas de agua, regule el nivel de sonido, ajuste el efecto de visualización y personalice la configuración del perfil antes de copiar DVD a formatos VLC.
- El software gratuito de extracción de DVD es compatible con Windows 10/8/7/Vista/XP.
Descarga gratis
Para ventanas
Descarga segura
Descarga gratis
para MacOS
Descarga segura
Paso 1. Descargue e instale un convertidor de DVD a VLC gratuito. Inicie el programa e inserte el disco DVD en la unidad de DVD de la PC.

Paso 2. Haga clic en "Cargar disco" para cargar el disco DVD o la carpeta. Marque antes del video DVD que desea convertir al formato compatible con VLC. Elija el formato de salida de la lista "Perfil".
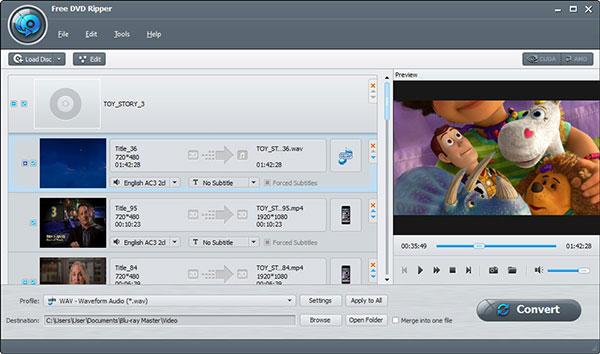
Paso 3. Haga clic en "Editar" para acceder al editor de video incorporado. Puede editar y obtener una vista previa de cualquier archivo de video en detalle. Elija "Aplicar" o "Aplicar a todos" para guardar los cambios.
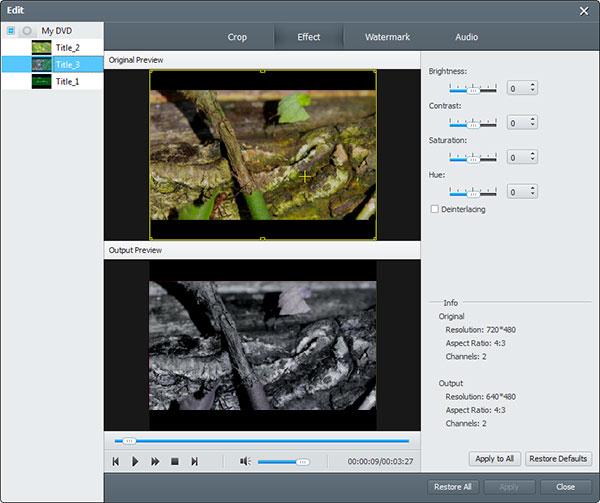
Etapa 4. Haga clic en "Configuración" cerca de la parte inferior del convertidor gratuito de DVD a VLC. Puede ajustar la configuración de salida de vídeo y audio si es necesario. Por último, haga clic en "Convertir" para convertir DVD al formato VLC.
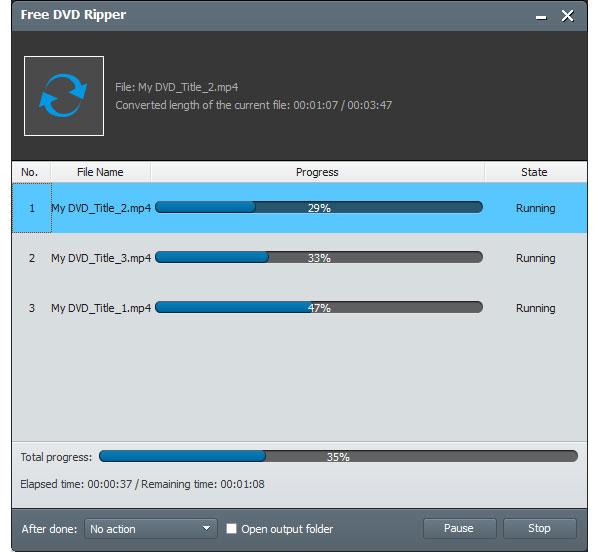
Estas son formas rápidas de resolver problemas de VLC que no reproduce DVD en Windows 10 y otras plataformas. Sería fantástico si pudieras arreglar VLC para que vuelva a su estado normal. Si no puede descubrir qué está mal con VLC, puede probar las dos alternativas gratuitas al reproductor de DVD VLC anteriores. Por lo tanto, puedes deshacerte del problema de que VLC no se reproduce fácilmente y sin costo alguno.
Parte 5. Preguntas frecuentes sobre cómo reparar VLC no reproduce DVD en Windows 10/Mac
-
¿Existen alternativas a VLC?
Sí, aquí están los 5 mejores. Alternativas al reproductor multimedia VLC debes tener en cuenta: Blu-ray Master Free Blu-ray Player, SMPlayer, MX Player, BS Player y Media Player Classic – Home Cinema.
-
¿Puede VLV reproducir películas Blu-ray?
Sí. Reproductor de multimedia VLC es un reproductor multimedia popular para una amplia gama de formatos multimedia. Incluye la reproducción de Blu-ray con algunas operaciones extra en la versión 2.0 o posterior.
-
¿Qué causa que VLC falle?
Hay muchas razones, incluido el problema de fallas, incluidos los componentes del programa dañados, problemas de compatibilidad con su sistema y más.
-
¿Por qué VLC está retrasado?
Si el VLC aparece saltando y retrasando la reproducción, puede deberse al video de alta definición en su disco duro local. Los videos de alta resolución siempre tienen un tamaño de archivo grande, una alta tasa de bits, una alta velocidad de cuadros, una gran resolución, etc. Cuanto más altos/grandes sean, más difícil será para VLC Media Player decodificar y reproducir el archivo de video.
Terminando
La publicación proporciona varias formas viables de arreglar VLC que no reproduce DVD. Primero puede intentar actualizar VLC, cambiar su configuración y descargar los códecs más recientes. Si no funciona, vale la pena descargar un reproductor de DVD profesional y estable como Blu-ray Master DVD Player. Si aún desea utilizar VLC, puede utilizar el extractor de DVD para convertirlo a un formato compatible con VLC. Con todos estos métodos, podrás disfrutar de tu DVD con VLC sin problemas.
Más lectura
- Los 10 mejores programas gratuitos de extracción de DVD para copiar DVD con facilidad
- Cómo copiar y copiar gratis las temporadas completas de la serie de televisión Juego de Tronos (1-5)
- Cómo copiar y copiar gratis la película Blu-ray de X-Men Days of Future Past
- Cómo descargar y copiar gratis el Blu-ray de las Tortugas Ninja


