Los archivos MP4 se encuentran entre los formatos de vídeo más populares que puedes reproducir en casi todas las plataformas multimedia. Sin embargo, hay ocasiones en las que el archivo no se reproduce bien, especialmente en QuickTime Player. Así que, si quieres saber los motivos, lo mejor es consultar el contenido completo de este post. También le daremos la mejor solución que puede seguir para reproducir sus archivos MP4 de manera efectiva. Sin más, lee el post y conoce todo sobre el por qué. QuickTime no puede reproducir MP4 archivos.
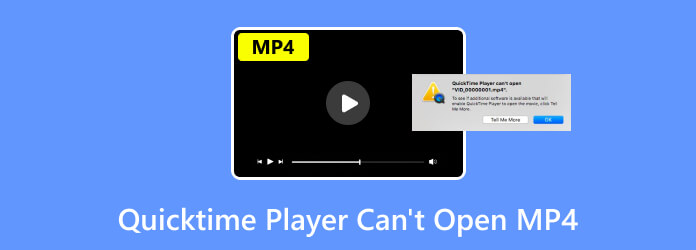
Parte 1. ¿Puede QuickTime reproducir MP4?
Absolutamente sí. Puede reproducir el formato de archivo MP4 en su QuickTime Player. MP4 se encuentra entre los formatos compatibles que puedes tener para tu reproductor multimedia. Con eso, aún puedes disfrutar viendo tus videos o películas favoritas. Sin embargo, hay ocasiones en las que no puedes reproducir el archivo en tu programa debido tal vez a los códecs del contenedor. Los códecs que QuickTime Player solo admite son MP4 codificados con el estándar MPEG-2, H.265/HEVC, H.264/AVC y MPEG-4.
Parte 2. Por qué QuickTime no puede reproducir archivos MP4
No puedes reproducir tus archivos MP4 en QuickTime Player por varias razones. Entonces, profundicemos para explorar las posibles razones.
El reproductor QuickTime está desactualizado
Una de las razones por las que no puedes reproducir archivos MP4 es que quizás tu reproductor multimedia esté desactualizado. Los videos MP4 con códecs recientes no se podrán reproducir si QuickTime Player todavía está en la versión anterior. Por lo tanto, si desea reproducir archivos MP4 con nuevos códecs, lo mejor es utilizar la última versión de QuickTime Player, que es actualizándola.
El archivo MP4 está codificado con códecs especializados o antiguos
Sólo puedes determinar si puedes reproducir un determinado archivo si está codificado. Además, el MP4 contiene varios códecs de vídeo y audio, que van más allá de las capacidades de QuickTime Player. El archivo se puede codificar con los estándares MPEG-4, MPEG-2, MPEG-1, H.265/HEVC y H.264/AVC. Los códecs que admite el programa son MPEG-4, H.265 y H.264. Si su archivo tiene un códec que el reproductor no admite, es posible que no pueda reproducir el archivo MP4.
Archivo MP4 dañado
También puedes comprobar tu archivo MP4 si está dañado. Bueno, hay razones por las que hay archivos dañados. Puede deberse a una transferencia de archivos incorrecta, un ataque de virus, fallos técnicos y más factores. Entonces, si deseas reproducir tus archivos MP4, lo mejor es usar otro programa y comenzar a reparar el archivo de video.
Parte 3. Soluciones para arreglar QuickTime no puede reproducir MP4
Solución 1. Utilice Video Converter Ultimate
Si su archivo MP4 tiene un códec no compatible, la mejor solución es convertirlo. Si no tienes idea de cómo convertir el archivo, no te preocupes más. Le mostraremos la mejor manera de convertir su archivo MP4 sin esfuerzo. Entonces, para convertir su archivo de video, use el Convertidor de vídeo definitivo, elegido por Blu-ray Master. El programa puede ayudarle a hacer que su archivo sea reproducible convirtiéndolo a un códec compatible. Aparte de eso, el proceso de conversión es sencillo. Sólo se necesitan tres clics para lograr el resultado deseado. Lo mejor aquí es que Video Converter Ultimate es capaz de realizar conversiones por lotes. Significa que puedes cargar dos o más archivos y convertirlos simultáneamente. Además, el programa se puede descargar gratis, lo que lo convierte en un conversor accesible para todos los usuarios. Entonces, si desea saber cómo convertir su archivo MP4, consulte los métodos a continuación.
Paso 1.Descargar el Convertidor de vídeo definitivo en sus computadoras Windows o Mac. Después de eso, continúe con el proceso de instalación y ejecútelo de inmediato.
Descarga gratis
Para ventanas
Descarga segura
Descarga gratis
para MacOS
Descarga segura
Paso 2.Seleccione la opción Convertidor > Plus. Luego, cuando la carpeta de archivos ya aparezca, elija el archivo de video MP4 que desea convertir.

Paso 3.Luego, seleccione los formatos que admite QuickTime, como MP4 codificado con H.264. Una vez hecho esto, vaya a la opción Convertir todo a para ver diferentes formatos de video en su pantalla. Selecciona el formato MP4 y elige el códec que necesitas.

Etapa 4.Después de eso, haga clic en Convertir todo para comenzar el proceso de conversión. Luego, puede verificar su archivo y reproducirlo en su reproductor multimedia.

Solución 2. Utilice la reparación de vídeo AnyMP4
Si su archivo MP4 está dañado, necesitará la ayuda de Reparación de vídeo AnyMP4, elegido por Blu-ray Master. Si cree que reparar un archivo dañado es un desafío, cambiará de opinión después de usar el programa. El proceso de reparación de video del software es tan fácil como el ABC. Con esto, puedes reparar tu archivo MP4 dañado en sólo unos momentos. Además, la interfaz de usuario del programa es fácil de entender, lo que resulta útil tanto para profesionales como para principiantes. El programa también te permite agregar un video de muestra. Servirá como referencia para reparar su archivo dañado. Y puedes usarlo para arreglar videos borrosos si necesitas. Entonces, para comenzar el proceso de reparación de archivos, consulte los pasos a continuación.
Paso 1.Descargar e instalar Reparación de vídeo AnyMP4 en tu ordenador.
Paso 2.Desde la interfaz principal, agregue el archivo dañado desde la interfaz izquierda. Luego, agregue un archivo MP4 de muestra en la interfaz derecha.

Paso 3.Después de eso, cuando haya terminado de agregar los dos archivos, haga clic en el botón Reparar. Luego, después de unos segundos, logrará el resultado deseado.

Etapa 4.Una vez finalizado el proceso de reparación de archivos, haga clic en el botón Guardar. Con eso ya podrás tener tu archivo MP4 arreglado.

Solución 3. Actualice el software
Otra solución de uso común que puede utilizar para resolver el problema es actualizar QuickTime Player. Si el software está desactualizado, existe la posibilidad de que encuentres fallas al reproducir MP4. En ese caso, puede intentar obtener la última versión del software. Puedes ir a la App Store, visitar el Reproductor de Quicktime y haga clic en la opción Actualizar. Después de eso, puedes verificar y abrir MP4 si ya se está reproduciendo bien.
Parte 4. La mejor alternativa a QuickTime Player
Si el archivo MP4 no es compatible con QuickTime Player, la mejor solución es buscar una excelente alternativa. Si es así, nos gustaría presentarles la Reproductor de Blu-ray gratuito para Mac. El programa puede ayudarte a reproducir tus archivos MP4 fácilmente. Además, puede brindarle una experiencia de visualización satisfactoria ya que ofrece una buena calidad de video. Aparte de eso, el programa puede proporcionar una interfaz de usuario sencilla pero sorprendente, perfecta para todos los usuarios. Además, puedes capturar tu escena favorita utilizando la función Instantánea. Entonces, si desea experimentar las funcionalidades del programa, nos gustaría que lo descargue en su computadora Mac.
Descarga gratis
Para ventanas
Descarga segura
Descarga gratis
para MacOS
Descarga segura
Parte 5. Preguntas frecuentes sobre QuickTime Player no puede abrir MP4
-
¿Cuál es mejor, el formato MP4 o QuickTime?
Depende de la plataforma que uses. Si está utilizando un reproductor QuickTime, lo mejor es utilizar el formato QuickTime, que es el archivo MOV. Sin embargo, si busca un archivo reproducible en casi todas las plataformas, lo mejor es utilizar un archivo MP4.
-
¿Cómo abro siempre MP4 con QuickTime?
Si desea abrir su archivo MP4 usando QuickTime Player, asegúrese siempre de estar usando un archivo con los códecs adecuados. Además, si desea convertir el códec MP4 de forma eficaz, utilice el Convertidor de vídeo definitivo. Simplemente vaya a la sección Convertidor, agregue el archivo y seleccione el códec adecuado para QuickTime Player. Luego, haga clic en el botón Convertir todo.
-
¿Puedo convertir QuickTime a MP4?
Definitivamente, sí. Si tiene un vídeo con formato QuickTime, utilice el Convertidor de vídeo definitivo. Con la ayuda de este conversor de vídeo y audio, puedes convertir tus archivos de forma fácil y fluida. El programa sin conexión puede convertir archivos 70 veces más rápido en comparación con otros convertidores descargables.
Terminando
Si QuickTime no puede abrir un archivo MP4, puede obtener información detallada y soluciones en esta revisión. La publicación tiene la mejor herramienta que puedes utilizar para resolver tu problema. Si quieres convertir tu video, una excelente herramienta que puede ayudarte es Convertidor de vídeo definitivo. También te permite convertir varios archivos MP4 de una sola vez. Aparte de eso, si desea reproducir su archivo MP4 sin encontrar ningún problema, use Reproductor de Blu-ray gratuito para Mac. Te permite ver tus videos sin experimentar problemas. También tiene una función de instantánea para capturar el vídeo mientras lo miras.
Más de Blu-ray Master
- Las 6 mejores alternativas a QuickTime Player para computadoras Mac
- Este archivo no es compatible con QuickTime Player [resuelto]
- 2 métodos efectivos para abrir WMV en QuickTime en Mac de forma gratuita
- Cómo reproducir MP4 en Windows Media Player [con alternativa]
- Los 20 mejores reproductores MP4 gratuitos disponibles para Windows 10/8/7 y macOS
- Los 10 mejores reproductores MP4 para Android que puedes descargar para reproducir archivos MP4 HD


