Cuando encuentre que su computadora está repleta de muchos archivos VOB, es posible que se pregunte cómo liberar espacio en su disco local para grabar los archivos VOB en un DVD. Además, la reproducción de DVD en un reproductor de DVD le brindará más controles para seleccionar el capítulo, título, etc. Por lo tanto, es inteligente convertir VOB a DVD para una reproducción fluida de DVD.
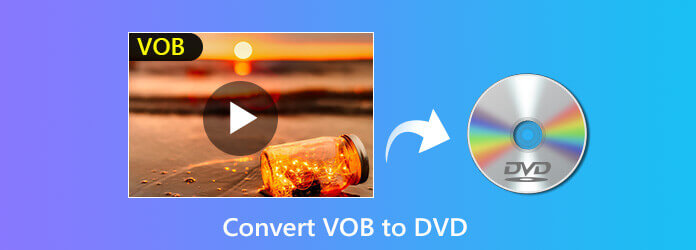
Los archivos VOB son el formato contenedor de DVD-video, que contiene video, audio, subtítulos, menús y contenidos de navegación. A menudo se incluyen en la carpeta "Video_TS" después de extraerlos del disco DVD.
Cuando intente reproducir los archivos VOB en su computadora, encontrará que ha perdido el control del capítulo, título, subtítulos u otros. Lo que es peor, algunos archivos VOB están cifrados y es difícil encontrar un reproductor adecuado para reproducirlos.
Con el paso del tiempo, su computadora se sobrecargará con los archivos VOB empaquetados.
Para reproducir VOB mientras disfruta de los controles del DVD y liberar su computadora, es bueno grabar archivos VOB en DVD.
La siguiente parte del tema analiza la mejor manera de convertir VOB a DVD para reproductor de DVD.
Parte 1. La forma más sencilla de grabar archivos VOB en un disco/carpeta DVD
Para crear archivos VOB en un disco DVD, necesitará la grabadora de DVD. Creador de DVD es el mejor y más sencillo software de grabación de DVD. Puede convertir archivos VOB en discos DVD con el menú personalizado que desee.
Veamos qué beneficios puede aportar esta grabadora de DVD:
- Convierta archivos VOB en disco/carpeta/archivo ISO DVD.
- Cree su disco DVD personalizando el menú o descargando las plantillas de menú.
- Edite archivos VOB antes de crearlos en DVD (recortar marca de agua, recortar, fusionar, filtrar, efectos, etc.).
- Divida o combine capítulos, edite subtítulos, pistas de audio de fondo, etc. para una reproducción de DVD fluida.
- Cree más de 1000 formatos de vídeo en DVD y Blu-ray.
Descarga gratis
Para ventanas
Descarga segura
Descarga gratis
para MacOS
Descarga segura
Ahora analicemos el proceso exacto.
Paso 1.Agregue archivos VOB a la grabadora de DVD
Descarga gratis este software en tu computadora. Ejecútelo después de las instrucciones en pantalla.
Seleccionar Disco DVD.
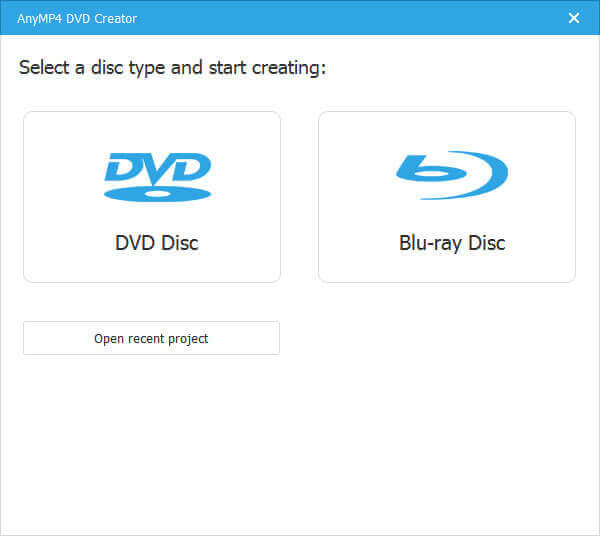
Al mismo tiempo, debes insertar un disco DVD en blanco en tu computadora y este software lo detectará automáticamente.
Encontrar Agregar archivos multimedia en el menú y seleccione importar los archivos VOB o la carpeta completa.
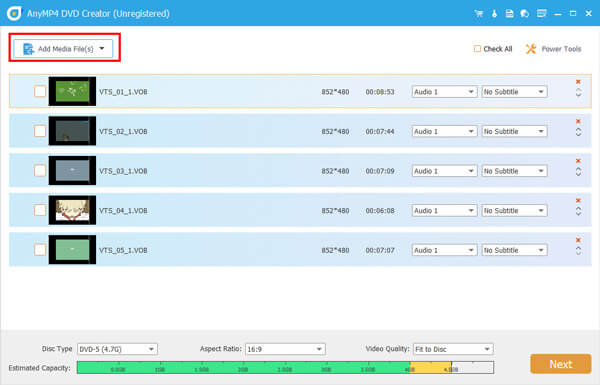
Paso 2.Editar título y capítulo de DVD
Una vez que haya importado los archivos VOB a este software, se considerarán automáticamente títulos de DVD. Aquí puede dividir un título en varios capítulos o fusionar varios títulos en un archivo largo expandiendo Herramientas de vídeo opción en el lado derecho.
Capítulo dividido: Seleccione un título y haga clic Capítulo dividido y luego debes seleccionar dividir el capítulo por longitud, número u otras opciones.

Fusionar capítulo: seleccione más de un título y haga clic Fusionar capítulo poner crear un título largo con varios archivos.
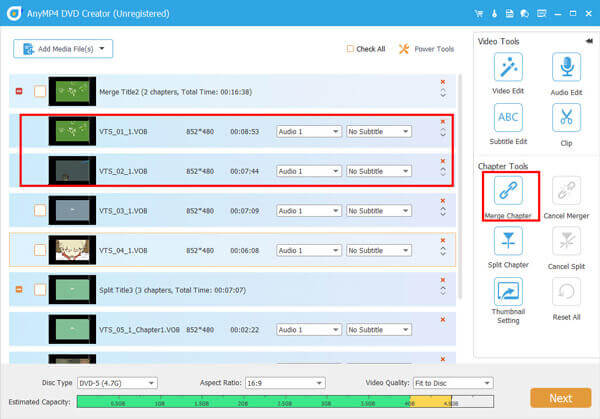
Paso 3.Editar videos VOB (opcionalmente)
Este paso es opcional para editar los archivos de video antes de crearlos en DVD.
Editar efectos VOB
Seleccione un archivo VOB y haga clic Edición de vídeo en el lado derecho, y luego puede agregar una marca de agua al video, recortar el video para eliminar los bordes negros, rotar o reflejar videos, agregar efectos de filtro, cortar las partes no deseadas de un archivo de video y ajustar el brillo del video. contraste, tono, etc.
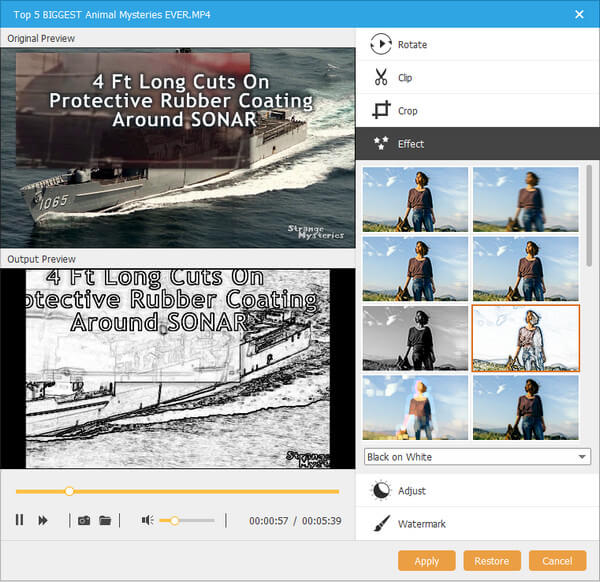
Editar audio de fondo de DVD
Hacer clic Edición de audio en el lado derecho y puede agregar uno o más archivos de audio de fondo (MP3, WMA, FLAC, FIAA, FLAC, OGG, etc.) al archivo VOB. Mientras tanto, puedes ajustar el volumen, el retraso y el idioma como quieras.
Editar subtítulos de DVD
Haga clic en Editar subtítulos y aquí podrá agregar uno o más subtítulos en forma de SRT, ASS, SSA, UTF, AQT, JSS, VTT, etc., en este archivo de DVD.

Etapa 4.Seleccionar menú de DVD
Hacer clic Próximo para comenzar a editar el menú del DVD.
Aquí puede seleccionar el menú de las plantillas ya preparadas para personalizar la portada y los títulos.
Además, te brinda más controles para cambiar la portada del fondo, la música de fondo y agregar la película de apertura.
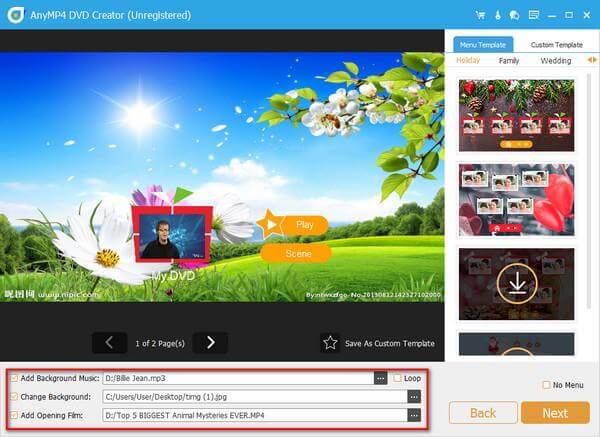
Paso 5.Grabar VOB en DVD
Mientras todas las configuraciones están listas, haga clic en Quemar continuar.
Aquí, debe seleccionar el disco DVD, el motor de grabación y editar la etiqueta del volumen.
También debes seleccionar el estándar de TV según tu país.
Además, puede optar por grabar los archivos VOB en un archivo DVD ISO en su computadora.
Hacer clic Comenzar para convertir archivos VOB a DVD.
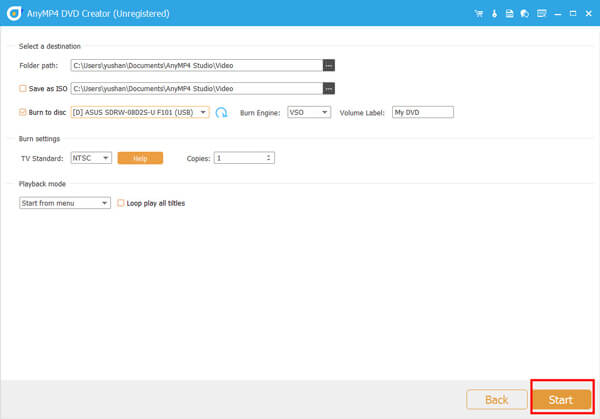
Parte 2. Más convertidores de VOB a DVD que necesitará
Además de DVD Creator, existen otros creadores de DVD que puedes usar para convertir VOB a DVD.
ImgBurn: creador gratuito de VOB a DVD en Windows
ImgBurn es el software de grabación de CD, DVD y Blu-ray para crear archivos DVD desde VOB.
Este creador de DVD es el software de grabación de DVD basado en Windows con funciones avanzadas para leer, crear, escribir y verificar el disco DVD para reproducirlo en el reproductor de DVD estándar.
Admite todas las unidades más recientes sin necesidad de actualizaciones (incluido el tipo de libro, configuración de bits y configuraciones avanzadas en muchas de las principales, es decir, BenQ, LiteOn, LG, NEC, Optiarc, Pioneer, Plextor, Samsung, Sony, etc.).
Nota: Este software de grabación de VOB a DVD posee una interfaz antigua y no es una tarea fácil para los principiantes.

Nero Burning ROM: grabadora y copiadora de DVD/Blu-ray en Windows
Nero Burning ROM es la grabadora y copiadora de DVD todo en uno para convertir archivos VOB en DVD y copiar el DVD a DVD directamente.
Puede copiar vídeos, audio y fotos en CD, DVD y discos Blu-ray.
Cuando quieras escuchar las canciones en la computadora, también te permite extraer música de un CD y guardarla como MP3, AAC, FLAC y APE para cualquier reproductor portátil.
Con soporte de tecnología SecurDisc 4.0, puede grabar el DVD cifrando los archivos para proteger su privacidad de forma segura.
Nota:En comparación con DVD Creator, este software carece de funciones de edición.

Power DVD Burner: software gratuito de grabación de DVD en Mac
Grabadora de DVD eléctrica es el software gratuito de creación de VOB a DVD en Mac. Puede crear VOB en discos DVD, carpetas y archivos ISO en macOS Sonoma y anteriores.
Al admitir una amplia gama de formatos multimedia como MOV, AVI, MP4, SWF, MKV, etc., puede crear un SD DVD y HD DVD.
Similar a DVD Creator, también te permite personalizar el menú y agregar plantillas para uso posterior.
Además, este conversor de DVD puede editar los efectos del vídeo antes de grabarlo, como rotar, recortar, recortar, fusionar, marcas de agua, efectos, etc.
Nota: Este software ofrece tiempos de grabación limitados sin funciones limitadas.

Más grabadoras de DVD, Puede comprobar aquí.
Parte 3. Cómo reproducir archivos VOB de forma gratuita sin reproductor de DVD
Además de convertir VOB a DVD para reproducir archivos DVD, también puedes hacer que el reproductor VOB los reproduzca directamente.
Reproductor de Blu-ray gratuito es el reproductor multimedia gratuito que admite la reproducción de VOB, DVD y Blu-ray en su computadora.
- Reproduzca archivos VOB en Windows 10/8/7 y macOS Sonoma, y antes.
- Reproduzca otros archivos de video y audio comunes como MTS, MXF, AVI, MP4, WMV, MOV, MPEG, RMVB, FLV, MKV, etc.
- Controles sencillos de reproducción VOB como pista/canal de audio, volumen, efectos, etc.
Descarga gratis
Para ventanas
Descarga segura
Descarga gratis
para MacOS
Descarga segura
Los pasos para reproducir archivos VOB son sencillos.
Después de descargar gratis este software en su computadora, debe seleccionar abrir Archivo para importar el archivo VOB y este software lo reproducirá automáticamente.
Más detalles a reproducir VOB, ISO, DVD, etc., en la computadora, Puede comprobar aquí.
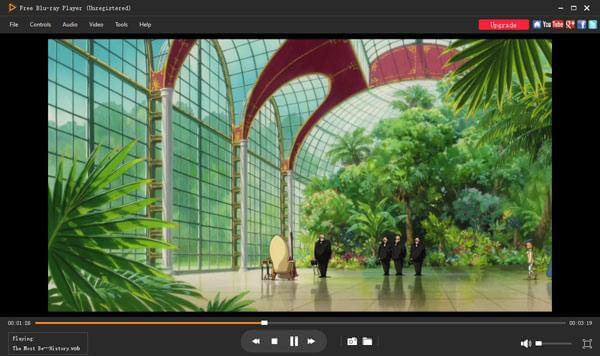
Terminando
Los amantes de los DVD no están familiarizados con los archivos VOB después de copiar el DVD a la carpeta. Sin embargo, cuando se trata de reproducir archivos VOB con los controles de reproducción de DVD, los archivos VOB pierden funciones. La solución es convertir VOB a DVD. Esta publicación comparte la forma más sencilla de grabar VOB en DVD con grabadoras de DVD.
¿Tiene alguna buena sugerencia para el convertidor de DVD?
No dudes en compartirlo con nosotros aquí.
Más de Blu-ray Master
Crear DVD

