¿Cómo recortar en Mac? La combinación de teclas predeterminada debería ser un buen método para realizar capturas de pantalla en tu Mac. Pero si necesita capturar una página de desplazamiento, agregar anotaciones y marcas de agua, o incluso administrar la captura de pantalla con facilidad, puede obtener más información sobre las 8 mejores herramientas de recorte para Mac en el artículo. Simplemente verifique las características especiales de las herramientas de recorte y elija la que desee para su MacBook en consecuencia.
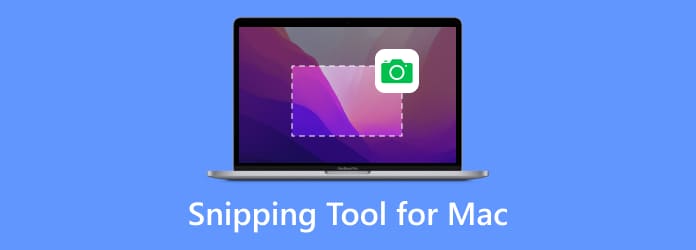
- Parte 1. Grabador de pantalla maestro Blu-ray
- Parte 2. La herramienta de recorte predeterminada
- Parte 3. Agarra
- Parte 4. Recortar
- Parte 5. Skitch
- Parte 6. Aplicación en la nube
- Parte 7. Enganche
- Parte 8. Disparo de luz
- Parte 9. Preguntas frecuentes sobre las mejores herramientas de recorte para Mac
| Herramienta de recorte para Mac | Formatos | Capturas de pantalla con desplazamiento | Grabar pantalla | Herramientas de dibujo |
| Grabador de pantalla maestra Blu-ray | PNG, JPEG, BMP, GIF, TIFF | Sí | Sí | No |
| La herramienta de recorte predeterminada | PNG | No | No | Sí |
| Agarrar | PNG, JPEG, TIFF | No | No | Sí |
| Recorte | PNG, GIF, JPEG | Sí | No | Sí |
| boceto | JPG, PNG, PDF, TIF, GIF, BMP | Sí | No | Sí |
| Aplicación en la nube | JPG, PNG | Sí | Sí | Sí |
| snagit | SNAGX | Sí | Sí | Sí |
| disparo de luz | JPG, PNG, BMP | Sí | No | Sí |
Parte 1. Grabador de pantalla maestra Blu-ray
Mejor para: Grabe la pantalla con numerosas herramientas de dibujo y tome varias capturas de pantalla.
¿Qué debe hacer si necesita capturar todas las actividades en pantalla? Grabador de pantalla maestra Blu-ray es una herramienta de recorte gratuita para Mac que le permite capturar la captura de pantalla con diferentes métodos, agregar anotaciones y marcas de agua a las instantáneas o incluso administrar las imágenes dentro del programa. Además, también puedes capturar vídeos en pantalla, grabar archivos de audio y configurar horarios de grabación con facilidad.
- Capture la pantalla completa, una región personalizada o una captura programada.
- Modifique el método abreviado de teclado de la herramienta de recorte para capturar capturas de pantalla como desee.
- Agregue anotaciones, formas, textos, leyendas, flechas, líneas y más.
- Administre la captura de pantalla dentro del visor de imágenes incorporado con unos pocos clics.
Ventajas
- Puede ajustar el borde después de seleccionar el área capturada.
- Utilice teclas de acceso rápido para capturar pantallas, páginas web largas o menús emergentes.
- Hay más opciones de formato para guardar sus capturas de pantalla.
Contras
- No admite la edición de la captura de pantalla.
Descarga gratis
Para ventanas
Descarga segura
Descarga gratis
para MacOS
Descarga segura
Parte 2. La herramienta de recorte predeterminada
Mejor para: Tome una captura de pantalla rápida de una ventana o región con teclas de acceso rápido en Mac.
Cuando solo necesitas tomar una captura de pantalla simple con la pantalla completa, una ventana activa o una parte de la pantalla, aquí tienes la herramienta de recorte predeterminada para Mac con atajos de teclado.
- Capture una pantalla completa y guarde el archivo: Comando + Mayús + 3.
- Capture un área seleccionada y guarde el archivo: Comando + Mayús + 4.
- Capture una ventana activa y guarde el archivo: Comando + Mayús + 4 + Espacio.
Las capturas de pantalla se guardarán como PNG en tu Mac automáticamente. Entonces puedes usar el predeterminado. Avance Aplicación para buscar o agregar algunos maquillajes básicos. Si necesita compartir las aplicaciones de redes sociales, puede usar Control + Comando + Mayús + 3 para capturar una pantalla completa y guardarla como portapapeles.
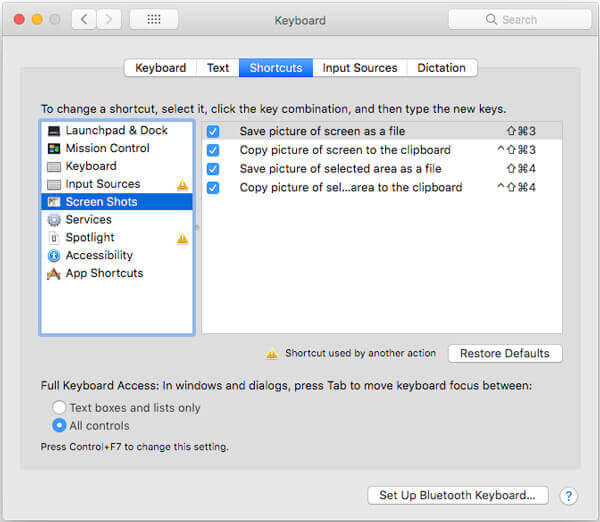
Ventajas
- Es una herramienta de recorte gratuita e integrada en Mac.
- Puede editar la captura de pantalla agregando formas, texto y dibujos.
- Personaliza varios atajos para guardar o copiar la captura de pantalla.
Contras
- Solo puedes guardar la captura de pantalla como un archivo PNG.
- No admite capturas de pantalla con desplazamiento.
Parte 3. Agarrar
Mejor para: Aquellos que todavía usan macOS High Sierra o antes.
Grab es otra herramienta de recorte oficial para Mac, que le permite tomar instantáneas con una combinación de teclas como método predeterminado. Además de las funciones básicas de captura de pantalla, puede obtener más información sobre Grab como se muestra a continuación.
- Proporciona selección, ventana, pantalla, pantalla de tiempo, barra táctil y más.
- Modifique el formato de la foto del formato PNG predeterminado a JPEG o TIFF.
- Habilite el efecto de sonido cuando tome una captura de pantalla en su MacBook.
- Trabaje con varias pantallas para capturar una instantánea de una pantalla específica.
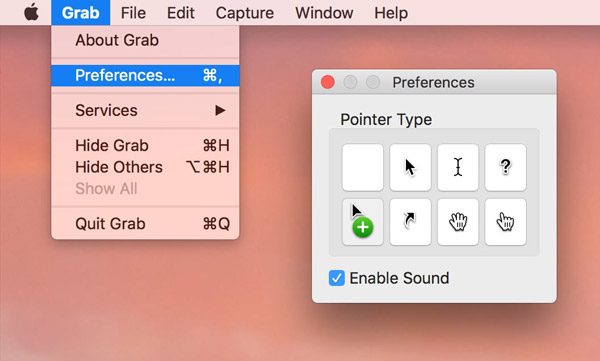
Ventajas
- Es una aplicación preinstalada en macOS.
- Controles de acceso directo sencillos para capturar su pantalla.
- Ofrezca una barra de herramientas con más configuraciones de preferencias.
Contras
- Ha sido reemplazado por Captura de pantalla desde macOS Mojave.
Parte 4. Recorte
Mejor para: Capture ventanas activas o regiones personalizadas y edítelas.
Snip es una sencilla herramienta de recorte para Mac que le permite capturar una ventana activa o un área personalizada con facilidad. Tiene algunas funciones avanzadas que puedes hacer capturas de pantalla en una Mac, especialmente para colocar varios archivos en Word.
- Personalice la región de captura, los tamaños y colores del texto/rótulo/flecha/forma.
- Agregue etiquetas, textos y escritura a mano y guárdelos en su dispositivo o en el portapapeles.
- Proporcione etiquetas especiales, como rectángulo, elipse, flecha, texto y pinceles.
- Identifique las ventanas abiertas automáticamente o incluso personalice el área manualmente.
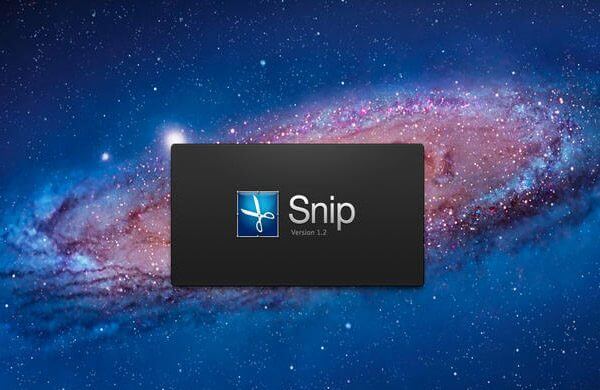
Ventajas
- Comparta capturas de pantalla a través de QQ Mail.
- A los editores les gusta agregar dibujos, flechas, formas, etc.
Contras
- No puede guardar las imágenes en la carpeta deseada.
- No hay forma de cambiar el borde después de seleccionar el área.
- Algunos usuarios se quejan de sus limitados canales de comentarios.
Parte 5. boceto
Mejor para: Toma una captura de pantalla y diséñala agregando tantos elementos como quieras.
Skitch es una de las herramientas de recorte más populares para Mac. Se destaca por sus excelentes funciones de anotación, que le permiten agregar múltiples líneas, leyendas, flechas, textos y más elementos con un diseño especial.
- Marque y anote los componentes clave de sus imágenes para su comunicación.
- Comparta ideas con sus colaboradores con opciones de comentarios optimizadas.
- Configure una captura cronometrada completa con un reloj de cuenta regresiva para tomar instantáneas.
- Incluya anotaciones de imágenes, marcas de agua en fotografías e incluso funciones de cambio de tamaño.
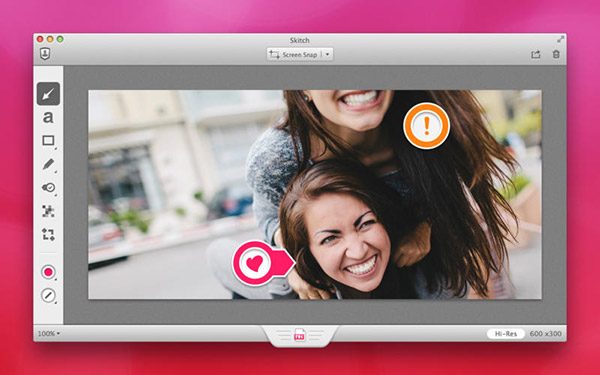
Ventajas
- Puede capturar la pantalla con un reloj de cuenta regresiva.
- Una forma fácil y rápida de compartir la captura de pantalla con otras personas.
- Ofrezca varias herramientas de anotación, formas y bocetos.
Contras
- Puede deshacer los dibujos en las capturas de pantalla.
Parte 6. Aplicación en la nube
Mejor para: cree una colección de videos capturados y capturas de pantalla.
Para compartir la captura de pantalla en Mac con otros dispositivos, CloudApp es una herramienta de recorte recomendada para Mac que puedes tener en cuenta. Es una combinación de un servicio en la nube y una herramienta de captura de pantalla.
- Añade anotaciones, formas e incluso dibuja en las capturas de pantalla con facilidad.
- Sincroniza y comparte la captura de pantalla del servicio en la nube con una cuenta.
- Crea un archivo GIF con una serie de capturas de pantalla con la herramienta de recorte.
- Proporcione una velocidad rápida para capturar pantallas de video y grabar audio.
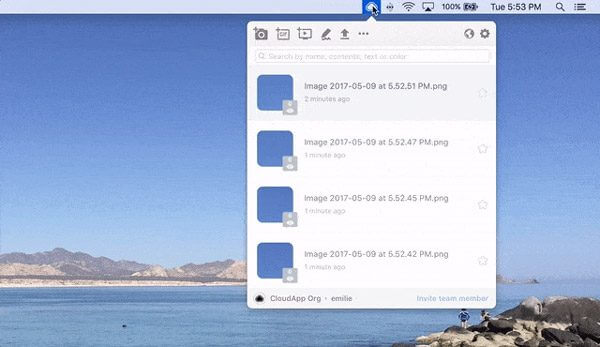
Ventajas
- Accesible a servicios de almacenamiento en la nube.
- Edite sus capturas de pantalla con anotaciones, formas y dibujos.
Contras
- Es un software actualizado irregularmente.
- Hay errores ocasionales al guardar o cargar imágenes o videos.
Parte 7. snagit
Mejor para: Aquellos que necesitan una práctica herramienta de recorte y un potente editor de imágenes.
snagit es más que una herramienta de recorte para Mac, sino también un excelente editor de fotografías para obtener las capturas de pantalla deseadas. Los controles compactos siempre están disponibles en el costado de la pantalla y le permiten seleccionar el tipo de toma.
- Pase el cursor sobre el borde derecho para acceder a la herramienta de recorte de Mac.
- Uso compartido integrado que le permite compartir archivos capturados en sitios de redes sociales.
- Filtros de edición avanzados que permiten realizar fácilmente una captura de pantalla satisfactoria.
- Proporciona efectos de gestión, como efectos de interrupción, gestión de sombras y otros.
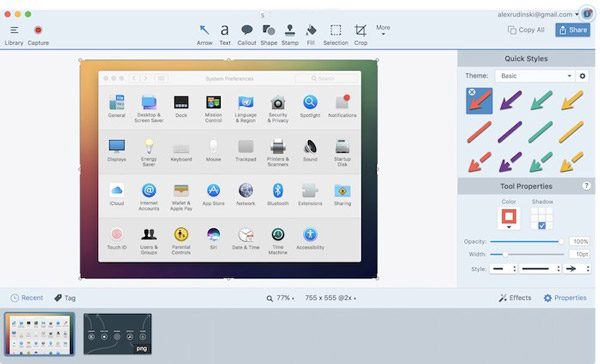
Ventajas
- Ofrezca ajustes preestablecidos y atajos personalizados.
- La función Mover inteligente hace que todos los elementos de la captura de pantalla sean móviles.
- Reconozca el texto en la captura de pantalla y hágalo editable.
Contras
- Sólo exporta el formato SNAGX, que no se utiliza habitualmente.
- La licencia es cara.
Parte 8. disparo de luz
Mejor para: Manera rápida y fácil de tomar una captura de pantalla personalizable.
Tal como el nombre de la herramienta de recorte para Mac, Lightshot es una herramienta de captura de pantalla liviana y sencilla para tomar una instantánea. recortar las fotos, guárdelo en un disco duro y expórtelo a sitios web de redes sociales con unos pocos clics.
- Proporcione funciones sencillas de captura de pantalla para realizar capturas de pantalla en Mac.
- Le permite seleccionar el área de grabación deseada con unos clics del mouse.
- Funciones de edición avanzadas para editar y mejorar las fotos como desee.
- Proporcione un motor de búsqueda que le permita encontrar fotografías similares fácilmente.

Ventajas
- 2 clics en el botón para capturar su pantalla.
- Seleccione una imagen en su pantalla y busque otras similares.
- Sube tu captura de pantalla al servidor y obtén el enlace.
Contras
- Las herramientas de edición son simples.
Parte 9.Preguntas frecuentes sobre el retardo de audio de OBS
-
¿Por qué no funciona el método abreviado de teclado predeterminado?
Si no puede utilizar los atajos de teclado predeterminados, puede ir a la Preferencias del Sistema y elige el Teclado opción. Selecciona el Atajos menú y asegúrese de que la combinación de teclas dentro del Capturas de pantalla están comprobados y activados. Si necesita cambiar la herramienta de recorte predeterminada para Mac, puede presionar Control + F7 para cambiar la configuración.
-
¿Cómo poner una captura de pantalla en archivos de Word o Excel?
Para agregar una captura de pantalla a MS Word, todo lo que tiene que hacer es arrastrarla desde su escritorio al documento. Además, también puedes capturar la imagen en el portapapeles y usar el Control + V para pegar las capturas de pantalla tomadas con la herramienta de recorte para Mac en su Word.
-
¿Por qué la captura de pantalla no está disponible en el escritorio?
Espere unos segundos más para obtener la captura de pantalla, especialmente cuando necesite tomar una imagen grande. Por supuesto, también puede buscar la captura de pantalla deseada en Spotlight Search. Si aún no funciona, puede elegir Blu-ray Master Screen Recorder para Mac como herramienta de recorte predeterminada para Mac para administrar las capturas de pantalla con facilidad.
Terminando
Cuando quieras recortar en una Mac, puedes aprender más sobre lo mejor herramientas de recorte para Mac del artículo. Si solo necesita tomar una captura de pantalla completa, simplemente puede usar la combinación de teclas predeterminada. Por supuesto, puede encontrar más información sobre las 7 excelentes herramientas de captura de pantalla más para obtener la instantánea deseada con facilidad. Blu-ray Master Screen Recorder para Mac es un grabador de pantalla versátil que le permite grabar videos en pantalla, capturar audio y tomar instantáneas en su MacBook con facilidad.

