Hay varias razones por las que necesitas revertir un vídeo. Puede ser para agregar un efecto de rebobinado. Revertir un clip puede crear un efecto de rebobinado único, como si retrocedieras en el tiempo. Con esta técnica común, puedes hacer que un vídeo sea más entretenido. Los efectos se pueden utilizar con fines artísticos o para darle más suspenso a una escena. Es más, también puede aportar galimatías humorísticos, que pueden añadir una parte divertida a un vídeo. Entonces, si estás entre esos usuarios que desean revertir un video de manera efectiva y eficiente, consulta esta publicación. Te enseñaremos la forma más efectiva de cómo invertir un vídeo en CapCut.
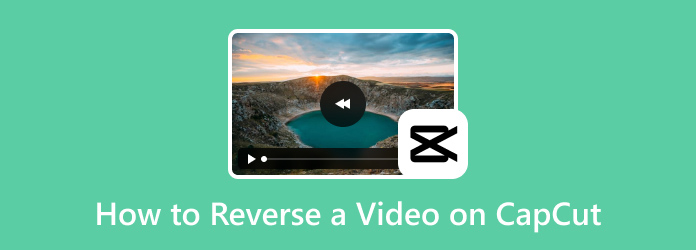
- Parte 1. Cómo invertir un vídeo en CapCut
- Parte 2. ¿Por qué CapCut no me deja revertir un vídeo?
- Parte 3. La mejor alternativa a CapCut
- Parte 4. Preguntas frecuentes sobre cómo invertir un vídeo en CapCut
Parte 1. Cómo invertir un vídeo en CapCut
¿Puedes revertir un video en CapCut? Bueno, revertir un vídeo en CapCut es una tarea fácil de hacer. Pero antes de continuar con el proceso, permítanos brindarle una descripción general simple de la aplicación. CapCut es uno de los programas de edición de imágenes y videos más populares al que puede acceder en sus dispositivos iOS y Android. Incluso puedes usar su versión en línea, lo que lo convierte en un software conveniente para editar. Puede ofrecer varias funciones que puede disfrutar para mejorar sus archivos. Puede recortar, rotar, recortar, agregar efectos y filtros, ajustar el color de la imagen y el video, invertir un video y más. Con estas capacidades, puede crear efectivamente un resultado sobresaliente después del proceso. Ahora, volvamos a nuestro objetivo principal. En términos de invertir un clip en CapCut, puede obtener el resultado deseado en tan solo unos momentos. Además, su proceso de inversión de vídeo es sencillo, lo que lo hace más aplicable para todos los usuarios. Además, lo bueno aquí es que CapCut puede ofrecer una calidad excelente con una resolución de hasta 4K. Con eso, si deseas manejar y editar videos e imágenes con gran calidad, la aplicación es la herramienta adecuada a utilizar. Entonces, si desea aprender cómo revertir un video en CapCut, consulte las instrucciones detalladas a continuación.
Paso 1. Descarga e instala la aplicación CapCut en tu teléfono móvil. Después de eso, ejecútelo y seleccione la opción Nuevo proyecto para agregar el video que desea revertir. Luego, espera el proceso de carga.
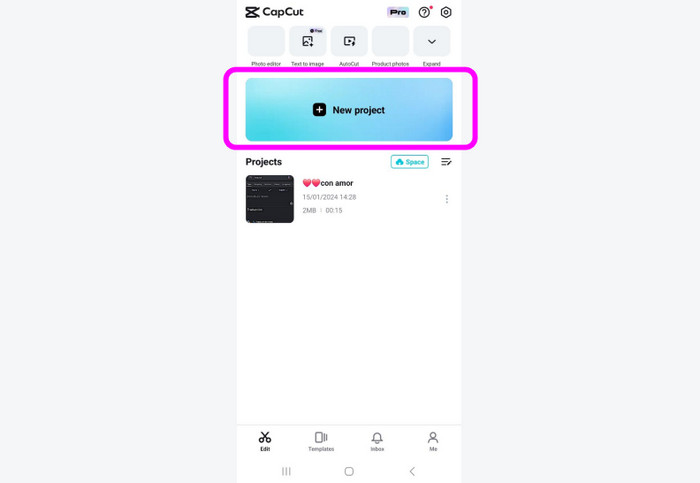
Paso 2. Después de agregar el video, vaya a la interfaz inferior y elija la función Editar. Luego, encontrará varias opciones que puede elegir. Desliza la función hasta encontrar la función Invertir.
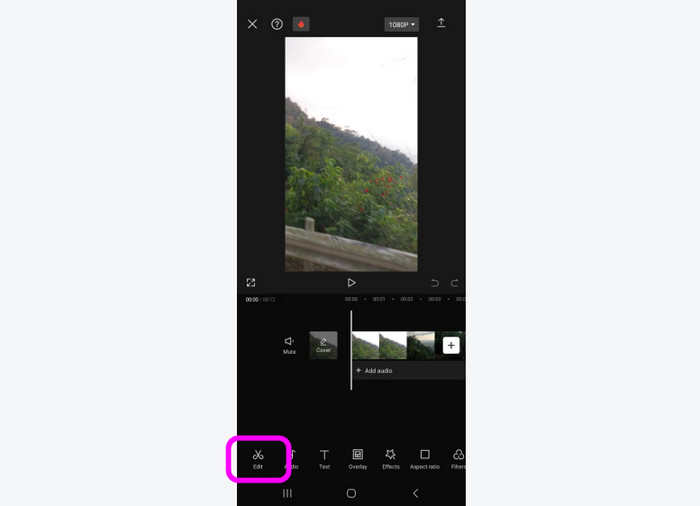
Paso 3. Pulsa la función Reverse y verás que comenzará el proceso de inversión. Sólo te llevará unos segundos obtener el vídeo invertido. Luego, presione la Flecha desde la interfaz para ir al siguiente y último proceso.
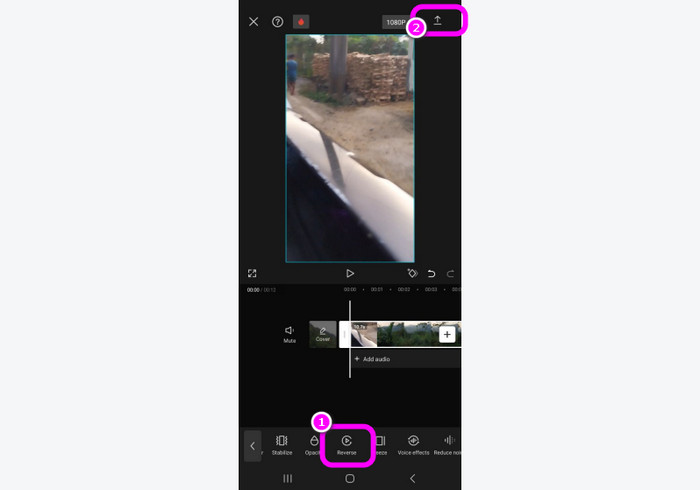
Etapa 4. Antes de guardar, también puedes elegir la calidad recomendada para el video. La calidad admitida es de hasta 4K de resolución. Luego, presione la opción Guardar en dispositivo para guardar completamente el video final en su dispositivo. Ahora ya sabes cómo utilizar CapCut para invertir un clip.
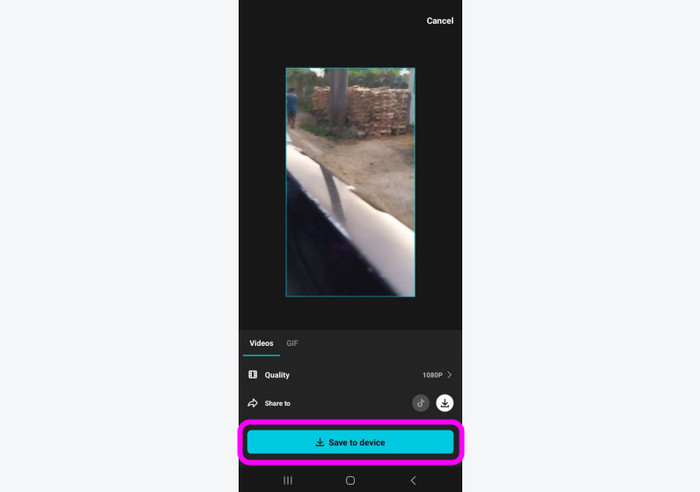
Parte 2. ¿Por qué CapCut no me deja revertir un vídeo?
Si estas usando corte de tapa pero no puedo revertir un video, entonces tal vez haya algunos problemas con la aplicación o el video. Entonces, si desea encontrar las razones por las cuales CapCut no puede revertir un video, consulte la información de esta sección. También aprenderás la solución para resolver el problema.
Fallos de la aplicación
Una de las razones por las que no puedes revertir un vídeo se debe a fallos en la aplicación. Una aplicación que ejecuta fallas temporales puede afectar sus funcionalidades. Entonces, la mejor solución es intentar reiniciar la aplicación CapCut. Luego, reinícielo y pruebe la función inversa.
Formato de archivo no soportado
Hay ocasiones en las que CapCut no puede funcionar con algunos formatos. La aplicación sólo funciona mejor con algunos formatos, como MOV y MP4. Por lo tanto, considere siempre el formato del archivo antes de cargarlo en la aplicación. Si tiene un formato de archivo poco común, la mejor solución es convertir el video primero. Entonces lo mejor es utilizar Convertidor de vídeo definitivo ya que puede manejar varios formatos, en comparación con CapCut.
Archivo de vídeo dañado
Si tiene un archivo de video dañado, existe una alta probabilidad de que no pueda revertirlo adecuadamente en CapCut. Puedes resolver este problema volviendo a descargar o reparando el video.
Parte 3. La mejor alternativa a CapCut
Al utilizar la aplicación CapCut, puede acceder a las funciones siempre que tenga acceso a Internet. Pero, si prefieres editar el vídeo sin conexión, entonces la mejor alternativa es Convertidor de vídeo definitivo. Este programa fuera de línea tiene una función Video Reverser para lograr su objetivo. Además, su interfaz de usuario es sencilla, lo que la hace más adecuada para los usuarios. Además, el proceso de revertir el vídeo es sencillo ya que sólo se necesitan unos pocos clics para realizar la tarea. El programa también admite varios formatos, como MP4, MKV, WMV, MTS, VOB y más. También puedes elegir tu calidad preferida hasta 4K. Lo mejor aquí es que el programa te permite personalizar qué parte del video deseas revertir. Entonces, podemos decir que Video Converter Ultimate es un software confiable para invertir un video.
Paso 1. Descarga Video Converter Ultimate en tu Mac y Windows. También puede presionar los botones de Descarga gratuita a continuación para acceder fácilmente.
Descarga gratis
Para ventanas
Descarga segura
Descarga gratis
para MacOS
Descarga segura
Paso 2. Seleccione la sección Caja de herramientas en la interfaz superior y elija la función Video Reverser.
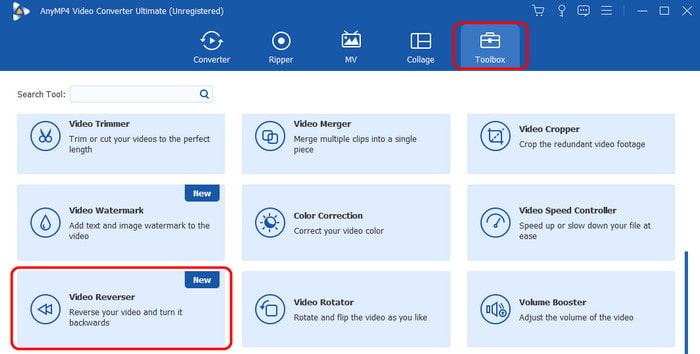
Paso 3. Cuando aparezca la nueva interfaz en la pantalla, marque el símbolo + para insertar el video desde la carpeta de su computadora.
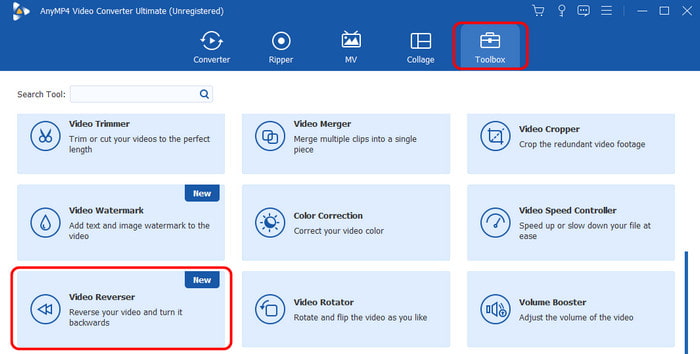
Etapa 4. Luego, puedes comenzar a invertir un video. Puede utilizar el control deslizante a continuación para seleccionar qué parte del video desea revertir. Tú también puedes invertir el vídeo completo efectivamente. Una vez hecho esto, haga clic en el botón Exportar para finalizar el proceso de vídeo inverso.
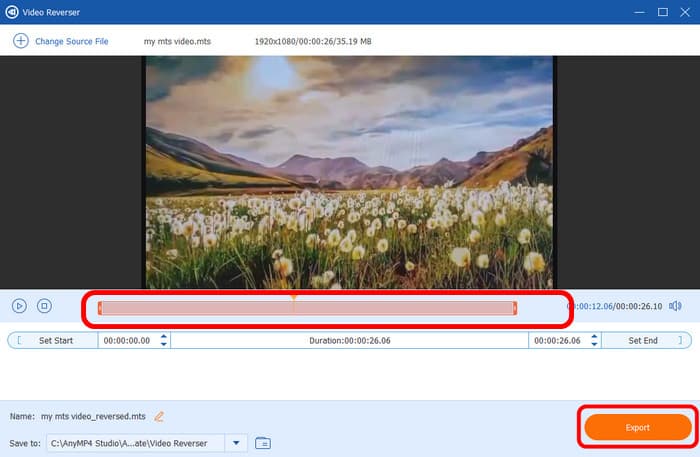
Parte 4. Preguntas frecuentes sobre cómo invertir un vídeo en CapCut
-
¿Cómo se invierten los efectos de vídeo en un Iphone?
Para revertir un video en un iPhone, puedes usar la aplicación CapCut. Después de iniciar la aplicación, presione Nuevo proyecto para agregar el video desde su iPhone. Luego, presiona la opción Editar > Invertir para revertir el video de manera efectiva. Después de eso, podrás disfrutar viendo videos al revés.
-
¿Puedes revertir un GIF en CapCut?
Definitivamente, sí. Agregue el GIF y haga clic en la función Editar. Luego, seleccione la opción Invertir para invertir el archivo. Después de eso, puedes comenzar a guardar el GIF y reproducirlo en modo inverso.
-
¿Puedes revertir un video en un iPhone iMovie?
Lamentablemente no. El software iMovie del iPhone no es capaz de proporcionar una función de inversión de vídeo. Lo mejor es utilizar otra aplicación o herramienta online para lograr tu objetivo.
Terminando
La publicación proporcionó una manera efectiva de cómo invertir un vídeo en CapCut. Con esto, puedes revertir un video sin ningún problema. Además, si desea revertir un video sin conexión, el mejor software alternativo para usar es Video Converter Ultimate. Puede revertir un video fácilmente en solo unos pocos pasos. Incluso puede ofrecer más funciones, como recortar, recortar, rotar y más.
Más de Blu-ray Master
- Cómo invertir un vídeo en iMovie en iPhone y Mac fácilmente
- Formas sencillas a seguir sobre cómo invertir un vídeo en Android
- Los 4 mejores métodos sencillos para invertir un archivo de vídeo MP4 en la computadora
- Descubra los 2 métodos para revertir un GIF en línea y sin conexión
- Los 8 mejores inversores de vídeo para todas las plataformas y dispositivos
- Cómo invertir un vídeo para TikTok con las guías definitivas

