“Puedo sincronizar mis fotos con iTunes normalmente. Pero cuando conecto mi iPhone a Mac con una conexión estable, Image Capture no puede mostrar ninguna foto de mi álbum en el iPhone. Entonces no puedo transferir mis fotos desde el iPhone a la computadora. ¿Hay alguna manera de arreglarlo?"
Muchas personas tienen el mismo problema de que no todas las fotos del iPhone aparecen en Image Capture, incluso si han intentado desconectar, reiniciar o cambiar la configuración del iPhone. Bueno, compartiremos las soluciones integrales para solucionarlo. Captura de imagen no muestra fotos o todas las fotos en iPhone.

Parte 1. Desenchufe y vuelva a enchufar su iPhone
Muchos problemas de carga se pueden solucionar desconectando y volviendo a enchufar su iPhone. Lo mismo ocurre con Image Capture que no reconoce el problema del iPhone. Simplemente desconecta tu iPhone y vuelve a conectarlo después de un tiempo. Además, debe tocar Confiar en esta computadora que aparece en la pantalla de su iPhone para volver a confiar en la computadora.
Parte 2. Actualizar el sistema Mac
Normalmente, las actualizaciones de macOS mejorarán la estabilidad, el rendimiento y la seguridad de su Mac. También incluye nuevas actualizaciones para Safari, iTunes u otras aplicaciones y nuevas funciones para corregir algunos errores en las versiones anteriores. Cuando te enfrentas a la situación en la que Image Capture no reconoce las fotos o todas las fotos de tu iPhone o iPad, puedes intentar actualizar tu macOS para solucionar el problema.
Paso 1.Conecte su Mac a una red Wi-Fi estable. Haga clic en el Manzana menú y seleccione Actualización de software de la lista desplegable.
Paso 2. Si hay actualizaciones disponibles, puede hacer clic en Actualizar ahora para instalar la última versión de macOS.
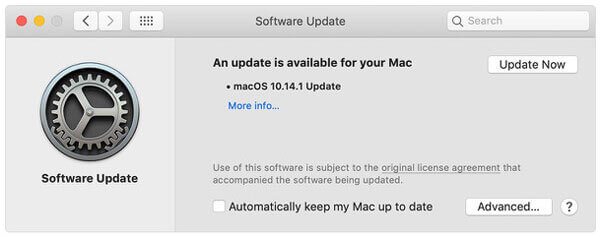
Nota: Si no desea actualizar macOS manualmente, puede activar las actualizaciones automáticas. Hacer clic Manzana icono > Preferencias del Sistema > Actualización de software > Mantener mi Mac actualizado automáticamente.
Parte 3. Deshabilitar la biblioteca de fotos de iCloud
Si ha habilitado la biblioteca de fotos de iCloud en su iPhone, junto con la función "Optimizar el almacenamiento del iPhone", su iPhone sólo conservará las fotos de baja resolución. Tus fotos en resolución original se guardan en iCloud y tu iPhone solo muestra sus miniaturas. Puedes desactivar la biblioteca de fotos de iCloud para corregir que la captura de imágenes no muestre todas las fotos de tu iPhone.
Paso 1.Ir a Ajustes en tu iPhone.
Paso 2.Grifo [Su nombre] > iCloud > Fotos.
Paso 3.Desactivar Fotos de iCloud opción y el Optimizar el almacenamiento del iPhone también quedará deshabilitado.
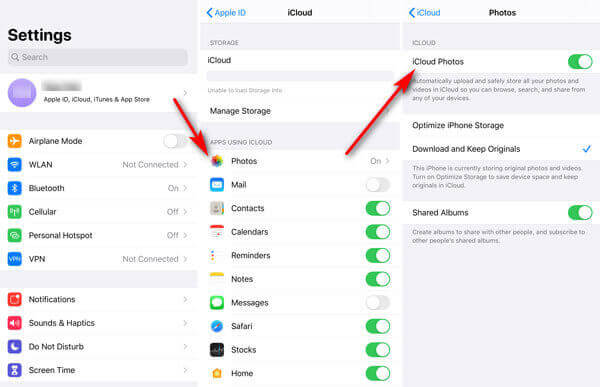
Parte 4. Utilice la herramienta de transferencia de fotos
Si Image Capture no puede mostrar fotos después de probar todos los métodos anteriores, debería buscar una herramienta de transferencia de fotografías de terceros en lugar de Image Capture. AnyMP4 iPhone Transfer Pro para Mac ofrece una manera fácil y rápida de transferir fotos, contactos, mensajes, listas de reproducción, etc. desde dispositivos iOS a Mac. Así que no tienes que preocuparte de que Image Capture no muestre fotos en el iPhone.
Características principales de iPhone Transfer Pro para Mac:
- Transfiera fotos, vídeos, notas de voz, notas, películas y podcasts desde iPhone/iPad/iPod a Mac.
- Todas las fotos se guardarán en su calidad original después de transferirlas a Mac.
- Convierta imágenes HEIC a JPEG o PNG con el convertidor HEIC integrado.
- Totalmente compatible con la última versión de iOS 17/16/ (también compatible con versiones anteriores de iOS).
Pasos para transferir fotos de iPhone a Mac
Paso 1. Inicie iPhone Transfer Pro para Mac y use el cable USB para conectar su iPhone y Mac. Grifo Confianza confiar tu iPhone a Mac.
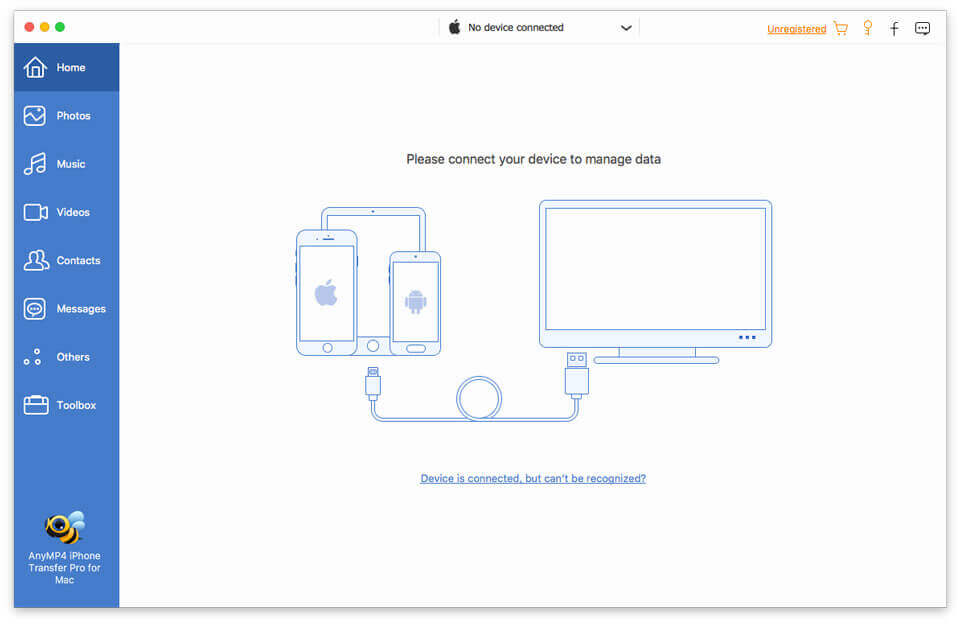
Paso 2. Haga clic en Fotos en la barra lateral izquierda y marque la casilla Marcar todo para seleccionar todas las fotos. Luego haga clic en el ícono de la computadora para transferir las fotos desde su iPhone a Mac.
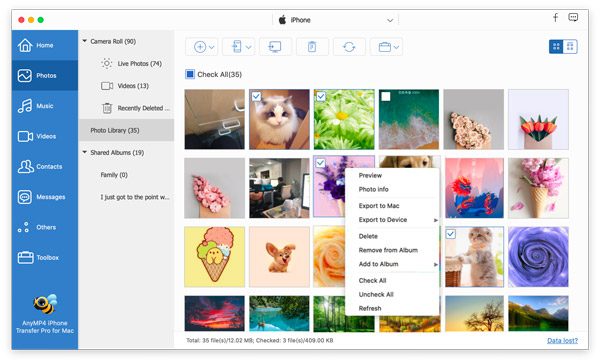
Parte 5. Preguntas frecuentes sobre la captura de imágenes que no muestra fotos
-
¿Cómo reinicio la captura de imagen?
Encuentra Captura de imágenes en tu Mac y seleccione Archivo > Restablecer dispositivos TWAIN. Cierra Image Capture y reinicia tu Mac.
-
¿Cómo me conecto a Captura de imagen?
Escriba Captura de imagen en la búsqueda de Spotlight. Conecte su iPhone o iPad a Mac mediante USB y aparecerá en la barra lateral de la aplicación. Luego comenzarás a ver miniaturas de tus imágenes.
-
¿A dónde van los archivos de captura de imágenes?
Abra Image Capture y busque las imágenes en DISPOSITIVOS. Haga clic en el botón desplegable para Importar a y elija Otro. Abra la carpeta donde desea guardar las imágenes y haga clic en el botón Elegir. Luego, los archivos de captura de imagen irán a la carpeta que haya seleccionado.
Terminando
Con las cuatro soluciones que hemos mencionado anteriormente, espero que hayas resuelto el problema. Captura de imagen que no muestra fotos o todas las fotos asunto. iPhone Transfer Pro es un buen asistente para transferir fotos de iPhone y iPad a la computadora sin usar Image Capture. Si tiene alguna solución mejor para resolver el problema, puede compartirla con nosotros.
Más lectura

