Grabador de pantalla iSpring
Es posible que hayas oído que iSpring puede ayudar a los usuarios a grabar la pantalla de su computadora con facilidad. Pero cuando buscas Grabador de pantalla iSpring En Google, puede obtener 2 herramientas de grabación producidas por iSpring. Uno es iSpring Free Cam y el otro es iSpring Cam Pro. Ahora, quizás no puedas decidir cuál elegir.
Para ayudarle a encontrar un grabador de pantalla ideal, revisaremos ambos productos en detalle. Es más, también podrás saber cómo crear un screencast perfecto con estos programas de grabación de pantalla.

Como mencionamos anteriormente, iSpring lanzó 2 grabadores de pantalla para satisfacer las diferentes demandas de los clientes.
Cámara gratuita iSpring es una grabadora sencilla que le permite capturar cómodamente cualquier actividad de la pantalla con audio en su computadora. También puedes utilizar su editor incorporado para perfeccionar tu grabación. Cuando termine, puede guardar el vídeo grabado como un WMV archivo con calidad HD (720p).
Free Cam incluso te permite cargar y compartir tu screencast en YouTube con un solo clic. Y lo más importante es que su uso es completamente gratuito.

Como para iSpring Cam Pro, se parece más a una versión avanzada y paga de Free Cam. Puedes disfrutar de más funciones con iSpring Cam Pro. Le permite grabar su cámara web y crear videos de imagen en imagen. También le permite agregar diapositivas de introducción y anotaciones visuales a su grabación para que su audiencia pueda comprender y repetir sus acciones sin esfuerzo. Después de grabar, obtendrá un MP4 archivo con alta calidad (hasta 4K). De hecho, iSpring Cam Pro funciona aún mejor si la combinas con otros productos iSpring como iSpring Aprendizaje LMS.

Tanto Free Cam como iSpring Cam Pro son bastante fáciles de usar. Con sus interfaces intuitivas, puedes crear fácilmente un screencast fantástico, editar el vídeo grabado y compartirlo con tu audiencia. Aquí tienes una guía sencilla que te ayudará a grabar la pantalla de tu PC en unos pocos pasos.
Abra el software Free Cam en su computadora después de la instalación. Luego encuentra el Nueva grabación enlace en la ventana abierta.

Después de eso, debes seleccionar el área de grabación en el menú. Generalmente, Pantalla completa es la mejor opción para capturar múltiples ventanas en la pantalla. Pero si desea grabar solo una parte de su pantalla, puede elegir Seleccionar área en su lugar y arrastre el mouse para delinear el área según sus necesidades.

Haga clic en el Registro icono en la barra de herramientas para comenzar a grabar.

Cuando termines de grabar, simplemente haz clic Hecho o presione el Esc tecla de su teclado.

Entonces puedes elegir Editar o exportar su grabación. El vídeo grabado se puede guardar como un WMV archivo de vídeo.

Ejecute la aplicación iSpring Cam Pro. Antes de comenzar a grabar, seleccione primero el modo de grabación: Pantalla, Cámara, o Pantalla y cámara al mismo tiempo. Luego, para el tamaño de grabación, simplemente puede elegir Área de la pantalla. También puedes grabar Pantalla completa o el área de un área específica Solicitud. Haga clic en el botón rojo redondo para iniciar la grabación.

Verás una barra de control debajo del área de grabación, con la que podrás pausar, detener e incluso reiniciar la grabación. Durante la grabación, si desea apagar el micrófono, simplemente haga clic en el Vocero icono junto a la visualización de la hora.

Detenga la grabación haciendo clic en Detener icono en la barra de control o F10 en tu teclado. Entonces irás a Editor de cámara profesional automáticamente, donde podrás editar la grabación. También puedes agregar anotaciones y otros videos a tu grabación con transiciones suaves entre diferentes segmentos.
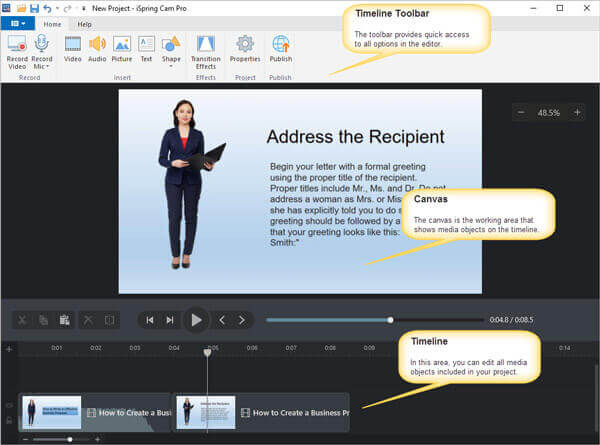
Después de editar, puedes Publicar el proyecto de video a su computadora, iSpring Cloud, iSpring Learn o YouTube en MP4 formato.

Tenemos que admitir que ambos tienen características sorprendentes que pueden ahorrarle muchos problemas mientras graba su pantalla. Pero ahora te preguntarás si realmente no tienen ninguna desventaja o cuánto cuesta actualizar la grabadora gratuita a Cam Pro. La siguiente parte es la Revisión del grabador de pantalla iSpring Que tu necesitas.
| Cámara gratuita iSpring | iSpring Cam Pro | |
|---|---|---|
| Ventajas | 1. Fácil y seguro de usar 2. Sin anuncios, marcas de agua ni límites de tiempo. 3. Grabar desde el sonido y el micrófono del sistema. 4. Sube grabaciones directamente a YouTube 5. Elimina el ruido de fondo y los fragmentos de vídeo no deseados. 6. Resalte el puntero del mouse | 1. Grabar pantalla y cámara web 2. Graba una narración 3. Edite video con una línea de tiempo multipista 4. Agregue diapositivas de introducción y anotaciones. 5. Transiciones de escena suaves |
| Contras | 1. Trabajar sólo en Windows 2. Exportar sólo archivos WMV 3. No se pueden tomar capturas de pantalla 4. No se puede grabar la cámara web 5. Sin herramientas de anotación 6. Sin grabación en la nube 7. Uso elevado de CPU | 1. $227 USD por usuario/año 2. Solo admite Windows 3. Sólo está disponible el formato MP4 4. Pocas funciones interactivas y de animación. |
Como se muestra en la tabla, puede ver que ambos grabadores de pantalla solo se pueden usar en PC con Windows. Y el precio de iSpring Cam Pro es extremadamente alto. No todo el mundo puede permitírselo. Si está lo suficientemente atento, también puede encontrar que los usuarios no pueden agregar anotaciones en tiempo real, sino que tienen que esperar hasta que finalice la grabación, lo que lleva mucho tiempo. Además, sólo tienen un formato de salida para el vídeo grabado.
Por lo tanto, para los usuarios de Mac y aquellos que desean una alternativa más económica, aquí les recomendamos 2 potentes grabadores de pantalla, que pueden ayudarlo a capturar todas las actividades de su pantalla tal como lo hacen los grabadores de pantalla iSpring.
El primero es Grabador de pantalla en línea gratuito. Es el mejor grabador de pantalla en línea que puedes encontrar, que es 100% de uso gratuito y no tiene límites. Como es una herramienta de grabación basada en web, puedes ejecutarla en Windows, Mac y Linux sin ningún problema. Puede grabar vídeos, juegos, reuniones en línea y cursos sin marca de agua. Además de la grabación de pantalla, también puedes grabar cualquier audio, sin importar si es del sistema, sitios web o micrófono.

el otro se llama Grabador de pantalla maestra Blu-ray, que te permite grabar cualquier vídeo con calidad sin pérdidas en 3 pasos. Y admite una amplia gama de formatos de vídeo, como MP4, MOV, WMV, AVI, F4V, TS, GIF, MP3, M4A, AAC, WMA, PNG, JPG/JPEG, BMP, GIF y TIFF.
Puede personalizar su grabación mediante la edición en tiempo real. Por ejemplo, puedes agregar flechas, líneas, texto, formas y muchos otros efectos al video durante el proceso de grabación. Por lo tanto, no tiene que mirar el video grabado una y otra vez solo para encontrar dónde agregar la anotación después de la grabación.

P1: ¿Es seguro usar iSpring?
iSpring está libre de virus. Por lo tanto, puede descargar e instalar productos iSpring en su PC sin preocuparse.
P2: ¿Cuánto cuesta iSpring?
iSpring Free Cam es gratis. El precio de iSpring Cam Pro es $227 por año/usuario. En cuanto a iSpring Suite, su precio comienza en $770.00 por año/usuario.
P3: ¿Puedo usar iSpring Screen Recorder para tomar capturas de pantalla?
iSpring Free Cam no admite la función de captura de pantalla, pero iSpring Cam Pro sí. Sólo recuerda que sólo puedes usarlo en PC con Windows.
Los usuarios de Mac pueden utilizar Grabador de pantalla maestra Blu-ray hacer una captura de pantalla completa o parte de su pantalla gratis.
Después de leer el artículo completo, ¿comprende mejor el grabador de pantalla iSpring? Sin duda, iSpring Free Cam e iSpring Cam Pro son excelentes herramientas de grabación para usuarios de Windows. Pero si lo que tienes es un Mac, entonces puedes probar el Alternativas al grabador de pantalla iSpring que mencionamos anteriormente. No dudes en dejarnos un mensaje si tienes otras recomendaciones.
Más lectura
Cómo capturar la pantalla en Windows 10/8.1/8/7
No importa si desea tomar capturas de pantalla o registrar las actividades de la pantalla en su computadora, puede obtener los pasos detallados para capturar la pantalla de una computadora con Windows 10/8/7 aquí.
Reseñas de Movavi Screen Recorder y la mejor alternativa
Movavi Screen Recorder es el software de captura de pantalla para grabar audio y video en la computadora. Lea la publicación para encontrar la mejor alternativa a Movavi Screen Recorder.
2 formas sencillas de grabar juegos en Windows 10/8/7
Esta publicación es la guía paso a paso para capturar juegos en una computadora con Windows. Puedes grabar juegos en Windows 10/8/7 a través de Xbox Game Bar y el mejor software de captura de juegos.
Cómo tomar una captura de pantalla de un vídeo en Windows Media Player
¿Cómo se capturan imágenes fijas de un vídeo en Windows Media Player? Lea esta publicación y descubra las formas de tomar capturas de pantalla de un video en Windows Media Player.