Cómo hacer una captura de pantalla en FaceTime en iPhone, iPad y Mac
Es la manera fácil de tomar una captura de pantalla para registrar algo interesante o importante.
Mientras chateas con tus amigos u otras personas en FaceTime, aún puedes tomar capturas de pantalla para capturar los momentos impresionantes.
¿Puedes tomar una captura de pantalla mientras chateas en FaceTime?
La respuesta es sí.
Por eso seguirás leyendo para encontrar la guía paso a paso para captura de pantalla en FaceTime en iPhone, iPad y Mac.

FaceTime es la aplicación integrada en iPhone, iPad y computadora Mac. Tomar capturas de pantalla fijas en FaceTime es tan fácil como hacer clic con botones o teclados.
Mientras inicias una videollamada en FaceTime a través de iPhone o iPad, solo debes hacer lo siguiente:
Paso 1 Presione el botón de captura de pantalla
presione el Lado botón y el Sube el volumen botón al mismo tiempo en iPhone con Face ID.
presione el Fuerza botón y Hogar botón al mismo tiempo en iPhone con Touch ID.
presione el Arriba botón y el Hogar Botón al mismo tiempo en iPhone con Face ID y botón superior.
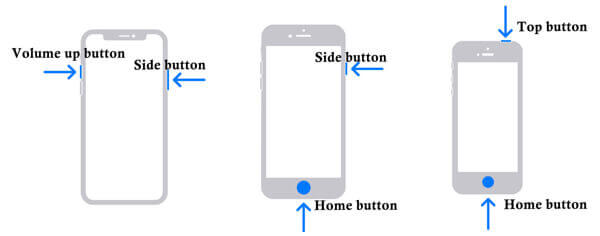
Paso 2 Tomar capturas de pantalla en FaceTime
Suéltelos rápidamente y verá la pantalla parpadear y escuchará el obturador, lo que significa que la captura de pantalla ya está hecha.
Puedes ver las capturas de pantalla en el Capturas de pantalla álbum debajo Fotos aplicación en iPhone o iPad.
Para más formas de tomando captura de pantalla en iPhone, puedes consultar esta publicación.
Cuando se trata de capturas de pantalla en Mac, también puedes usar las teclas de acceso rápido para capturar la imagen de FaceTime.
Simplemente abra la ventana de videollamada de FaceTime y realice las siguientes combinaciones de teclas para capturar la captura de pantalla.
Comando + Mayús + 4: Su mouse se convertirá en una cruz. Mantenga presionado y mueva el mouse para seleccionar el área de recorte de FaceTime y suelte el mouse para tomar la captura de pantalla.
Para tomar toda la ventana de videollamada FaceTime en Mac, debes presionar Barra espaciadora mientras presiona Comando + Mayús + 4y luego coloque el mouse sobre la ventana de FaceTime y haga clic en ella.
Entonces tú puedes encontrar las capturas de pantalla en Mac desde el Opciones menú en el Captura de pantalla aplicación.
Nota: Mientras utiliza las formas anteriores para tomar capturas de pantalla, la otra persona en la llamada en FaceTime puede saber que ha tomado la captura de pantalla porque puede escuchar el obturador.
Aunque la captura de pantalla puede salvar el momento importante en FaceTime, puede perder muchos momentos fantásticos en comparación con las actuaciones animadas.
No te preocupes, Apple diseña la función Live Photos en FaceTime para ti.
Sí, puedes tomar las fotos en vivo en FaceTime.
Veamos cómo hacerlo.
Paso 1 Configurar FaceTime para fotos en vivo
Para usuarios de Mac:
Abre la aplicación FaceTime en tu Mac, elige Cara a cara, haga clic Preferencias, entonces busca Ajustes y seleccione el Permitir que se capturen Live Photos durante las videollamadas caja.
Para usuarios de iPhone/iPad:
Ir a Ajustes, levantar Cara a caray activar Fotos en vivo de FaceTime.
Las configuraciones anteriores deben habilitarse en otros lados usando FaceTime.

Paso 2 Toma fotos en vivo en FaceTime
En la aplicación FaceTime durante una videollamada, debes hacer clic en el Foto en vivo para tomar la Live Photo.
Para tomar una Live Photo de una llamada grupal, debes hacer clic en el título de la persona y luego tomar la Live Photo.
Luego, una notificación les informa a ambos que tomaron una Live Photo.

Nota: Para usuarios de Mac, debe asegurarse de que Fotos La aplicación se ha abierto al menos una vez y tiene una biblioteca predeterminada.
¿No encuentras el botón Live Photo? Solo asegúrese de que tanto usted como la otra persona que ejecutan el dispositivo hagan lo siguiente:
Capture fotos en vivo en una llamada individual de FaceTime: macOS 10.13.6 o macOS Mojave 10.14.4 o posterior, iOS 12.1.4 o posterior, iPadOS.
Capture fotos en vivo en una llamada grupal de FaceTime: macOS Catalina o posterior, iOS 13 o posterior, o iPadOS.
Para capturar Live Photos en FaceTime, debes asegurarte de que ambos dispositivos ejecuten la versión específica del sistema operativo o iOS. Lo que es vergonzoso, la otra persona te lo dirá una vez que quieras tomar la captura de pantalla o Live Photos en secreto.
Para deshacernos de los límites anteriores, aquí usaremos la solución integral para tomar capturas de pantalla de FaceTime en secreto sin que ellos lo sepan a través de Grabador de pantalla. Además, puede tomar los GIF animados o realizar la grabación de pantalla con video y audio como desee. Esta solución también funciona para tomando capturas de pantalla de Snapchat.
● Capture las capturas de pantalla en FaceTime sin que otros lo sepan.
● Tome imágenes en vivo en FaceTime y guárdelas como GIF.
● Grabar la pantalla FaceTime con video y audio.
● Compatible con Mac OS X 10.10 y posteriores, incluido macOS 11.0 Big Sur.
Ahora, veamos cómo usar este software para tomar capturas de pantalla en FaceTime en Mac.
Paso 1 Descargar captura de pantalla
Descarga gratis esta herramienta de captura de pantalla FaceTime en tu Mac y ejecútala después de una instalación exitosa.
Paso 2 Tomar captura de pantalla en FaceTime
Ejecute FaceTime y haga clic La captura de pantalla en este software, su mouse se convertirá en una mira, colóquelo sobre la ventana de FaceTime y haga clic con el botón izquierdo del mouse para tomar la captura de pantalla.
Para personalizar el área de la captura de pantalla, debe hacer clic con el botón izquierdo del mouse para seleccionar la región y soltarlo para confirmar la captura de pantalla.
Después de eso, podrá utilizar las funciones de edición en la barra de herramientas y hacer clic en Ahorrar para exportar la captura de pantalla de FaceTime en tu Mac.

¿Puedes saber si alguien toma una captura de pantalla en FaceTime??
Sí, puedes decirlo. Si alguien toma la captura de pantalla en FaceTime, podrás saberlo al escuchar el obturador. Una vez que alguien tome una Live Photo en FaceTime, recibirás la notificación.
¿Dónde están mis fotos en vivo de FaceTime??
Puede encontrar las Live Photos tomadas en FaceTime abriendo el Fotos en vivo álbum bajo el Fotos en Mac o iPhone/iPad.
¿Puedes grabar FaceTime en pantalla sin que ellos lo sepan??
Sí, puedes usar la función de grabación de pantalla incorporada en iPhone o iPad para grabar la videollamada FaceTime sin que otros lo sepan. En cuanto a los usuarios de Mac, también puede utilizar el software Screen Recorder para grabar videollamadas FaceTime y juegos.
¿Por qué FaceTime no envía la notificación mientras toma Live Photos??
Se enviará una notificación a ambas partes una vez que tomes las Live Photos, pero la notificación solo dura unos segundos. Es posible que muchos usuarios que están preocupados no lo vean.
El inconveniente de esta notificación es que sólo dura unos segundos. Es posible que los usuarios que estén preocupados no lo vean.
Realizar capturas de pantalla en FaceTime puede ayudar a conservar los momentos importantes. Puede utilizar el método común de captura de pantalla para tomar capturas de pantalla directamente en Mac o iPhone/iPad. Para guardar Live Photos en Mac o iPhone, debes asegurarte de que tus dispositivos cumplan con los requisitos. Además, también compartimos la solución universal para ayudarte a tomar capturas de pantalla sin que otros lo sepan, lo que puede evitar la vergüenza.
¿Cuál es tu camino favorito?
No dudes en dejar tus comentarios a continuación.
Más lectura
4 formas de tomar capturas de pantalla en un teléfono HTC
¿Cómo tomar una captura de pantalla en HTC? Esta publicación es la guía detallada para realizar capturas de pantalla en teléfonos HTC, incluidos HTC U12+, U11 (life), U Ultra, Bolt, etc.
Carpeta de capturas de pantalla de Steam: ¿Dónde se guardan las capturas de pantalla de Steam?
¿Dónde se guardan las capturas de pantalla de Steam? ¿Cómo accedo a la carpeta Steam Screenshot? En esta guía, le mostraremos dos formas sencillas de acceder a la carpeta Steam Screenshot.
¿Dónde está la captura de imágenes en Mac?
¿Dónde está la captura de imágenes en Mac? ¿No encuentras la aplicación Image Capture en tu MacBook? Esta guía le indicará cómo encontrar la aplicación Image Capture en su Mac.
Cómo tomar fotografías o grabar vídeos en Windows y Mac
¿Quieres tomar fotografías o grabar videos con la cámara incorporada? Esta publicación muestra el mejor software de captura de fotografías con cámara de computadora portátil para tomar una fotografía con una cámara web en Windows y Mac.