De forma predeterminada, los videos capturados en iPhone se guardarán en archivos H.264 QuickTime con formato MOV. Sin embargo, si ha cambiado la configuración de su iPhone a Alta Eficiencia, el teléfono capturará videos en formato HEVC, también conocido como H.265. El nuevo problema es que muchos usuarios de iOS se quejaron de que no pueden abrir ni reproducir vídeos de iPhone en otros dispositivos o en Internet. Por eso, te compartimos una guía concreta para ayudarte convierte vídeos de iPhone a MP4 fácilmente.
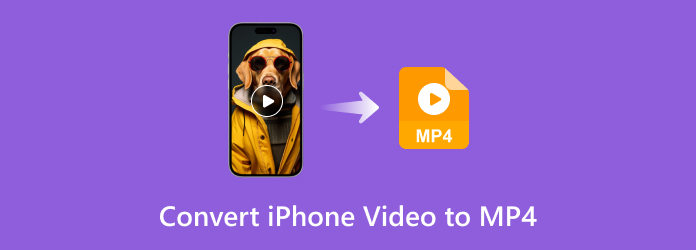
- Parte 1. Transferir vídeos de iPhone a la computadora
- Parte 2. La forma más fácil de convertir videos de iPhone a MP4
- Parte 3. Cómo convertir videos de iPhone a MP4 en línea
- Parte 4. Cómo convertir videos de iPhone a MP4 con HandBrake
- Parte 5. Preguntas frecuentes sobre la conversión de videos de iPhone a MP4
Parte 1. Transferir vídeos de iPhone a la computadora
Tienes muchas formas de enviar los vídeos de tu iPhone a tu escritorio. Aquí, he enumerado tres métodos sencillos y sencillos para ayudarle.
Transferir a través de iCloud
Si estás usando iCloud, tus videos se actualizarán automáticamente en tu cuenta. Ir a iCould.com en tu computadora (Mac o Windows) y podrás descargar los videos.
Vídeos AirDrop a tu Mac
Si tienes una computadora Mac, AirDrop es la forma más rápida de transferir tus videos desde tu iPhone. Simplemente seleccione los videos en su iPhone, toque el Compartir y envíalo a tu Mac.
Importe a su Windows mediante un cable USB
Prepare un USB y conecte su iPhone a su computadora con Windows. Clickea en el Comenzar botón y abrir Fotos en tu ordenador. Seleccionar Desde un dispositivo USB desde el Importar menú y elija los videos que desea transferir.
El mejor cuadro comparativo de convertidores de vídeo a MP4 de iPhone
| Convertidor de vídeo de iPhone a MP4 | SO | Apto para principiantes | Velocidad de conversión | Conversión por lotes |
| Convertidor de vídeo maestro Blu-ray definitivo | Windows/Mac | Sí | 70 veces más rápido | Sí |
| Convertidor de vídeo en línea gratuito Blu-ray Master | Basado en web | Sí | Confía en Internet | Sí |
| Freno de mano | Windows/Mac/Linux | No | Rápido | Sí |
Parte 2. La forma más fácil de convertir videos de iPhone a MP4
Aunque puedes grabar vídeos de alta calidad en el iPhone, el dispositivo móvil no es un buen lugar para convertir o editar vídeos. Convertidor de vídeo maestro Blu-ray definitivo es un programa de escritorio capaz de convertir cualquier vídeo de iPhone a MP4 sin perder calidad. Para los principiantes, la interfaz fácil de usar facilita su uso. Los usuarios avanzados pueden alcanzar el efecto deseado con toneladas de opciones personalizadas.
Características clave del mejor convertidor de vídeo para iPhone
- Convierta por lotes videos ilimitados de iPhone en el escritorio rápidamente.
- Admite casi todos los formatos de video, incluidos H.264 y H.265.
- Mejore la calidad de video y audio automáticamente.
Descarga gratis
Para ventanas
Descarga segura
Descarga gratis
para MacOS
Descarga segura
Cómo convertir videos de iPhone a MP4 en lotes
Paso 1.Agregar vídeos de iPhone
El convertidor de video de iPhone está disponible para Windows 10/8/7 y Mac OS X. Descargue e instale la última versión en su computadora y ejecútela. Ve a la Agregar archivos menú en la parte superior izquierda y haga clic en Agregar archivos o Agregar carpeta para importar todos los videos de iPhone.

Consejo: Si los videos todavía están en tu iPhone, será mejor que primero los transfieras a tu computadora con un cable Lightning.
Paso 2.Elija el formato de salida
Haga clic en el Convertir todo a opción en la parte superior derecha para activar el cuadro de diálogo de perfil. Ve a la Video pestaña, seleccione MP4 y elige un ajuste preestablecido. También puedes cambiar la resolución y otras opciones presionando el botón Engranaje icono. Después de eso, cierre el cuadro de diálogo del perfil. Si desea reproducir vídeos de iPhone en otros dispositivos portátiles, vaya a Dispositivo en el cuadro de diálogo del perfil y seleccione el modelo correcto.

Paso 3.Convertir vídeos de iPhone a MP4
Ubique el área inferior, haga clic en Carpeta y seleccione un directorio específico para guardar la salida. Finalmente, haga clic en el Convertir todo para comenzar a convertir videos de iPhone a MP4 inmediatamente.

Parte 3. Cómo convertir videos de iPhone a MP4 en línea
A veces, no es conveniente instalar un software de conversión de vídeo. En tal caso, puedes intentar Convertidor de vídeo en línea gratuito Blu-ray Master. Al igual que otras aplicaciones web, no requiere que instales nada y es de uso completamente gratuito. Además, no tiene límite de duración del vídeo ni de tamaño del archivo. Aunque no puede obtener ninguna herramienta de edición de video, puede satisfacer sus necesidades de conversión de video. Estos son los pasos para convertir videos de iPhone a MP4 en línea.
Paso 1.Abra un navegador después de transferir videos de iPhone a la computadora y visite https://www.bluraycopys.com/free-online-video-converter/. Haga clic en el Lanzar convertidor gratuito botón para obtener el lanzador.

Paso 2.Después de la descarga, aparecerá. Sube tus videos de iPhone presionando el Agregar archivo botón. Luego ve al área inferior y selecciona MP4.
Consejo: Opcionalmente, haga clic en el

Paso 3.Clickea en el Convertir botón en la parte inferior derecha. Cuando termine, descargue la salida MP4 a su disco duro.
Nota: La aplicación de conversión de vídeo web está disponible para todos los principales navegadores.
Parte 4. Cómo convertir vídeos de iPhone a MP4 con HandBrake
HandBrake es un conversor de vídeo de código abierto que puede convertir vídeos de iPhone a MP4. Funciona en Windows, Mac y Linux y la versión completa es gratuita. Aunque los formatos de salida son limitados, es compatible con MP4. Además, Handbrake puede convertir AVI y muchos otros formatos. Considerando que la configuración es compleja, dejamos la guía a continuación.
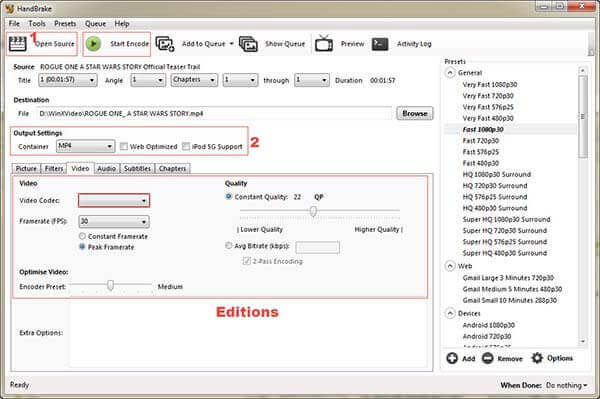
Paso 1.Ejecute el convertidor gratuito de vídeo de iPhone a MP4, haga clic en Fuente abierta y elige Archivo Opción para agregar un video de iPhone. También necesitas descargar videos desde el iPhone a la computadora antes de convertirlos.
Paso 2.Haga clic y expanda el Envase opción y elegir MP4 de la lista desplegable. Luego ve al Preajustes panel en el lado derecho y elija un ajuste preestablecido adecuado. Si desea cambiar el códec de video, códec de audio, subtítulos u otras opciones, puede encontrarlos en Audio video, y Subtítulos pestañas.
Paso 3.Verifique la carpeta de destino debajo de Destino sección y cámbiela presionando el botón Navegar botón. Después de configurar, haga clic en el Iniciar codificación menú para iniciar la conversión de video de iPhone a MP4.
Parte 5. Preguntas frecuentes sobre la conversión de vídeo de iPhone a MP4
-
¿Puede el iPhone capturar vídeos en formato MP4?
Sí, puedes ir al Ajustes aplicación desde su pantalla de inicio, toque su nombre, busque y toque Cámara. Luego seleccione Formato y cambiar a Más compatibles. Ahora, tu iPhone capturará videos en formato MP4 con la aplicación Cámara.
-
¿Puede iMovie convertir MOV a MP4?
La última versión de iMovie te permite guardar proyectos de vídeo en formato MP4 en lugar de MOV en Mac. Sin embargo, no es fácil convertir MOV a MP4 con iMovie y, a veces, ni siquiera puedes importar MP4 a iMovie. Por lo tanto, será mejor que hagas el trabajo en tu computadora con un conversor de video dedicado.
-
¿Funciona MP4 en iPhone?
iPhone admite H.264 y MPEG-4 con audio AAC en formatos MP4, M4V y MOV, así como M-JPEG con audio estéreo en formato AVI. En otras palabras, el iPhone sólo admite archivos MP4 con códecs de vídeo y audio compatibles. Es por eso que tantos usuarios de iPhone se quejaron de que el MP4 no se abre en sus teléfonos.
Terminando
Esta guía ha compartido tres formas de convierte tus vídeos de iPhone a MP4 formato para jugar en PC, teléfono o consola de juegos. HandBrake es un conversor de vídeo gratuito para completar el trabajo. Si le importan las funciones limitadas y la configuración complicada, pruebe Blu-ray Master Video Converter Ultimate directamente. Proporciona una amplia gama de funciones de nivel profesional para que todos puedan aprender rápidamente. ¿Más preguntas? Por favor contáctenos dejando un mensaje en el área de comentarios debajo de esta publicación.
Más de Blu-ray Master
- Cómo tomar capturas de pantalla de forma gratuita en Microsoft Surface
- Revisión de los 5 mejores editores de vídeo AVI: gratuitos y de pago
- 2 mejores métodos para convertir OGG a MP4 compatible fácilmente
- Cómo extraer audio de archivos de vídeo de forma competente [resuelto]
- Cómo convertir MP4 a GIF en computadora, iPhone y Android
- 2 métodos sencillos para exportar After Effects a MP4 con pasos detallados

