Cómo utilizar FFmpeg para convertir MKV a MP4 sin pérdidas
– “¿Cómo convertir simplemente MKV a MP4 con FFmpeg?”
– “FFmpeg convierte de MKV a MP4 sin volver a codificar”.
– “¿Cómo convertir MKV a MP4 en la terminal?”
– “Convierta MKV a MP4 con el archivo de salida visible en el proceso”
Puede ver estas o aquellas preguntas en línea sobre cómo usar FFmpeg para convertir MKV a MP4. En comparación con otros convertidores de MKV a MP4 en línea y programas gratuitos de conversión de MKV a MP4, FFmpeg parece diferente y un poco difícil de manejar al principio. Pero no te preocupes por eso, puedes leer este artículo para descubrir qué es FFmpeg y cómo convertir MKV a MP4 con FFmpeg con facilidad.

FFmpeg es el conversor multiplataforma gratuito que le permite convertir MKV a MP4 y otros formatos de vídeo. Y también puedes usar FFmpeg para transmitir y grabar archivos multimedia de forma gratuita. No obtendrá la interfaz común de MKV a MP4, como "Agregar archivo", "Formato de salida" y otros botones para optimizar. Para ser más específico, convertir .mkv a .mp4 con FFmpeg es más rápido que los conversores de vídeo comunes como Audacity, Handbrake y otros.
Características clave:
Puedes decodificar, codificar, transcodificar, mux, demux, transmitir, filtrar y reproducir prácticamente cualquier cosa que los humanos y las máquinas hayan creado. Y FFmpeg es compatible con Linux, Mac OS, Microsoft Windows y otras plataformas. Existen muchas herramientas FFmpeg como ffmpeg, ffserver, ffplay y ffprobe que le permiten administrar archivos multimedia en un solo lugar. Una vez que abra el sitio web ffmpeg.org, es posible que se sorprenda con la interfaz basada en negro con solo un espacio en blanco para completar. Solo dedica un minuto a leer la siguiente guía para convertir MKV a MP4 con FFmpeg sin pérdidas.

Descargue e instale FFmpeg en PC/Mac
Abra www.ffmpeg.org para hacer clic en el enorme icono verde "Descargar". Puede elegir las versiones de FFmpeg y qué sistema operativo instalar, incluidos OS X, Windows y Linux principalmente.
Convierta MKV a MP4 desde la terminal usando FFmpeg en PC/Mac
Encuentra el video MKV que deseas convertir a MP4. Y luego puedes ejecutar el siguiente comando para convertir un MKV a MP4 en la Terminal.
ffmpeg -i mi_película.mkv -vcodec copiar -acodec copiar mi_película.mp4
Después de eso, puedes convertir videos MKV a MP4 sin pérdidas en Mac, PC y otras plataformas de forma gratuita.
Si todavía te cuesta entender la conversión de MKV a MP4 FFmpeg anterior, entonces puedes obtener otro conversor de MKV a MP4 con una interfaz fácil de usar. Es AnyMP4 Video Converter Ultimate el que puede convertir por lotes MKV a MP4 con una velocidad de conversión rápida y la más alta calidad de video. Toda la interfaz está bien diseñada con todo tipo de filtros que se muestran de forma sencilla. Y puede obtener más filtros de edición de video para personalizar la configuración de video y los efectos de video de archivos MKV a MP4 convertidos en computadoras Windows y Mac. En una palabra, Convertidor de vídeo definitivo La aplicación puede satisfacer su gestión diaria de video y audio, por lo que no tiene que usar FFMPEG para convertir MKV a MP4 con problemas.
Agregue videos MKV al convertidor de video alternativo FFmpeg
Puede descargar gratis AnyMP4 Video Converter Ultimate desde el sitio oficial de AnyMP4. Para los usuarios de Mac, deben arrastrar Video Converter Ultimate a la carpeta "Aplicación" para completar la instalación de la aplicación alternativa FFmpeg. Inicie la alternativa FFmpeg en una computadora Windows o Mac. Toque "Agregar archivo" en la barra de herramientas. Aparecerá una ventana emergente en la que podrás seleccionar qué vídeo MKV importar.
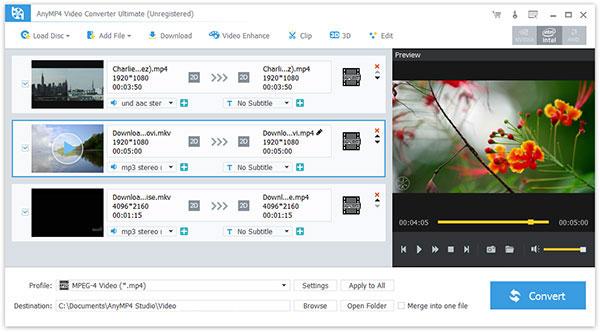
Editar efecto de vídeo MKV
Toque "Editar" en la esquina superior derecha para ingresar a la página de edición de video MKV. Puede rotar video, ajustar la configuración 3D, recortar video, agregar efectos de video, mejorar la calidad del video y agregar marcas de agua principalmente. Además, también puede elegir "Mejora de video" en la interfaz principal para mejorar el video de menor resolución a una resolución más alta.

Convierta MKV a MP4 con la alternativa FFmpeg
Seleccione "Video 4K H.265/HEVC (*.mp4)" en el menú desplegable "Perfil". Puede tocar "Aplicar a todos" además de convertir por lotes archivos MKV a MP4. Haga clic en "Examinar" para seleccionar cualquier carpeta para guardar el video MKV convertido a MP4 en "Destino". También es compatible para fusionar videos MKV en un archivo MKV y luego convertirlos a MP4. Toque el botón "Convertir" para comenzar a convertir videos MKV a videos MP4 en PC o Mac en alta calidad.

Puede elegir FFmpeg para convertir MKV a MP4 desde el terminal. O puede buscar la solución más sencilla para convertir MKV a MP4 por lotes con Video Converter Ultimate a una velocidad ultrarrápida. En realidad, este último conversor de vídeo es más adecuado para la mayoría de los usuarios, lo que ya ha simplificado todos los procesos de conversión de vídeo.
Pregunta 1. ¿Por qué falta audio después de la conversión de FFmpeg MKV a MP4?
Hay 2 razones para explicar este problema.
➤ Los archivos MKV de entrada tienen audio DTS. Aunque es compatible con MP4, es posible que no funcione con su reproductor. Tendrá que seleccionar el códec de audio compatible con su reproductor entre AC3, MP2, WAV1, WAV2, AAC, Vorbis, MP3 y Opus de la conversión FFmpeg.
➤ El FFmpeg es antiguo. Puede descargar la última versión de FFmpeg para instalar el códec de audio con mejoras.
Pregunta 2. ¿Cómo solucionar la pérdida de subtítulos después de usar FFmpeg para convertir MKV a MP4?
Hay 2 formas de arreglar que FFmpeg no agregue subtítulos al convertir MKV a MP4.
➤ Agregue el subtítulo como una pista opcional separada y necesitará su reproductor MP4 (por ejemplo, VLC) para mostrar el subtítulo.
Agregue el siguiente comando a FFmpeg:
ffmpeg -i infile.mp4 -i infile.srt -c copiar -c:s mov_text outfile.mp4
➤ Agregue el subtítulo como duro-suave.
1. Utilice la biblioteca libass para convertir los subtítulos al formato .ass desde .srt primero ingresando el siguiente comando:
ffmpeg -i subtítulos.srt subtítulos.culo
2. Agregue los subtítulos usando un filtro de video ingresando el siguiente comando:
ffmpeg -i mipelicula.mp4 -vf ass=subtitles.ass mipeliculasubtitulada.mp4
Pregunta 3. ¿Cuál es el mejor? ¿MP4 o MKV?
Compatibilidad: Casi todos los reproductores pueden reproducir MP4, mientras que algunos dispositivos admiten MKV.
Tamaño de archivo: normalmente, MKV tiene un tamaño de archivo mayor que MP4.
Compatibilidad con pistas de audio y subtítulos: MKV admite subtítulos seleccionables de ASS y SSA, y pistas de audio, mientras que MP4 no es compatible. Cuando desee copiar DVD o Blu-ray, MKV es la mejor opción.
Pregunta 4. ¿Cómo puedo convertir MKV a MP4 más rápido?
AnyMP4 Video Converter Ultimate admite la aceleración de hardware al convertir archivos MKV. Entonces, solo necesitas habilitar la opción de aceleración para cambiar MKV a MP4 más rápido.
Más lectura
Solución Plex MKV: una guía completa para reproducir vídeos MKV en Plex Media Server
¿Plex reproducirá archivos MKV? ¿Por qué no puedes reproducir MKV en Plex Media Server? Simplemente obtenga más detalles sobre cómo reproducir archivos MKV en el artículo.
Forma totalmente gratuita de convertir DVD protegido a AVI con velocidad ultrarrápida
¿No se pueden copiar DVD protegidos contra copia? Simplemente venga aquí y obtenga su mejor software gratuito de DVD a AVI en 2019. Puede convertir DVD a AVI de forma gratuita con cualquier protección contra copia en minutos.
Cómo convertir DVD a formatos digitales, como MP4, AVI, MP3 y más
¿Cuáles deberían ser los mejores métodos para convertir DVD a formatos digitales, como MP4, MP3 o AVI, que puede utilizar para la transmisión en línea? Aquí hay 3 métodos de uso frecuente que debes conocer.
7 métodos para convertir videos a MP4 con facilidad
Cuando tienes múltiples formatos de video, ¿cuáles son los mejores métodos para convertir a MP4? Simplemente obtenga más detalles sobre las soluciones en el artículo.