El archivo MOV se encuentra entre los formatos de archivo que puede utilizar en QuickTime Player. Incluso puede ofrecer vídeo de buena calidad, lo que lo convierte en un formato ideal para los usuarios. Sin embargo, uno de sus inconvenientes es el tamaño del archivo. Como todos sabemos, MOV contiene archivos de gran tamaño, lo que puede afectar a varias plataformas. Entonces, si desea transcodificar el MOV en un archivo que pueda ofrecer un tamaño de archivo más pequeño, puede usar GIF. Además de eso, dado que el GIF es más popular, puedes reproducirlo en varias plataformas en línea y fuera de línea, lo que lo hace más conveniente. Por tanto, si quieres convertir tu archivo MOV en un GIF, estás en el lugar correcto. Lea esta publicación mientras le brindamos todas las instrucciones probadas y comprobadas sobre cómo convertir MOV a GIF archivos perfectamente.
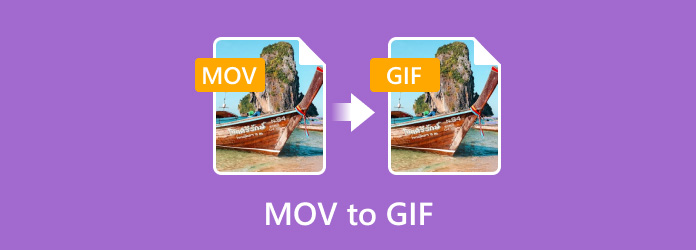
| Convertidor | Convertidor de vídeo definitivo | Ezgif | NubeConvertir | Adobe expreso |
| Característica principal | Convertir archivos multimedia Crear MV y collages Editar archivos multimedia | Convertir archivos Editar archivos | Convertir archivos multimedia | Convertir archivos multimedia Editar archivos |
| Formatos admitidos | MP4, MOV, M4V, MKV, AVI, WMV, FLV, VOB y más. | GIF, MP4, MPEG y más. | MP4, AVI, FLV, MKV, WMV y más. | MP4, AVI, MOV, FLV y más. |
| Conversión por lotes | ||||
| Integración de almacenamiento en la nube |
Parte 1. Convierta MOV a GIF sin conexión usando Video Converter Ultimate
Uno de los convertidores de MOV a GIF que puedes utilizar sin conexión es el Convertidor de vídeo definitivo. Es uno de los programas más versátiles que puede proporcionar todo en términos de conversión de archivos multimedia. Si abre el programa, descubrirá que puede ofrecer una interfaz de usuario fácil de entender con funciones comprensibles. Con eso, convertir el archivo no es una tarea difícil. Además, Video Converter Ultimate es capaz de convertir varios archivos MOV a la vez. Esto se debe a que el programa tiene una función de conversión por lotes, lo que hace que su trabajo sea más fácil y rápido. Hablando de velocidad de conversión, el programa no te decepcionará ya que puede convertir tus archivos MOV a GIF 70 veces más rápido en comparación con otros convertidores. Pero espera hay mas. Además de MOV y GIF, Video Converter Ultimate también admite varios formatos de vídeo. Incluye MP4, WMV, MKV, FLV, AVI, M4V y más. Si desea aprender cómo convertir MOV a GIF animado, utilice los métodos sencillos que se indican a continuación.
Paso 1. Lo primero que debe hacer es hacer clic en los botones Descargables a continuación para acceder al Convertidor de vídeo definitivo. Los botones están disponibles tanto para Windows como para Mac.
Descarga gratis
Para ventanas
Descarga segura
Descarga gratis
para MacOS
Descarga segura
Paso 2. Después de iniciar el programa, aparecerá la interfaz de usuario principal. Seleccione la sección Convertidor y haga clic en Más. Cuando aparezcan sus carpetas de archivos, seleccione el archivo MOV que desea convertir.

Paso 3. Luego, desde la interfaz derecha, haga clic en la opción Convertir todo a. Cuando aparezcan varios formatos en su pantalla, elija el formato GIF. También puedes seleccionar la calidad que prefieres después de seleccionar GIF.
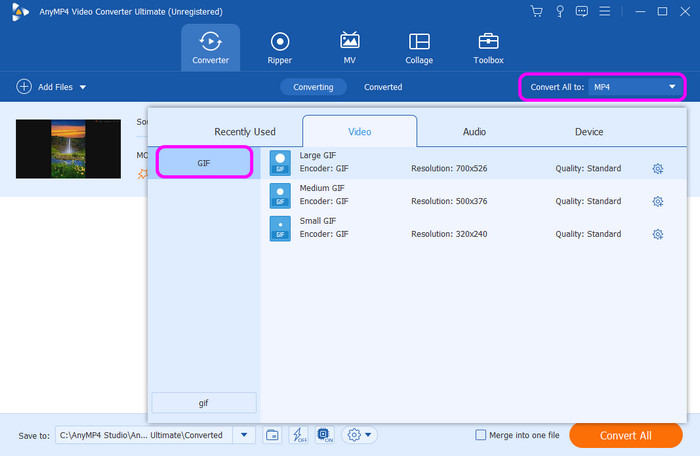
Etapa 4. Para comenzar el procedimiento de conversión final, haga clic en el botón Convertir todo a continuación. Después del proceso, ya podrás guardar tu archivo en tu computadora.
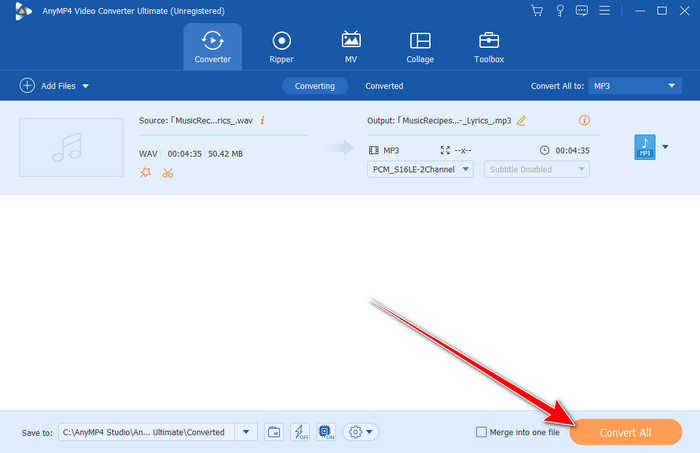
Parte 2. Cómo convertir MOV en GIF usando Ezgif
Si prefiere utilizar un software en línea para convertir MOV en un GIF, utilice ezgif. Al utilizar este convertidor en línea, puede asegurarse de obtener el resultado deseado. Esto se debe a que la función de conversión de la herramienta es legítima y puede realizar su tarea de manera efectiva. Al convertir el archivo MOV, todo lo que necesita es cargar el archivo. Después de eso, puedes comenzar con el proceso final.
Sin embargo, aunque la herramienta puede ayudarle a lograr su objetivo, también existen algunos inconvenientes que debe tener en cuenta. En cuanto a subir el archivo, debes esperar unos minutos ya que el proceso de carga tarda un poco. Además, la interfaz de usuario no es tan atractiva. Parece desactualizado, lo que puede causar usuarios insatisfechos. Pero aún así, si desea convertir .mov a gif de manera efectiva, consulte los pasos que le proporcionamos a continuación.
Paso 1. Abra su navegador y acceda al sitio web de Ezgif. Después de eso, navegue hasta la sección Video a GIF. Para cargar el archivo MOV, presione el botón Elegir archivo.
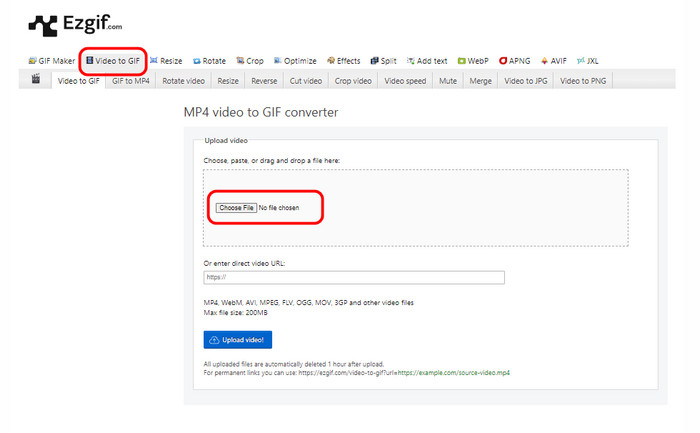
Paso 2. Después de eso, haga clic en el botón Cargar video a continuación para comenzar completamente el proceso de carga. Una vez hecho esto, puede continuar con el siguiente paso.
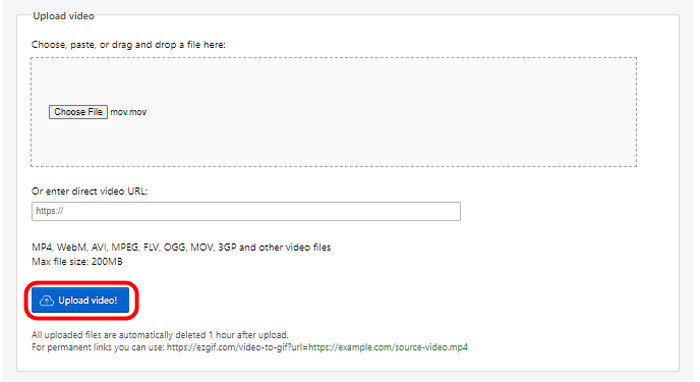
Paso 3. Para el procedimiento de conversión final, presione el botón Convertir a GIF a continuación. Espere un segundo para obtener el archivo GIF.
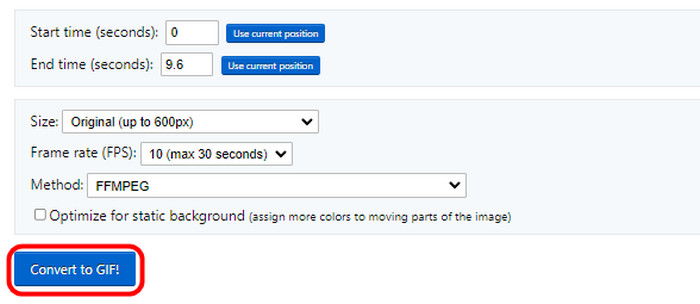
Etapa 4. Después de eso, para conservar el archivo convertido en su computadora, haga clic en el botón Guardar. Después del proceso, ya podrás tener tu archivo convertido.
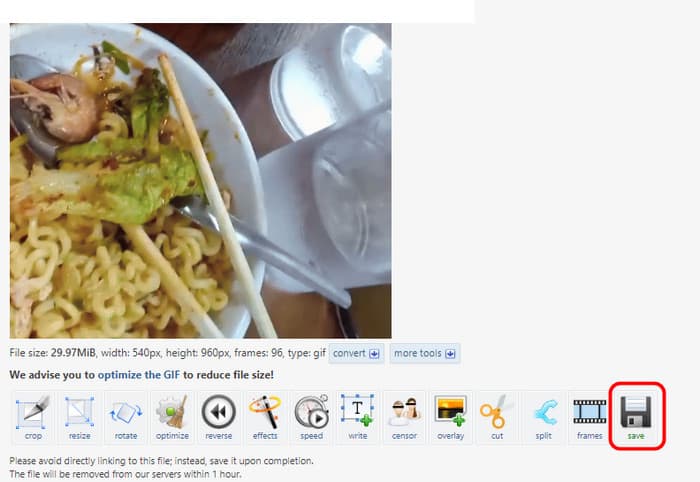
Parte 3. Convierta perfectamente MOV a GIF usando CloudConvert
Otra útil herramienta en línea que puede ayudarte a convertir archivos de MOV a GIF es NubeConvertir. Con este conversor basado en web, puede convertir fácilmente su archivo MOV a GIF. Dado que su característica principal es la conversión, puede obtener todo lo que necesita al utilizar la herramienta. Primero, puede admitir diferentes formatos, como GIF, MOV, MKV, MP4, M4V, FLV, WMV y más.
Sin embargo, también debes conocer los inconvenientes de la herramienta. El proceso de carga de la herramienta lleva mucho tiempo. Debes esperar unos minutos para cargar completamente el archivo. Además, no es totalmente gratuito. CloudConvert requiere un plan de suscripción, especialmente si desea convertir archivos ilimitados. Por último, dado que es una herramienta en línea, considere siempre tener acceso a Internet o la herramienta no funcionará. Ahora, para aprender cómo convertir MOV a GIF usando esta herramienta, puedes seguir el método a continuación.
Paso 1. Abra su navegador y visite el NubeConvertir sitio web. Después de eso, presione el botón Seleccionar archivos para agregar el archivo MOV desde la carpeta de su computadora.
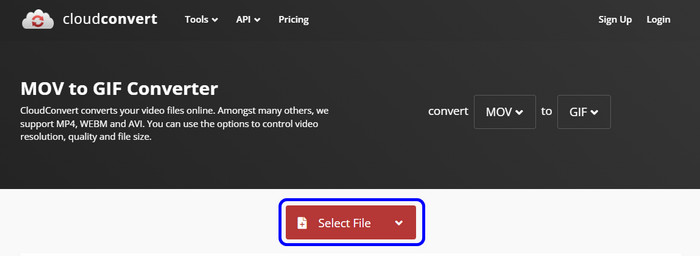
Paso 2. Una vez que haya terminado de cargar el archivo, haga clic en la opción Convertir a. Luego, seleccione el formato GIF.
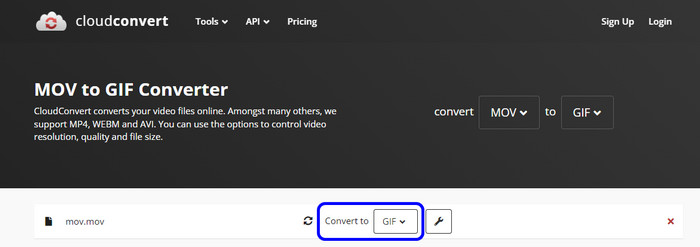
Paso 3. Después de seleccionar el formato GIF, ahora puede comenzar el procedimiento de conversión haciendo clic en el botón Convertir. Espere un momento para obtener el resultado final.
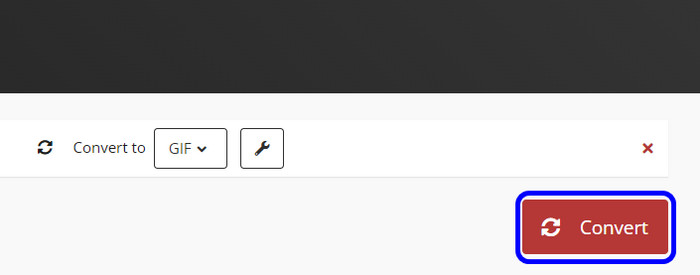
Etapa 4. Cuando finalice el procedimiento de conversión, haga clic en el botón Descargar. Con eso, ya podrás tener el archivo convertido en tu dispositivo. También puedes usarlo para convertir GIF a MOV.
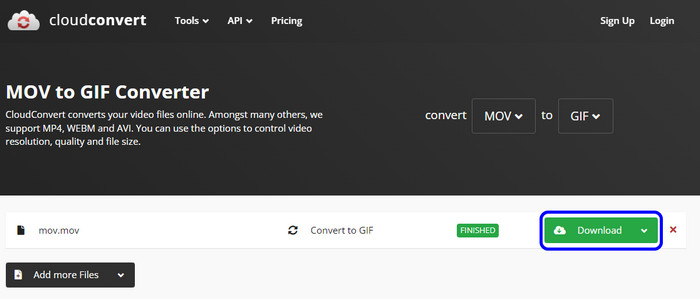
Parte 4. Convierta MOV a GIF animado usando Adobe Express en línea
En términos de conversión de archivos, una de las herramientas que no puedes perderte es Adobe Express en línea. Al igual que otros convertidores que mencionamos anteriormente, esta herramienta puede convertir efectivamente su archivo MOV a GIF utilizando un método de conversión sin complicaciones. Aparte de eso, lo que lo hace único de otras herramientas es que puede convertir automáticamente el archivo siempre que acceda a la página web Adobe Free Video to GIF Converter. Con esa capacidad, no es necesario que consuma más tiempo durante el proceso de conversión.
Pero, aunque Adobe es una herramienta útil, también existen algunos inconvenientes que debes conocer. Bueno, dado que la herramienta se centra en convertir archivos, carece de funciones de edición que puedan mejorar tus vídeos. Además, la versión gratuita tiene muchas limitaciones, incluida la cantidad de archivos que puede convertir. Por lo tanto, debes obtener la versión paga, especialmente si deseas convertir numerosos archivos. Para aprender cómo convertir archivos, consulte los pasos a continuación usando este conversor de .mov a .gif.
Paso 1. Acceder al Adobe Express en línea en su navegador. Después de eso, haga clic en el botón Cargar su video para pasar a la interfaz principal de la herramienta.
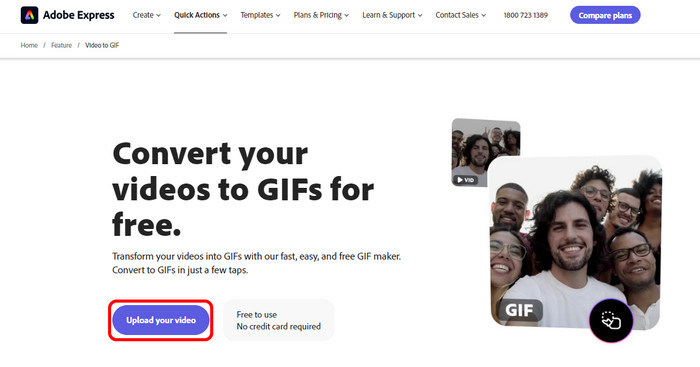
Paso 2. Presione el botón Más para agregar el archivo MOV desde el archivo de su computadora. Después de eso, espere el procedimiento de carga ya que la herramienta también convertirá el archivo automáticamente.

Paso 3. Luego, también puedes elegir la calidad deseada para tu archivo de video. Puede elegir entre opciones pequeñas, medianas y grandes.

Etapa 4. Una vez que haya terminado con el proceso, puede comenzar a descargar el archivo haciendo clic en el botón Descargar. Esta herramienta también te permite convertir AVI a GIF.
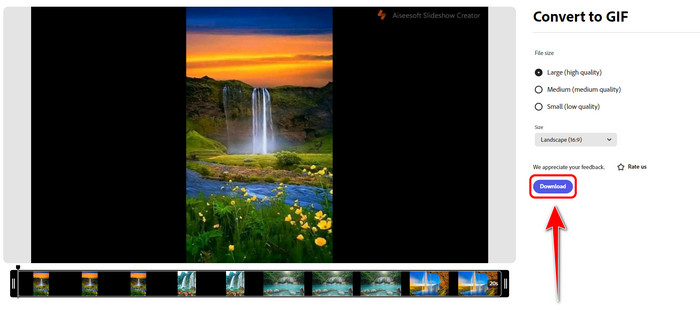
Parte 5. MOV versus GIF
Para obtener más ideas sobre los formatos, puede consultar la siguiente tabla.
| Formato de archivo | MOVIMIENTO | GIF |
| Nombre del archivo | Película QuickTime de Apple | Formato de intercambio gráfico |
| Extensión de archivo | .mov | .gif |
| Desarrollador | CompuServe | Apple Inc. |
| Programas asociados | DVD de alimentación Reproductor QuickTime de Apple Creador de Roxio Reproductor de multimedia VLC | Adobe Photoshop Taller de pintura Corel Pro Vista previa de Apple Vista de la galería fotográfica de Microsoft Windows |
| Tipo de Mimica | video | imagen/gif |
Parte 6. Preguntas frecuentes sobre MOV a GIF
-
¿Cómo puedo convertir un vídeo en un GIF en iPhone?
Si desea usar su iPhone para convertir su video en un GIF, use la aplicación Acceso directo. Después de navegar por la aplicación Acceso directo, busque la opción Crear un GIF. Luego, agregue el video y haga clic en Guardar. Una vez hecho esto, ya podrás tener tu archivo GIF en tu iPhone.
-
¿QuickTime puede convertir MOV a GIF?
Definitivamente, sí. QuickTime Player no es sólo un excelente reproductor multimedia. El programa también es capaz de convertir tus MOV a GIF, lo que lo convierte en un práctico conversor y reproductor multimedia.
-
¿Puedes cambiar un GIF a un MOV?
Absolutamente sí. Existen varios convertidores que puedes utilizar para convertir tu GIF a MOV. Algunos de los convertidores confiables y efectivos son Video Converter Ultimate, Adobe Express, CloudConvert, Convertio y más.
Terminando
Si estás buscando la mejor manera de convertir MOV a GIF, puede utilizar esta guía como referencia. Este contenido proporciona las formas más efectivas de convertir sus archivos MOV en GIF sin encontrar ningún problema. Aparte de eso, si desea editar su archivo antes de pasar al proceso de conversión final, puede utilizar Video Converter Ultimate. El programa puede ofrecer varias funciones de edición, como recortar, rotar, agregar efectos, recortar y más, lo que lo convierte en un programa conveniente para todos los usuarios.
Más de Blu-ray Master
- Las 5 mejores formas posibles de recortar GIF [Tutoriales completos]
- Conozca los 3 métodos fenomenales para convertir WebM a GIF
- Descubra los 3 mejores esquemas excepcionales para convertir TS a GIF
- Guía práctica: 4 prácticas sencillas sobre cómo convertir MPG a GIF
- Descubra las tres formas confiables de transformar GIF en video
- Conozca a los creadores de GIF confiables y aprenda a crear GIF fácilmente

