Cómo grabar vídeos de iMovie a Blu-ray en Mac sin problemas
¿Estás planeando almacenar los videos que creaste en iMovie en un disco Blu-ray pero no sabes cómo? Hacer un disco Blu-ray casero es otro excelente método para mantener tus videos seguros, además de los discos duros USB habituales. Y lo bueno es que puedes ver esos vídeos usando un reproductor de DVD/Blu-ray si tienes uno en casa. En este artículo, hay programas que necesitarás para grabar los videos en un disco en blanco. Además, hay guías para usted sobre cómo utilizar dichos programas para grabar su Vídeos de iMovie a Blu-ray para que no cometas ningún error. ¿Estás interesado? Si es así, comencemos a leer.

¿Puedes grabar correctamente vídeos exportados desde iMovie a un disco Blu-ray? La respuesta a ésta pregunta es sí. Pero no puedes usar iMovie directamente para grabar videos en un disco ya que no tiene esa función. iMovie es un programa de edición y creación de videos disponible en dispositivos Apple como iPhone, iPad y computadoras Mac. Y si desea guardar su proyecto de vídeo en un almacenamiento físico, hay algunas cosas que debe recordar. Primero, necesita usar una unidad USB de DVD/Blu-ray en su computadora Mac. Los dispositivos Mac no tienen unidades de disco óptico y es necesario comprar una unidad de DVD/Blu-ray externa para insertar un disco en blanco. Puede comprar una unidad USB de Apple llamada “Apple USB SuperDrive” o una unidad de DVD con un cable USB 3.0 y un adaptador USB-C.
Otra cosa es que necesitas usar un creador de DVD/Blu-ray para grabar tus videos de iMovie a un disco Blu-ray. Apple tiene una grabadora/creadora de DVD dedicada llamada iDVD, pero se suspendió hace años. No te preocupes, existen programas alternativos gratuitos disponibles para usar en tu Mac. La siguiente sección contiene tres programas para grabar archivos en DVD/Blu-ray, incluidos pasos sobre cómo usarlos correctamente.
Nota: Sólo puedes utilizar estos productos para uso personal.
Leawo DVD Creator es una gran herramienta que puedes utilizar para grabar vídeos que hayas creado desde iMovie a DVD y Blu-ray fácilmente. Puede grabar videos a alta velocidad con la mejor calidad posible. Admite varios formatos de archivo, incluidos los populares. También tiene un editor de vídeo gratuito para una edición de vídeo sencilla y diferentes selecciones de estilo de menú para un estilo único de disco Blu-ray. Este programa se puede utilizar tanto en Windows como en Mac. Aquí tienes una guía que debes seguir sobre cómo grabar vídeos de iMovie en Blu-ray. La desventaja de esta herramienta es que tiene soporte limitado para archivos de video y no le permite agregar subtítulos a DVD/Blu-ray.
Abra Leawo DVD Creator en su Mac y elija el Quemar función. Toque en el Añadir video para importar el vídeo que creaste con iMovie.

Tienes la opción de modificar tu vídeo haciendo clic en el Editar botón. Puede recortar, recortar, agregar efectos y marcas de agua, rotar el video y agregar efectos 3D. Es simplemente opcional si desea personalizar su disco Blu-ray.
En el siguiente paso, puede agregar o cambiar el estilo del menú eligiendo la plantilla de menú disponible. También puedes agregar tu propia imagen y usarla como foto de fondo. Además de añadir música de fondo. Guarde la plantilla de menú para usarla en el futuro.
Finalmente, haga clic en el Quemar para iniciar el proceso de grabación de video en Blu-ray. Cuando finalice el proceso, ahora podrá ver libremente la película en sus consolas reproductoras de DVD/Blu-ray.

La siguiente herramienta que tenemos es Wondershare Uniconverter. Este programa es una herramienta de grabación de vídeo recomendada para Windows y Mac. Con su simplicidad pero su gran funcionalidad, puedes grabar fácilmente videos de iMovie a Blu-ray en tu Mac. Admite más de mil formatos de vídeo/audio y proporciona funciones de edición de vídeo para personalizaciones de películas. Las herramientas incluidas son para recortar, recortar, rotar, agregar subtítulos y muchas más. Al utilizar este programa, no espere pérdida de calidad al grabar vídeo en un disco. Un inconveniente de este software es que no es de uso gratuito. De todos modos, aquí tienes una guía para usar Wondershare Uniconverter para Mac.
Descargue, instale y luego abra el programa. Elegir el Quemador de dvd pestaña, luego haga clic en Agregar archivos ícono para agregar videos. También puedes arrastrar el vídeo y soltarlo en la ventana de la interfaz para agregar archivos.

Puedes hacer clic en el Editar icono para personalizar la plantilla de Blu-ray. Puedes agregar un título, música de fondo, imágenes y más. Luego, puede agregar un nombre para el DVD y seleccionar la relación de aspecto, el tipo de menú, el estándar de TV y otros.
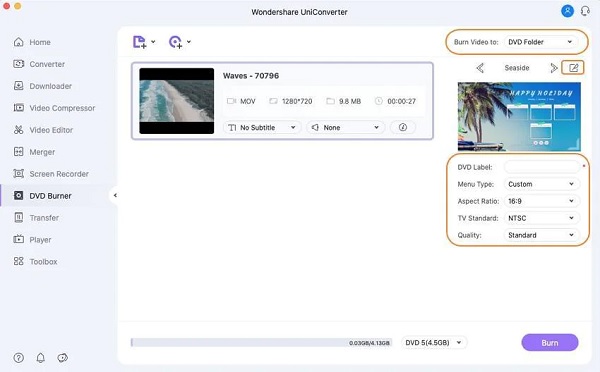
Elija el destino del archivo del video. Las opciones son Carpeta de DVD, ISO archivo o una carpeta de archivos desde su escritorio.
Toque en el Quemar en la parte inferior de la ventana de la interfaz para iniciar el proceso. Espere a que finalice el proceso de grabación de archivos antes de cerrar el programa.

Por último pero no menos importante es Creador de Blu-ray. Este increíble programa de descarga gratuita puede grabar películas y vídeos de iMovie a Blu-ray en cuestión de minutos. Tus videos de alta calidad seguirán siendo los mismos después del proceso. Lo bueno de este programa es que admite vídeos en 100 formatos diferentes, incluidos los formatos de vídeo más utilizados en la actualidad. Otra gran cosa es el editor de vídeo incorporado. Puede editar sus videos ajustando el volumen, agregando marcas de agua y subtítulos, recortando videos y ajustando efectos. La sencilla interfaz ayuda a los usuarios a finalizar el proceso de grabación de archivos rápidamente.
Características clave:
Comparta su proyecto de video de iMovie enviándolo por correo electrónico para que pueda transferir el archivo a su escritorio de Windows.

Primero inserte un disco Blu-ray en blanco en su PC, luego descargue Blu-ray Creator en su sitio web oficial o tocando el Descarga gratis botón. Instala la aplicación en tu PC y espera a que el proceso finalice exitosamente. Abra la aplicación, luego presione Agregar archivos para importar el vídeo desde iMovie al programa.

A continuación, puede mejorar el vídeo antes de grabarlo en el disco presionando el botón Editar botón. Aparecerá otra interfaz donde podrás recortar el video, ajustar los efectos y agregar una marca de agua al video. Después de las modificaciones, toque Aplicar para guardar los ajustes, luego Cerca.

Después de eso, puedes cambiar la plantilla de estilo de menú del archivo Blu-ray. Elija su diseño de plantilla preferido en el Menú pestaña en el lado derecho de la ventana. Seleccione lo que sea apropiado con su video para agregar un toque personal y único.

Elija la ubicación de salida de su archivo en su dispositivo para ver el video más fácilmente. Puede guardar el vídeo en el disco Blu-ray o como Carpeta Blu-ray o ISO archivo. Hacer clic Quemar para comenzar. Cierre el programa después de que finalice exitosamente la grabación de archivos. Reproduzca el disco Blu-ray en su sistema de cine en casa y disfrute viéndolo.

Otras lecturas:
2 formas de convertir MP4 a Blu-ray en línea y sin conexión
Pasos detallados para grabar iMovie en DVD para cualquier reproductor de DVD sin iDVD
¿Cuál es la diferencia entre un DVD y un Blu-ray?
La diferencia entre los dos es que Blu-ray tiene mayor capacidad, admite una resolución de video más alta y admite audio 3D y de alta resolución. Pero los DVD son más baratos, tienen mayor velocidad de transferencia de datos y son compatibles con formatos de archivos de películas más antiguos.
¿Por qué se descontinua iDVD?
Apple suspendió iDVD porque eliminó las unidades ópticas de su línea de computadoras Mac. Puede recuperar este programa si lo tiene en sus archivos de respaldo. Una de las principales razones por las que se suspendió es que Apple quiere que uses su almacenamiento en la nube.
¿Cuál es un buen formato para Blu-ray?
El mejor formato de archivo de vídeo que puede utilizar al grabar archivos de vídeo en un disco Blu-ray es H.264. También debes conservar la resolución original del vídeo, ya que Blu-ray puede almacenar archivos de hasta 1080p HD.
Ahí tienes. Ahora puedes grabar tus vídeos caseros desde iMovie a Blu-ray sin pedir ayuda. Los programas anteriores son increíbles con respecto a la grabación de archivos, especialmente Creador de Blu-ray. Esta herramienta puede eclipsar a otros programas similares en cuanto a funcionalidad. Obtendrá una interfaz hermosa pero fácil de usar, una poderosa función de edición de video y una velocidad de grabación de archivos ultrarrápida, todo esto sin costo alguno. Utilice esta herramienta ahora para crear un disco Blu-ray en la comodidad de su hogar.
Más lectura
Pasos detallados para grabar iMovie en DVD para cualquier reproductor de DVD sin iDVD
Aquí hay dos formas sencillas de grabar iMovie en DVD sin iDVD. Puedes crear un DVD con cualquier proyecto de iMovie. Hay muchas plantillas de menú y pegatinas prediseñadas.
Realice presentaciones impresionantes con iMovie Slideshow Maker
Aprenda rápidamente cómo hacer una presentación de diapositivas en iMovie en su dispositivo Mac o iPhone para sus próximas presentaciones de diapositivas increíbles y de alta calidad con facilidad.
3 métodos verificados para exportar su proyecto de iMovie a MP4
En esta guía concreta, demostraremos cómo exportar proyectos de vídeo desde iMovie en formato MP4. Para que puedas ver la película en cualquier dispositivo.
Cómo copiar e importar DVD a iMovie para editarlo en Mac
¿Quieres poner el DVD en iMovie para editarlo? Le mostraremos 2 métodos gratuitos para convertir DVD a formatos de iMovie e importarlos a iMovie para editarlos.
Crear Blu-ray