La compresión de audio es uno de los pasos fundamentales en la producción de audio, ya que garantiza un nivel de audio constante y mejora la calidad general del sonido durante toda la creación. Mientras tanto, Audacity es un programa de edición de audio popular y versátil que proporciona potentes herramientas de edición. En esta publicación, nos sumergiremos en cómo comprimir un archivo de audio en Audacity. Exploraremos sus beneficios y fundamentos de la compresión y aprenderemos cómo aplicar compresión a sus archivos de audio de manera efectiva. Ya sea que sea un experto en edición de audio o un novato en este mundo de la edición de audio, dominar las técnicas de compresión en Audacity puede mejorar significativamente sus capacidades en la producción de sonido. Por lo tanto, ¡embarquémonos en este viaje de optimización de audio y logremos juntos resultados de nivel profesional!

Parte 1. ¿Audacity comprime un archivo de audio?
¿Realmente puedes comprimir audio en Audacity? La respuesta es sí. Audacity puede comprimir archivos de audio. Además, la compresión en este software implica modificar el rango dinámico del audio disminuyendo el volumen de las secciones más altas y aumentando la parte más silenciosa. Este procedimiento crea un sonido más consistente y equilibrado en todo el audio. Audacity ofrece un efecto de compresor dedicado a través del menú de efectos del programa. Además, puede ajustar los parámetros proporcionados, como relación, umbral, ataque, ganancia de maquillaje y liberación, para controlar la intensidad y el tiempo de la compresión. Con estas funciones, puede comprimir sus archivos de audio para lograr la dinámica y la calidad de audio deseadas.
Parte 2. Cómo comprimir audio en Audacity
Siguiendo los pasos a continuación, puede comprimir archivos de audio de manera efectiva en Audacity si desea mejorar la calidad del sonido y logre su objetivo de una salida de audio más equilibrada. Comience a experimentar con diferentes configuraciones que encontrará en Audacity siguiendo los pasos a continuación.
Paso 1.Primero debes descargar Audacity en tu PC yendo a su sitio web oficial y haciendo clic en el botón de descarga.
Paso 2.Cuando el programa esté instalado, ejecútelo y vaya a la Archivo menú de pestañas y luego haga clic en Abierto para cargar el archivo de audio que necesita comprimir. Tenga en cuenta que también puede pulsar el control O tecla de método abreviado en su teclado para cargar el archivo.

Paso 3.Después de cargar el archivo de audio, presione el botón CTRL+A teclas de su teclado para elegir el audio que cargó. Cuando el audio que agregaste esté resaltado, haz clic en el Efecto pestaña y elija el Compresor opción entre las selecciones solicitadas.
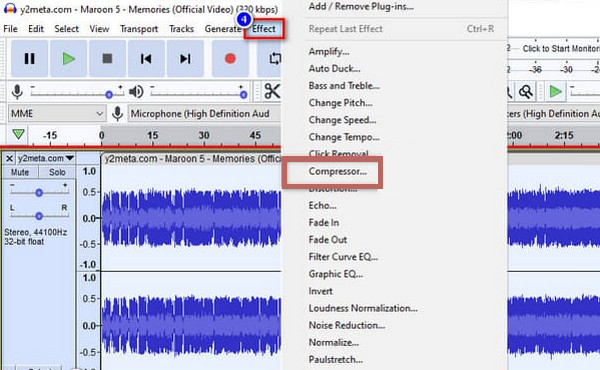
Etapa 4.Después de hacer clic en la pestaña, aparecerá la ventana del compresor donde podrá ajustar el nivel de ruido, la relación, el umbral, el tiempo de ataque y el tiempo de liberación. Ajusta dichos aspectos según tus preferencias. Una vez hecho esto, haga clic en el DE ACUERDO botón para aplicar los cambios.
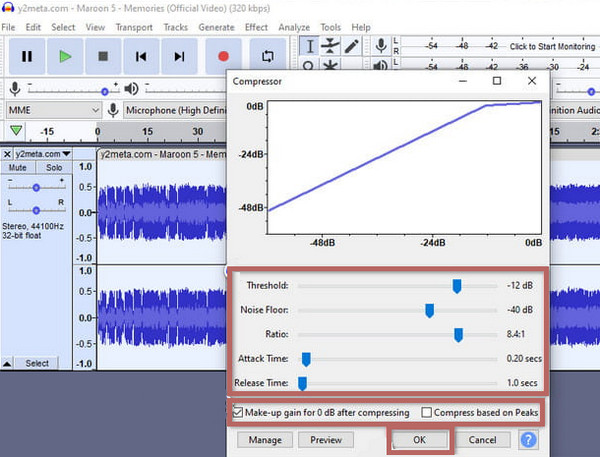
Paso 5.Una vez hecho esto, dirígete al Archivo menú de pestañas, presione el Exportar y seleccione el formato de audio que desea para su salida. Y así es como comprimir archivos de audio en Audacity.

Parte 3. Cómo comprimir audio usando una alternativa a Audacity
Si el proceso de compresión de Audacity es un desafío para usted, este es el mejor compresor que debe usar como alternativa: el Convertidor de vídeo definitivo. Este software hace el mismo trabajo, bueno, incluso mejor por ser rápido y efectivo que Audacity, como dice todo usuario. Además, este Video Converter Ultimate de Blu-ray Master tiene una interfaz mucho más intuitiva y una excelente herramienta Audio Compressor dentro de su Toolbox que te ayudará a comprimir rápidamente todos los tipos de archivos de audio que tengas en tu dispositivo. Lo mejor de usarlo es que, aunque seas un principiante en la compresión de audio, este software te ayudará a finalizar eficazmente tu tarea de compresión en tan solo unos segundos. Por lo tanto, aprenda los pasos rápidos sobre cómo comprimir audio en la alternativa de Audacity siguiendo el tutorial a continuación.

- Un compresor de audio multifuncional y multiplataforma.
- Comprime los archivos multimedia en tres sencillos pasos.
- Soporte para cientos de formatos de entrada y salida.
- Te esperan herramientas emocionantes y poderosas.
Descarga gratis
Para ventanas
Descarga segura
Descarga gratis
para MacOS
Descarga segura
Paso 1.Al igual que Audacity, deberás instalar Video Converter Ultimate haciendo clic en Descargar botón de arriba.
Paso 2.Una vez instalado el programa, ábrelo y ve a su Caja de herramientas menú. Luego, elige el Audio Compresor herramienta disponible entre la lista de funciones que ve.

Paso 3.Una vez hecho clic, aparecerá una nueva ventana. Desde esa ventana, haz clic en el botón + y localiza el archivo de audio que debes comprimir para cargar.

Etapa 4.Ahora puede comenzar a ajustar el tamaño del archivo de audio arrastrando el control deslizante en el Tamaño sección. Además, puede cambiar el nombre del archivo, el formato, el canal, la frecuencia de muestreo, la tasa de bits y la duración si lo desea. Luego, puedes presionar el Avance para escuchar su salida previa.

Paso 5.Cuando todos los ajustes de objetivos ya estén configurados, puede presionar el botón Comprimir botón ubicado en la parte inferior derecha de la interfaz. Verá que no tendrá que esperar mucho para que finalice el proceso de compresión, ya que se trata de un proceso ultrarrápido. Por lo tanto, ahora puede buscar su archivo de audio recién comprimido.

Consejos: Después de comprimir el archivo de audio, también puedes usar Video Converter Ultimate para eliminar el ruido de fondo del audio si encuentra que el tono del audio de salida no le satisface.
Parte 4. Tabla comparativa de los dos compresores de audio
En esta sección, profundizaremos en las características y aspectos de los dos compresores para permitirle ver su comparación.
| Características | Audacia | Convertidor de vídeo definitivo |
| Con herramientas de edición de audio | Sí | Sí |
| Formatos de audio compatibles | FLAC, WAV, MP3, OGG. | FLAC, MP2, AAC, WAV, WMA, MP3, AC3, M4B, AUD, MKA, AIFC, RA AIFF, APE, CAF, MPC, QCP, OGG, M4A, RAM, AU, AIF, CUE. |
| Procesamiento por lotes | Sí | Sí |
| Facilidad de uso | Moderado | Fácil |
| Plataforma compatible | Windows, Mac y Linux. | Windows y Mac. |
Parte 5. Preguntas frecuentes sobre la compresión de Audacity
-
¿Qué es el efecto comprimido en Audacity?
El efecto Compresor de Audacity reduce el rango dinámico del audio, haciendo que las partes ruidosas sean más suaves y las partes silenciosas más fuertes, lo que da como resultado un volumen de audio más consistente.
-
¿Cuál es la mejor configuración para un compresor en Audacity?
Las mejores configuraciones para un compresor en Audacity son generalmente una relación baja de 2:1, un umbral moderado y tiempos de ataque/liberación. Pero puede ajustar la configuración para adaptarla a sus necesidades específicas.
-
¿Debo comprimir o normalizar primero en Audacity?
Sí. Es mejor normalizar antes de aplicar la compresión en Audacity. Esto ajustará los niveles máximos del audio a un valor objetivo, proporcionando un punto de partida consistente para que la compresión funcione de manera efectiva.
-
¿Qué hace la compresión de audio?
La compresión de audio minimizará el tamaño del audio y al mismo tiempo aumentará su rango dinámico.
Terminando
Este artículo enseña cómo comprimir audio Audacity siguiendo instrucciones detalladas a seguir. Además, se presenta la mejor alternativa para brindarle otra opción de compresión. Entonces, si encuentra que Audacity no es lo suficientemente flexible para sus necesidades, cambie a Convertidor de vídeo definitivo.
Más de Blu-ray Master
- Cómo comprimir videos para Vimeo con la mejor calidad 2024
- Cómo comprimir un vídeo en Android: las mejores guías a seguir
- Métodos de trabajo 100% para comprimir un archivo de vídeo para una publicación de Facebook
- Las mejores formas de reducir el tamaño de las películas WMV de forma gratuita en línea y en el escritorio
- Las mejores formas de comprimir vídeos WebM gratis/con la mejor calidad
- Cómo comprimir vídeo MPEG/MPEG-4 sin ningún problema


