Cómo comprimir archivos MP4 grandes en PC y Mac sin perder calidad
MP4 es uno de los formatos de vídeo más populares, compatible con PC, Mac y dispositivos móviles. Sin embargo, todavía hay un problema que todo el mundo puede encontrar: el tamaño del archivo. Aunque MP4 es un formato de vídeo comprimido, también se utiliza para almacenar contenidos de alta definición y alta calidad, incluidos vídeos 4K. Esto puede consumir una gran cantidad de espacio en disco y ralentizar el rendimiento. Entonces, ¿hay alguna manera de conservar tus películas favoritas sin consumir todo tu espacio de almacenamiento? La respuesta es simple, comprimir MP4 siguiendo nuestra guía.

No se puede negar que comprimir MP4 dañará la calidad del vídeo. Sin embargo, si utiliza una herramienta adecuada, el resultado será muy diferente. En otras palabras, el software de compresión de vídeo casi determina la calidad de salida. Convertidor de vídeo maestro Blu-ray definitivo es un potente editor de vídeo que ofrece más de una forma de comprimir tus vídeos MP4 manteniendo la calidad. Además, es muy fácil de usar tanto para principiantes como para no expertos en tecnología.
Características principales del mejor software de compresión de MP4
Cómo comprimir archivos MP4 como profesionales
Agregar archivos MP4
Inicie el mejor software de compresión de MP4 después de instalarlo en su computadora. Es compatible con Windows 10/8/7 y Mac OS X. Vaya a la Agregar archivos menú en la esquina superior izquierda y elija Agregar archivos o Agregar carpeta para importar los archivos MP4 que desea comprimir. Después de agregar, verá todos los títulos en el panel de la biblioteca.

Comprimir MP4
El compresor MP4 ofrece tres opciones para reducir el tamaño del video y las compartimos a continuación.
Haga clic en el Convertir todo a menú en la parte superior derecha para abrir el cuadro de diálogo del perfil. Ve a la Video pestaña, elija MP4 en la columna de la izquierda y seleccione el preset con Codificador: H.264, Resolución: Mantener original. Cierra el cuadro de diálogo del perfil. Configure la carpeta de salida presionando el botón Carpeta presionando el ícono de Carpeta en la parte inferior. Una vez que haya hecho clic en el botón Convertir todo, la herramienta comenzará y reducir el tamaño del archivo MP4.

Algunos formatos de vídeo proporcionan un tamaño de archivo más pequeño que MP4 en las mismas condiciones, como FLV. Entonces, convertir MP4 a FLV comprimirá los archivos. Además, abra el cuadro de diálogo de perfil presionando el botón Convertir todo a menú. Luego ve al Video pestaña, buscar FLV y selecciónelo. Para mantener la calidad original, seleccione el Tamaño original Preestablecido. Luego configure la carpeta de salida y haga clic Convertir todo botón.

Si su archivo MP4 es grande debido a la duración del video, puede comprimirlo cortándolo en varios clips. Seleccione un MP4 en la biblioteca y haga clic en el Cortar para abrirlo en la ventana de corte. Mueva el control deslizante a la posición adecuada en la línea de tiempo y haga clic en el Dividir icono. Entonces el MP4 se convertirá en dos clips. También puedes eliminar fotogramas no deseados con el Recortar icono. Cuando finalice la división del vídeo, haga clic en el Ahorrar botón para confirmarlo. A continuación, configure la carpeta de salida y presione Convertir todo botón.

La mayoría de las aplicaciones web ofrecen una cuenta gratuita con algunos límites. Compresor de vídeo en línea gratuito Blu-ray Master es una excepción. Es totalmente gratuito sin registro ni opción de pago. Además, no agregará marcas de agua ni otros límites a sus videos, como el tamaño del archivo. No serás interrumpido por anuncios mientras comprimes MP4 en línea de forma gratuita.
Visita https://www.bluraycopys.com/free-online-video-compressor/ en su navegador y haga clic Agregar archivos para comprimir botón. Siga las instrucciones para descargar el lanzador.

Luego cargue el archivo MP4 que desea comprimir desde su computadora. Mueva el control deslizante al lado de Tamaño opción hasta obtener el resultado deseado. Cambie otras opciones si lo desea.

Clickea en el Comprimir para comenzar a comprimir MP4 en línea de forma gratuita. Cuando se le solicite, descargue el archivo más pequeño.

Nota: Además de MP4, el compresor también admite MOV, MKV, FLV, WMV, WebM y otros formatos. Por lo tanto, también es una forma sencilla de comprimir YouTube, Facebook y otros vídeos online.
Como su nombre lo indica, MP4COMPRESS es un compresor MP4 en línea dedicado. El mayor beneficio es comprimir archivos de vídeo en línea sin ninguna opción. Por tanto, es la primera opción para los principiantes. Sin embargo, no puede controlar la tasa de compresión.

Abra https://www.mp4compress.com/ en su navegador para visitar el compresor MP4 en línea gratuito.
Haga clic en el Seleccione Archivo botón o Subir Archivo de vídeo para cargar un MP4 desde el disco local. Asegúrese de que su archivo no tenga más de 500 MB.
Después de cargarlo, la aplicación web comprimirá MP4 inmediatamente. Cuando veas el Terminado etiqueta, haga clic Descargar archivo para obtener el MP4 más pequeño.
PS2PDF es principalmente una aplicación web para editar archivos PDF, pero incluye una compresión MP4 gratuita en línea. A diferencia de MP4COMPRESS, ofrece varias opciones personalizadas. Entonces, puedes configurar el códec de video, el tamaño del archivo y más.
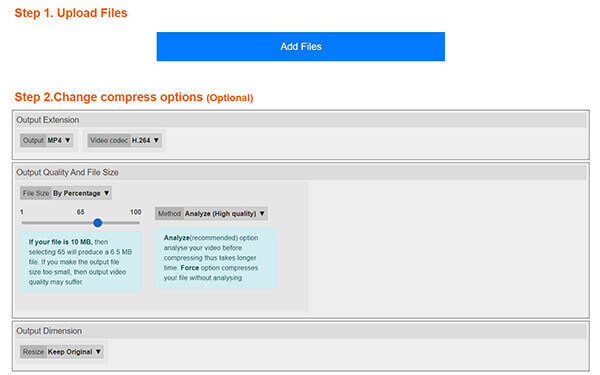
Acceda a https://www.ps2pdf.com/compress-mp4 en un navegador web para abrir el compresor MP4 directamente.
Haga clic en el Agregar archivos botón y elija Seleccionar desde disco local. Luego cargue el video MP4 grande. También te permite subir vídeos desde Google Drive y Dropbox. Aunque no hay límite de tamaño de archivo, se congelará si el vídeo es demasiado grande.
Cambiar a H.264 desde el Códec de vídeo opción y ajuste Tamaño del archivo moviendo el control deslizante detrás. Para mantener el mismo tamaño, seleccione Mantener original de Cambiar tamaño.
Clickea en el Comprimir ahora botón. Cuando finalice la compresión MP4, descargue el resultado o guárdelo en su Dropbox.
Lectura ampliada:
• 2 formas de convertir MP4 a MKV en Mac/PC/en línea gratis
¿El archivo AVI es más pequeño que el MP4?
No, AVI es un formato de vídeo sin comprimir, mientras que MP4 es un formato de vídeo con pérdida. Por lo tanto, el archivo AVI es más grande que el MP4 en las mismas condiciones. Al comprimir MP4, no debes elegir AVI como formato de salida.
¿Cómo reduzco el tamaño de un vídeo MP4?
Tiene tres opciones para reducir el tamaño del archivo MP4. En primer lugar, comprímalo a otro formato de vídeo, como FLV. Además, puedes ajustar la resolución, el códec y la velocidad de fotogramas para hacerlo más pequeño. Para mantener la calidad original, puede recortar el video en clips.
¿Puedo comprimir MP4 en la PC?
Sí, puedes comprimir MP4 en la PC. Sin embargo, Windows no proporciona ningún software que le ayude a comprimir vídeos de forma predeterminada. Debe instalar el software compresor de video de terceros para realizar el trabajo.
Ahora deberías entender cómo comprimir tus archivos de vídeo MP4 en PC y Mac. Se necesitan muchos problemas si un archivo de vídeo es demasiado grande. Su reproductor multimedia, por ejemplo, tarda decenas de minutos o incluso más en cargarlo. El vídeo también ocupa mucho espacio. Afortunadamente, Blu-ray Master Video Converter Ultimate puede ayudarte a resolver este problema fácilmente. ¿Más preguntas? Por favor deje un mensaje a continuación.
Más lectura
Guía definitiva para convertir WebEx ARF a MP4
¿Cómo convertir WebEx ARF a MP4? ¿Existe alguna forma gratuita de convertir archivos ARF a Windows Media Player? ¿Cómo abro un archivo ARF? Puede encontrar 2 formas en esta publicación de convertir grabaciones ARF a MP4.
3 formas sencillas de convertir entre 3GP y MP4
¿Qué es un archivo 3GP? ¿Cómo abro un archivo 3GP? ¿Cómo convertir 3GP a MP4? Esta publicación comparte 3 formas sencillas de convertir entre 3GP y MP4 en Mac, PC con Windows y en línea de forma gratuita.
Las 3 mejores formas de convertir PowerPoint a vídeo
¿Cómo convierto un PowerPoint a un vídeo como MP4? ¿Cómo convertir PowerPoint 2007 a MP4? Esta publicación comparte 3 métodos para ayudarlo a convertir PowerPoint 2013, 2016, 2019, 2010 o PowerPoint 2007 a video MP4.
3 formas sencillas de extraer audio de un vídeo MP4
¿Cómo extraigo audio de un vídeo MP4? ¿Cómo convertir audio MP4 a MP3? ¿Puede VLC extraer audio de un vídeo? Esta publicación cuenta 3 formas sencillas de extraer audio de un vídeo MP4.