Recorte videos en After Effects de manera eficiente en 5 sencillos pasos [Consejos adicionales incluidos]
After Effects de Adobe, que se ha ido perfeccionando a lo largo del tiempo, es uno de los productos de edición de vídeo más utilizados hoy en día entre productores y cineastas. Además de estar repleto de funciones útiles, también puede ayudarle a alcanzar mayores niveles de calidad en sus nuevos proyectos. Su herramienta de recorte es una de sus características más distintivas. After Effects resulta útil si graba por error un clip con una relación de aspecto extraña o si accidentalmente captura un área no deseada en su cámara. Entonces, ¿cuál es el mejor método para recortar vídeo en Adobe After Effects? Espere mientras lo guiamos a través de una descripción general paso a paso de cómo recortar videos, así como algunas recomendaciones simples para tener un flujo de trabajo efectivo en el recorte de videos.

After Effects se considera uno de los programas de edición más avanzados disponibles, especialmente en cómo recortar videos en After Effects. Está equipado con importantes efectos digitales y elementos de diseño visual de alta calidad. Además de tener varios filtros y efectos destacables, After Effects es un conocido editor de vídeo con opción de recorte. Suponga que graba imágenes que contienen muchas áreas no deseadas. After Effects lo tiene cubierto. Sin embargo, una de las desventajas más importantes de Adobe After Effects es que consume una cantidad sustancial de memoria del sistema. Debido a esto, es posible que experimente retrasos al trabajar en su proyecto y que tenga dificultades para obtener una vista previa del mismo en tiempo real. No obstante, veamos la guía completa sobre cómo cambiar el tamaño del vídeo en After Effects en su totalidad.
Inicie el software
Vaya al sitio web de la herramienta. Descargue y ejecute After Effects.
Descargar el vídeo en la línea de tiempo.
Crea un nuevo proyecto, selecciona Archivo desde la barra de menú de arriba y presione Importar > Archivo para cargar el video que deseas recortar.

Prepare y configure el video para recortar
Encuentra el Region de interes botón en la parte inferior del Panel de composición para configurar el clip para recortar. Arrastre para crear un cuadro para usar el Region de interes herramienta.
Nota:Si no obtiene el cuadro con precisión la primera vez, puede modificar los bordes después de haber seleccionado su Región de interés. Luego, deseleccione la casilla especificada en el primer paso para modificar la visualización de la Región de Interés.

Recortar vídeo en After Effects
Después de golpear el Region de interes, haga clic Compensación de cultivos por región de interés. Automáticamente recortará el video a la Región de Interés que configuró al hacer clic.

Exportar el clip recién recortado
Finalmente, para disfrutar del video recién recortado, vaya a la barra de menú, busque Archivoy seleccione Exportar. Golpear Prestar y reproduzca su video recortado en la carpeta de destino del archivo.

After Effects es, sin duda, un software de composición de vídeo de alta gama para profesionales. De hecho, es un programa sofisticado que requiere un alto grado de complejidad para aprenderlo. Como resultado, no es una buena opción para principiantes que carecen de habilidades de manipulación de vídeo y sólo necesitan ejecutar operaciones sencillas de edición de vídeo. Convertidor de vídeo definitivo es otra herramienta sencilla de utilizar. Una interfaz sencilla y un conjunto completo de funciones le permiten completar rápidamente una amplia gama de tareas básicas de edición de video. Al usarlo, puedes recortar un video, dividirlo en segmentos, fusionar muchas partes en un solo archivo y realizar una variedad de otras operaciones en cuestión de segundos. Ven y aprende cómo recortar videos usando este programa sin ningún problema siguiendo la guía paso a paso.
Características clave
Inicie la herramienta de recorte
Descarga y ejecuta el programa en tu escritorio. De lo contrario, puede hacer clic en los botones de descarga de arriba.
Establecer para recortar
Para preparar un vídeo para recortar, haga clic en Caja de herramientas > Recortador de vídeo. Lo dirigirá a la interfaz de importación.

Importar el videoclip
Para subir el vídeo, haga clic en Más (+) o arrastre el clip en el centro de la interfaz.
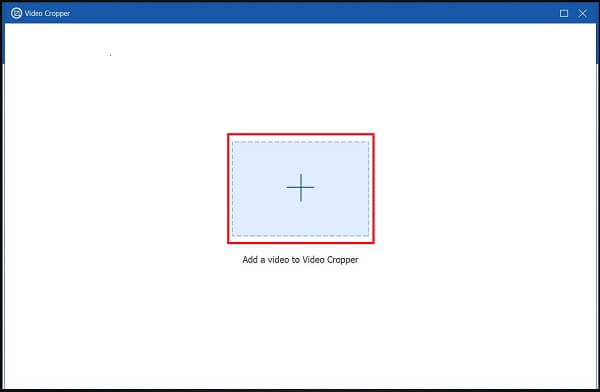
Recortar el clip
Después de importar exitosamente el clip, pasará a la barra de herramientas de recorte. Recorta el video usando el cuadro de acuerdo al tamaño de video deseado usando el manillar. De lo contrario, puede elegir la relación de aspecto que desee y modificar la configuración.

Exportar ahora
Para guardar los cambios, presione Exportar. Si necesita recortar el video nuevamente o cambiar la configuración de salida, puede hacerlo presionando el botón Detener botón.

Vista previa del vídeo recortado
Para ver el archivo, mire el destino del archivo del video recortado.
¿Es posible utilizar proxies en Adobe After Effects?
Sí, realice una de las siguientes acciones en el panel Proyecto: identificar y utilizar un proxy, elegir un elemento de metraje, navegar hasta Archivo > Establecer proxy > Archivo, busque y elija el archivo proxy y luego presione Abierto.
¿Qué es el panel de metraje de After Effects?
El panel Material de After Effects tiene algunos controles para ver un video; como era de esperar, puede ampliar o minimizar la vista del video y reproducir y pausar el material en movimiento.
¿Adobe After Effects es de uso gratuito?
Adobe After Effects se encuentra en otro nivel de asombro, hasta el punto de que podría confundirse al suponer que es el único programa avanzado de este tipo. Se ofrece durante un período de prueba gratuito de 7 días, pero deberá pagarlo cuando ese período haya expirado.
Mientras recortar vídeos en Adobe After Effects Puede resultar sencillo para usuarios avanzados, puede resultar difícil para quienes recién comienzan. Al tratarse de una aplicación sofisticada y exigente, los usuarios pueden experimentar dificultades para recortar vídeos. Como resultado, le recomiendo encarecidamente que descargue Convertidor de vídeo definitivo, que presenta una interfaz de usuario sencilla y fácil de usar. Hará que el trabajo de recorte de vídeo sea rápido y claro para usted.
Más lectura
Métodos verificados para recortar un video en teléfonos o tabletas Android
Este tutorial concreto le indica las formas más sencillas de recortar un vídeo en Android y eliminar áreas no deseadas con o sin una computadora.
Guía paso a paso para cambiar el tamaño de un archivo de vídeo para Instagram correctamente
¿Quieres cambiar el tamaño de un vídeo para que se ajuste al feed de Instagram, la historia e IGTV siguiendo la regla de recomendación? Este tutorial le muestra todo lo que necesita sobre el tema.
Tutorial práctico para recortar un vídeo en QuickTime Player en Mac
No puede encontrar ninguna función relacionada con el recorte de video en QuickTime, pero esta guía le indica cómo recortar un video en QuickTime Player en Mac de manera eficiente.
Girar vídeo 180 grados: girar vídeo horizontal o vertical
¿Puede FFmpeg rotar el video 180? ¿Puede Windows Media Player girar el vídeo 180 grados? ¿Cómo voltear horizontalmente un video? Aprenda cómo rotar un video 180 grados aquí.