"Mi PC ejecuta Windows 10, pero el Reproductor de Windows Media que viene con él no reproduce archivos MOV desde mi videocámara Cannon, ¿cómo solucionarlo?" Hoy en día, MOV se ha convertido en un formato de vídeo de uso común. Fue creado por Apple y es compatible con dispositivos Mac e iOS. Sin embargo, no funciona bien en PC. Esta guía le indicará tres formas de reproducir archivos MOV en Windows 10, para que puedas disfrutar de los vídeos sin problemas.

Parte 1. Cómo reproducir MOV en Windows Media Player
Microsoft ha actualizado Windows Media Player y la última versión ya admite la reproducción de MOV. Siga los pasos a continuación para verificar su WMP y reproducir MOV en Windows Media Player sin software adicional.
Paso 1.Ve a la Comenzar menú en la esquina inferior izquierda, escriba Windows Media Player en el cuadro de búsqueda y ábralo desde el resultado.
Paso 2.Una vez que se abra Windows Media Player, presione Alt + H teclas de su teclado y seleccione Acerca del Reproductor de Windows Media. Aquí puede comprobar la versión en el cuadro de diálogo emergente. Si su versión es 12, continúe con el siguiente paso. De lo contrario, deberá probar otro método o actualizar su reproductor.

Paso 3.De forma predeterminada, Windows Media Player detectará todos los archivos de vídeo en su disco duro. Ve a la vídeos pestaña en el lado izquierdo y busque el archivo MOV. Haz clic derecho en el vídeo y elige Jugar para comenzar a reproducir MOV en Windows Media Player 12.

Nota
Si no puede encontrar el video en el panel Videos, abra una ventana Explorar y busque el archivo MOV. Haga clic derecho en el vídeo, vaya a Abrir con y seleccione reproductor de medios de Windows. Para versiones antiguas de WMP, también puedes instalar el códec MOV para obtener lo que deseas.
Parte 2. Formas alternativas de reproducir archivos MOV en Windows 10
Método 1: la forma más fácil de reproducir archivos MOV en Windows 10
A muchas personas no les gusta Windows Media Player, en parte porque sólo admite formatos de vídeo limitados. La solución alternativa para reproducir MOV en Windows 10 es Reproductor de Blu-ray gratuito Blu-ray Master. Puede reproducir cualquier archivo de vídeo en su disco duro, unidad externa, disco Blu-ray y DVD.
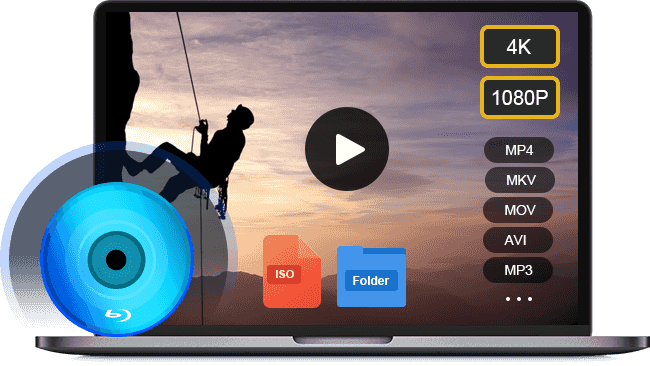
- Admite casi todos los formatos de video, incluido MOV.
- Utilice la aceleración de hardware para acelerar el rendimiento.
- Optimice la calidad de video y audio de forma automática o manual.
Descarga gratis
Para ventanas
Descarga segura
Descarga gratis
para MacOS
Descarga segura
En pocas palabras, es la mejor alternativa a Windows Media Player para reproducir archivos MOV en Windows 10.
Cómo reproducir archivos MOV en Windows 10
Paso 1.Abrir un archivo MOV
Inicie el mejor reproductor MOV después de descargarlo e instalarlo en su PC. Es completamente gratis y sin límite. Luego tienes dos formas de abrir un archivo MOV en Windows 10. En primer lugar, haz clic en Abrir documento en la interfaz de inicio, busque y abra el archivo MOV en el cuadro de diálogo emergente. Alternativamente, vaya al Archivo menú y abra el vídeo de destino. Para reproducir un vídeo en un disco óptico, presione el botón Disco abierto botón en su lugar.

Paso 2.Controlar la reproducción MOV
Una vez cargado el archivo MOV, comenzará a reproducirse. Ahora, obtendrás varios controles en la parte inferior que te ayudarán a pausar, avanzar o rebobinar rápidamente. El ícono de la cámara se usa para tomar instantáneas mientras se reproduce MOV en Windows 10. Si desea explorar opciones avanzadas, puede encontrarlas en la barra de menú superior.

Método 2: Cómo reproducir MOV con QuickTime en Windows 10
Otra forma de reproducir archivos MOV en Windows es QuickTime para PC. Sin embargo, tenga en cuenta que a partir de 2016 Apple ya no admite QuickTime para Windows. En otras palabras, sólo puedes utilizar las versiones obsoletas de QuickTime en Windows.
Paso 1.
Descargue QuickTime para Windows desde el sitio web oficial de Apple. La última versión es QuickTime 7.7.9. Haga doble clic en el archivo de instalación e instálelo en su computadora.
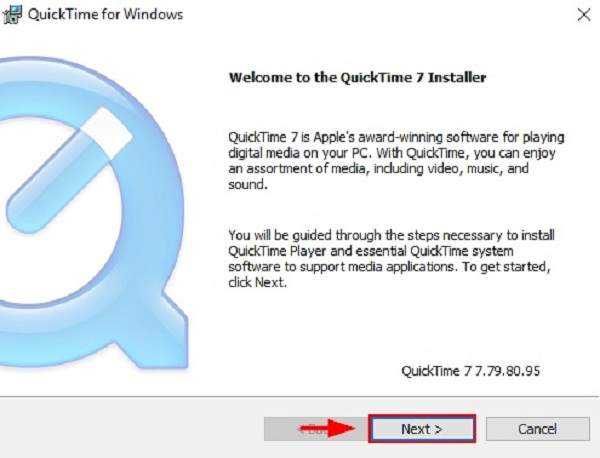
Paso 2.
Busque el archivo MOV que desea reproducir en su disco duro, haga clic derecho sobre él, haga clic en Abrir con y elige Reproductor de Quicktime. O abra QuickTime, haga clic en Archivo menú y elija Abrir documento para importar el archivo MOV.
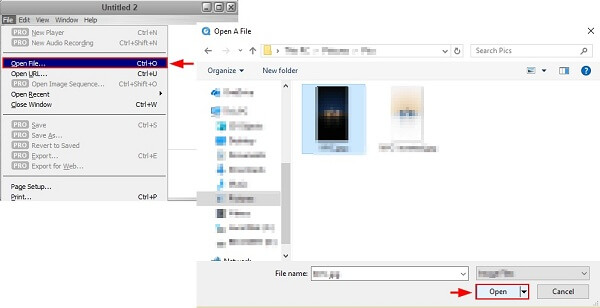
Nota
Dado que Apple ya no admite QuickTime para Windows, debe ejecutar una versión anterior, que es vulnerable a problemas de seguridad. Si le preocupa la seguridad de sus datos, no utilice QuickTime para Windows y pruebe otros reproductores MOV directamente. O puedes elegir convertir MOV a MP4 formato que sea compatible con Windows 10.
Parte 3. Preguntas frecuentes sobre la reproducción de MOV en Windows 10
-
¿Por qué los archivos MOV no se reproducen en mi Windows 10?
Hay varias razones por las que Windows 10 no reproduce archivos MOV y los factores más comunes incluyen:
1. Su reproductor multimedia no tiene el códec MOV, por lo que no puede decodificar sus archivos MOV.
2. Sus archivos MOV están rotos o dañados y el software del reproductor multimedia no puede abrirlos.
3. El archivo MOV es demasiado grande y su computadora no tiene suficiente espacio para cargarlo.
-
¿Puede Windows 10 convertir MOV a MP4?
De forma nativa, Windows 10 no tiene la capacidad de convertir archivos de vídeo, como MOV a MP4. Si desea transcodificar MOV a otros formatos de video, necesitará un programa de conversión de video adicional, como HandBrake.
-
¿Es MOV el mejor formato de vídeo para generar?
Existen muchos formatos de video desarrollados para diferentes propósitos. Si MOV es el mejor formato de salida de video depende de su situación. Si deseas ver el resultado del vídeo en Mac o iPhone, MOV es una buena opción.
Terminando
Ahora deberías entender cómo reproducir archivos MOV en Windows 10. El Windows Media Player integrado es una buena opción para ver vídeos y películas, pero sólo la última versión admite la reproducción MOV. Por supuesto, puedes abrir MOV en Tiempo rapido para ventanas. El reproductor multimedia no está disponible para los nuevos sistemas. Blu-ray Master Free Blu-ray Player es la mejor solución alternativa para ver tus archivos MOV en Windows 10. No sólo es fácil de usar, sino también gratuito. ¿Mas problemas? Por favor deje un mensaje debajo de esta publicación.
Más de Blu-ray Master


