Cuando exportaste un video editado en Adobe Premiere como formato MOV, es posible que QuickTime Player no pueda abrir MOV. La barra de conversión se llena casi por completo con un mensaje de error. ¿Cómo solucionar que QuickTime no reproduzca archivos MOV?
Reproductor de Quicktime es el reproductor multimedia de Apple distribuido en Windows y Mac. Admite formatos de vídeo MOV, MPEG-4, MPEG-2, MPEG-1, 3GPP, 3GPP2, AVCHD, AVI y DV. Pero, ¿por qué QuickTime Player no puede abrir MOV? Obtenga más información sobre los motivos y la solución de problemas en el artículo.
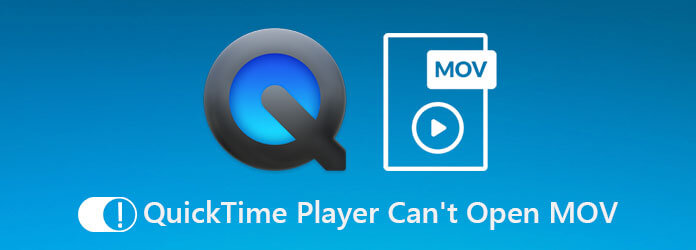
Parte 1. 5 soluciones para arreglar QuickTime Player no pueden abrir MOV
Solución 1. Vuelva a abrir QuickTime
La corrupción del sistema de archivos puede hacer que QuickTime no abra archivos de video MOV. Sin embargo, puede solucionar este problema y permitir que el reproductor QuickTime vuelva a funcionar volviendo a abrir el Reproductor multimedia.
En Mac:
Paso 1.Abre el Aplicaciones carpeta y abra la Utilidades carpeta y luego ejecute el Monitor de actividad aplicación.
Paso 2.Encuentra el Reproductor de Quicktime opción bajo el Nombre del proceso columna y selecciónela. Después de eso, haga clic en el Salir del proceso , que se encuentra en la parte superior izquierda de la ventana.
Paso 3.Cuando se le solicite, haga clic en el Abandonar opción nuevamente para confirmarla. A continuación, puede reiniciar Mac y comprobar si el reproductor QuickTime abre vídeos MOV.
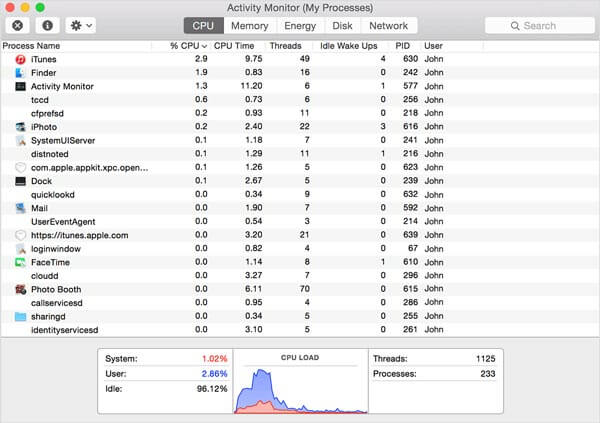
En Windows:
Paso 1.Ve a la Comenzar menú en la esquina inferior izquierda, busque y abra el Administrador de tareas en Windows 10.
Paso 2.Haga clic en el Más detalles opción en el cuadro de diálogo emergente para mostrar todos los procesos. Resaltar el Reproductor de Quicktime y haga clic en el Tarea final para salir del reproductor de vídeo.
Paso 3.Reinicie su PC y abra un MOV en QuickTime una vez más. Esta vez debería funcionar como de costumbre.

Solución 2. Actualice QuickTime
Si estabas usando un reproductor desactualizado y QuickTime no reproduce MOV, es hora de actualizar el programa. Solo tenga en cuenta que Apple ha dejado de admitir QuickTime para PC. Para usuarios de Mac, siga los pasos a continuación para actualizar su reproductor.
Paso 1.Abra su QuickTime Player y vaya al Ayuda menú en la barra de menú superior del programa.
Paso 2.Selecciona el Actualizar el software existente opción y siga las instrucciones para instalar la última versión en su computadora.
Paso 3.Después de eso, puede reiniciar su computadora e iniciar el reproductor multimedia para arreglar que QuickTime Player no pueda abrir archivos MOV.
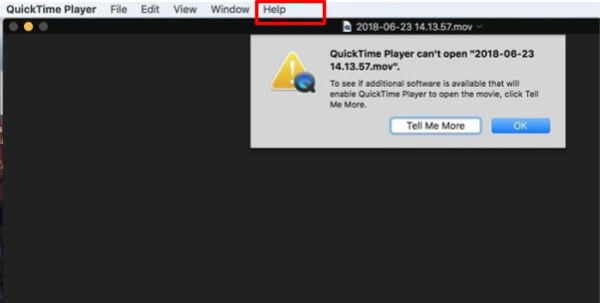
Solución 3. Actualizar macOS hasta la fecha
El software obsoleto es otro factor que hace que QuickTime Player no reproduzca MOV u otros archivos de vídeo. Es sencillo solucionar el problema. Puedes simplemente actualizar tu macOS a la última versión.
Paso 1.Ve a la Manzana menú, elija el Preferencias del Sistema opción y luego haga clic en Actualización de software para buscar actualizaciones.
Paso 2.Si hay una actualización disponible, haga clic en Actualizar ahora botón para instalarlo. Cuando se le solicite, ingrese su contraseña de administrador.
Paso 3.Cuando termine, su computadora se apagará y se volverá a encender. Ahora QuickTime puede abrir MOV normalmente.
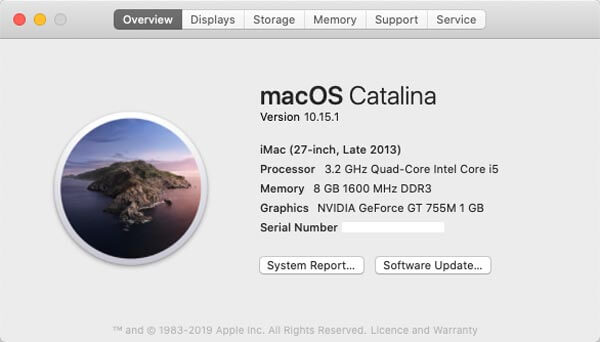
Solución 4. Utilice otro reproductor MOV
Cuando no se reproduce MOV en QuickTime Player, es posible que se le solicite que utilice otro reproductor MOV en Windows y Mac. VLC, por ejemplo, es un reproductor multimedia versátil que está disponible tanto en Windows como en Mac OS X. Además, integra una amplia gama de códecs. El reproductor multimedia de código abierto te permite disfrutar fácilmente de cualquier archivo de vídeo.
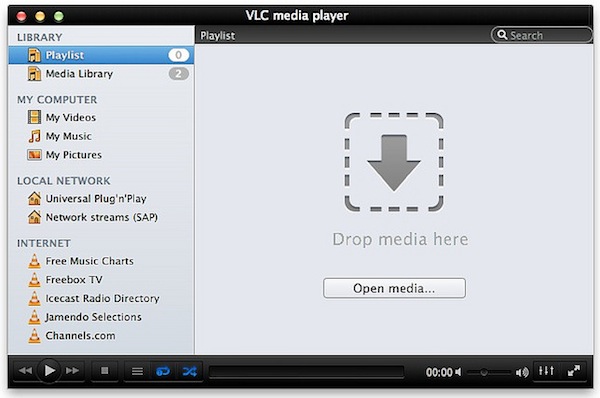
Solución 5. Verifique la extensión del video
QuickTime no reproducirá MOV si la extensión de su archivo no es correcta. MOV no es sólo el contenedor de vídeo, sino también la extensión de archivo de películas QuickTime. A veces, puedes dejar una extensión de archivo incorrecta o eliminar el punto por error. Entonces QuickTime no puede decodificar el archivo de vídeo. Por lo tanto, será mejor que verifique la extensión del archivo y se asegure de que sea correcta.
Parte 2. Las mejores formas de arreglar QuickTime no reproduce MOV
Método 1. Convertir MOV para QuickTime en el escritorio
Cuando QuickTime Player no puede abrir MOV, es probable que el reproductor multimedia no pueda decodificar los códecs, puede convertir MOV a formatos compatibles con Convertidor de vídeo definitivo. También le permite modificar el códec de vídeo/audio, recortar la parte deseada y comprimir el archivo de vídeo.

- Convierta el MOV con el códec de vídeo/audio deseado para QuickTime.
- Proporcione el códec de vídeo MPEG4 incorporado para reproducir archivos MOV directamente.
- Edite el archivo MOV, como cortarlo, fusionarlo, agregarle una marca de agua y más.
- Mejore la calidad del video con resolución mejorada, elimine el ruido, etc.
Descarga gratis
Para ventanas
Descarga segura
Descarga gratis
para MacOS
Descarga segura
Método 2. Cómo convertir MOV para QuickTime Player
Paso 1.Inicie el convertidor de video definitivo después de la instalación. Ve a la Convertidor menú y haga clic en el Agregar archivos opción para importar los archivos MOV que QuickTime no abre ni reproduce.

Paso 2.Haga clic en el Formato icono en el primer título para activar el diálogo. Ve a la Video pestaña, elija MOVIMIENTOy seleccione un ajuste preestablecido adecuado. Haga clic en el Engranaje icono y cambiar el códec y otras opciones basadas en QuickTime.
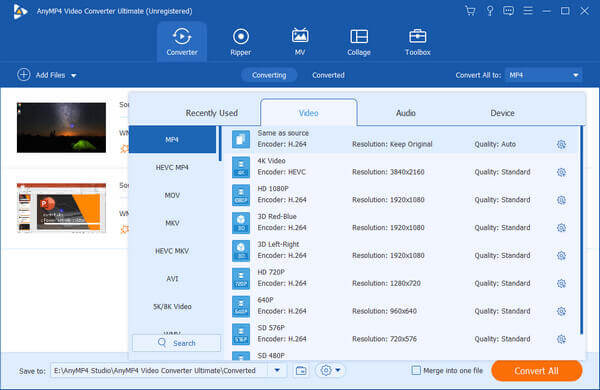
Paso 3.Después de eso, puede configurar el destino de salida en la parte inferior izquierda. Haga clic en el Convertir todo para iniciar la conversión MOV. Es posible que pasen unos minutos antes de reproducir MOV en QuickTime.

Método 3. Cómo convertir MOV para QuickTime en línea
Convertidor de vídeo en línea gratuito es otra forma de convertir archivos MOV para reproducirlos en QuickTime. Le permite convertir MOV 1080P sin limitaciones de tamaño. Además, también puede modificar el códec de vídeo/audio, la velocidad de bits, la velocidad de fotogramas, el canal y la frecuencia de muestreo para convertir MOV a formatos de vídeo compatibles con QuickTime con solo unos clics.
Vaya al conversor de video en línea con su navegador. Haga clic en el Lanzar convertidor gratuito para importar los archivos MOV al convertidor en línea que no puede reproducir con QuickTime Player.
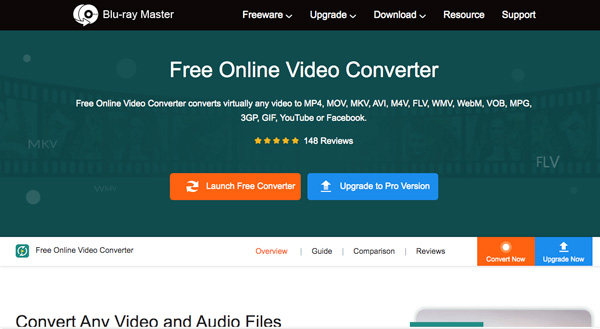
Una vez que haya subido los archivos MOV, puede seleccionar MP4 o MOVIMIENTO como formato de salida. Haga clic en el Engranaje icono para modificar el códec de vídeo como MPEG-4 para QuickTime Player.
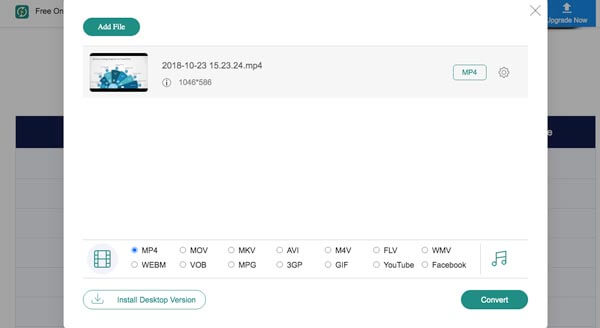
presione el Convertir para comenzar a convertir archivos MOV al formato compatible con QuickTime. Después de eso, puedes descargar los archivos convertidos e importarlos a QuickTime Player nuevamente.
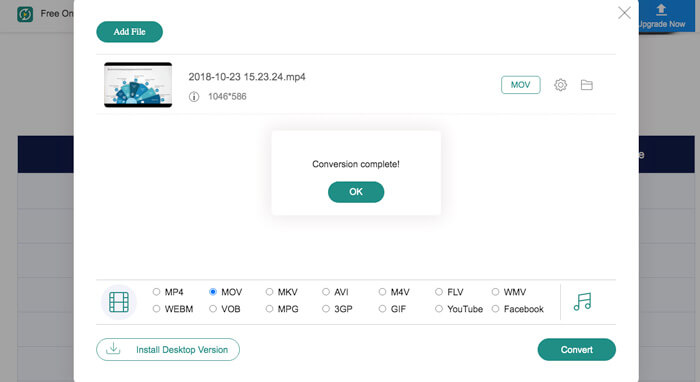
Parte 3. Preguntas frecuentes sobre QuickTime que no reproduce MOV
-
1. ¿Es posible reparar archivos MOV para QuickTime Player?
Sí. Puede copiar el MOV original que no se puede reproducir en QuickTime Player y cambiar la extensión del MOV copiado a AVI. Inicie el reproductor VLC y haga clic en Preferencias menú y seleccione el Entrada o códecs. Seleccione Reparar siempre junto al archivo MOV dañado.
-
2. ¿Cómo comprobar si los archivos MOV están dañados?
Simplemente puede agregar el archivo MOV a otro reproductor de video, como el reproductor de video en línea o Reproductor de multimedia VLC. Sigue sin funcionar, es posible que el archivo esté dañado o afectado por un virus. Para arreglar los archivos MOV no se reproducen en QuickTime Player; debe utilizar el programa antivirus o descargar otro.
-
3. ¿Por qué el archivo MOV reproduce audio pero no vídeo en QuickTime?
Si ya ha utilizado los métodos anteriores para solucionar el problema, el MOV no se puede reproducir en QuickTime Player, pero el problema persiste. Debes prestar atención a que una forma incorrecta de transferir archivos MOV podría dañar la película. Simplemente realice otra descarga para ver si funciona.
Conclusión
¿Qué puedes hacer cuando QuickTime no puede reproducir MOV? El artículo comparte 5 soluciones para solucionar este problema. Además, puedes probar Video Converter Ultimate para volver a codificar tus archivos de vídeo. Si tiene alguna consulta sobre esto, puede compartir más detalles en el comentario.
Más de Blu-ray Master


