Windows Media Player es un reproductor de video que le permite reproducir archivos de video, películas y audio en computadoras de escritorio. Es un software que Microsoft desarrolló únicamente para computadoras basadas en Windows. Además, viene con características bastante buenas que incluyen visualización de subtítulos. El apoyado Los subtítulos de Windows Media Player son SRT, SSA, SUB y ASS. Esto significa que necesitarás este tipo de formatos de archivo para poder sincronizar los subtítulos con tu vídeo.
Suponga que ya tiene estos formatos de subtítulos y su única preocupación es saber cómo agregar, cambiar o simplemente desactivar los subtítulos en su video. En ese caso, la publicación de este artículo puede ser de gran ayuda. Consulte las instrucciones descritas a continuación para enseñarle cómo resolver la inquietud que tiene antes mencionada.
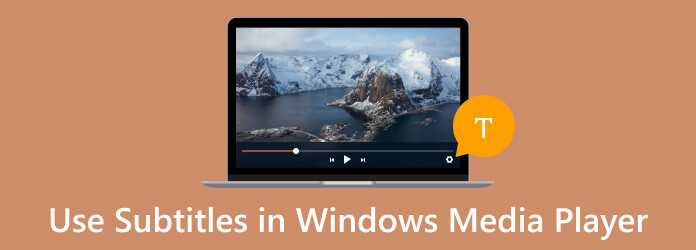
- Parte 1. Cómo agregar subtítulos a videos de Windows Media Player
- Parte 2. Cómo cambiar el color de los subtítulos con Windows Media Player
- Parte 3. Cómo desactivar los subtítulos en Windows Media Player
- Parte 4. La mejor alternativa para utilizar los subtítulos del Reproductor de Windows Media
- Parte 5. Preguntas frecuentes sobre los subtítulos en Windows Media Player
Parte 1. Cómo agregar subtítulos a videos de Windows Media Player
Antes de intentar agregar subtítulos al video en Windows Media Player, debe preparar tanto el video como el archivo de subtítulos que utiliza el siguiente nombre de formato de archivo, .srt, .ass, .ssa, .sub. Por lo tanto, si estos ya están organizados, puede continuar con los pasos a continuación.
Paso 1.Como parte de la preparación, asegúrese de que los archivos de video y subtítulos tengan el mismo nombre y estén en la misma ubicación de carpeta. Esto hará que su reproductor multimedia detecte el archivo de subtítulos, lo cual es importante para agregar los subtítulos manualmente.
Paso 2.A continuación, comience a importar el video ubicándolo en su dispositivo. Cuando llegue al archivo de vídeo, haga clic derecho en él y seleccione el Abrir con Se le solicitará que elija Windows Media Player.
Paso 3.Dado que ha preparado los archivos de vídeo y subtítulos que contienen el mismo nombre, Windows Media Player se abrirá automáticamente y mostrará los subtítulos. De lo contrario, haga clic derecho en el video en reproducción y seleccione el Letras, leyendas y subtítulos diálogo. Luego, haga clic en el Activado si está disponible pestaña de opciones.
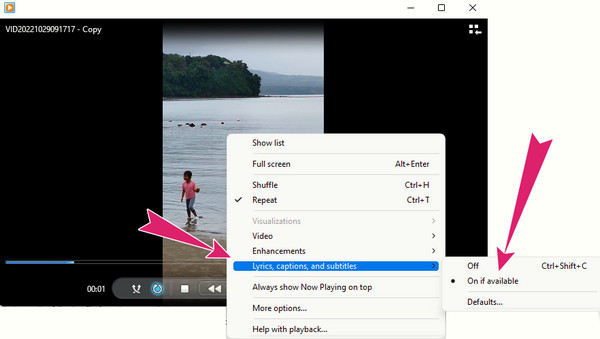
Parte 2. Cómo cambiar el color de los subtítulos con Windows Media Player
Ahora aprendamos algo técnico mientras aprendemos cómo cambiar el color de los subtítulos en Windows Media Player. Pero primero, dejemos claro si Windows Media Player puede hacerlo. Desafortunadamente, WMP no tiene una opción incorporada para cambiar el color de los subtítulos, pero puede determinar el estilo y el diseño del archivo de subtítulos. Sin embargo, puede probar los siguientes métodos alternativos para intentar cambiar el color de los subtítulos.
Paso 1.Localiza el archivo de subtítulos y ábrelo con el editor de texto que hayas elegido. Una vez abierto, navegue por la configuración de color.
Paso 2.Ahora modifique el código de color reemplazando el diseño de color del subtítulo ajustando la pestaña de color de fuente.
Paso 3.Una vez hecho esto, no olvides guardar el archivo.
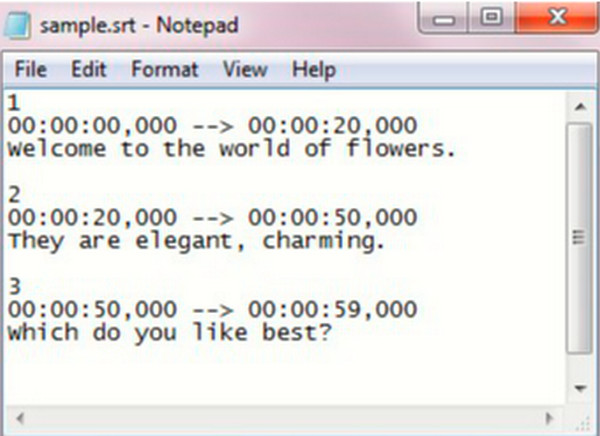
Parte 3. Cómo desactivar los subtítulos en Windows Media Player
¿Quieres saber cómo desactivar los subtítulos en Windows Media Player? En ese caso, hemos preparado los pasos detallados que puede seguir a continuación.
Paso 1.Inicie el vídeo utilizando Windows Media Player. Ahora verás que el subtítulo también se reproduce junto con el vídeo.
Paso 2.Mueva el cursor a cualquier parte del video en reproducción y haga clic derecho. Luego, haga clic en el Letras, leyendas y subtítulos opción en el menú contextual.
Paso 3.Luego, haga clic en el Apagado opción en el título que se muestra en el lateral.
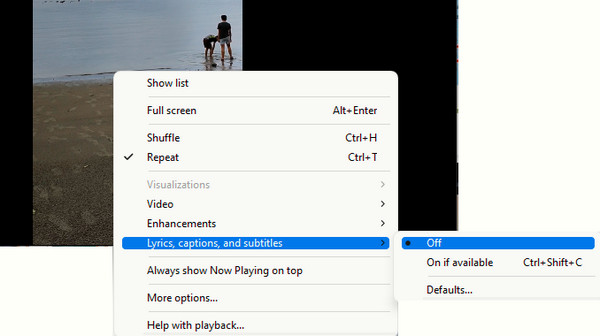
Parte 4.La mejor alternativa para utilizar subtítulos de Windows Media Player
¿Desea reproducir su vídeo de una manera mucho mejor pero no quiere comprometer los subtítulos de Windows Media Player? Entonces, aquí está Reproductor Blu-ray. La mejor alternativa a Windows Media Player es sincronizar los subtítulos. ¿Cómo se puede rechazar un reproductor multimedia que admita todo tipo de vídeos digitales, incluidos Blu-ray y DVD? Además, Blu-ray Player le brinda un control de reproducción limpio, elegante y completo donde puede reproducir, pausar, detener, avanzar, seguir, retroceder y avanzar cómodamente su metraje. Sorprendentemente, también viene con una herramienta de instantáneas y el destino del archivo en el lateral, lo que te permite acceder a él rápidamente cuando lo desees. Te sorprenderá saber cuán alta es la calidad de salida de cada escena capturada que realices.
Otra razón para elegir este reproductor multimedia es su amplia gama de cintas. De esta opción de cinta proviene la configuración de video donde se encuentra la navegación de subtítulos. Donde puedes agregar y sincronizar fácilmente subtítulos en el video y reproducirlo fácilmente. ¡También puedes agregar las pistas de subtítulos a tu lista de reproducción si lo deseas!
Principales características
- Interfaz de aspecto profesional con navegación sencilla.
- Control de reproducción completo que incluye una herramienta de instantáneas.
- Creador de listas de reproducción con un solo clic.
- Soporte para contenido de video de alta calidad.
Descarga gratis
Para ventanas
Descarga segura
Descarga gratis
para MacOS
Descarga segura
Cómo utilizar subtítulos en la alternativa de Windows Media Player
Paso 1.Comience tomando la versión del software de Windows en su escritorio haciendo clic en el disponible Descargar botones de arriba. Cuando ya haya asegurado el software en su computadora, ejecútelo.
Paso 2.Luego, golpea el Abrir documento en el centro de la interfaz y trae el video que deseas reproducir.
Paso 3.Mientras reproduce el vídeo, alcance el Video pestaña de la cinta. Y haga clic en Pista de subtítulos opción seguida de la Agregar subtítulo cuadro de diálogo. Luego, sube el archivo de subtítulos que tienes en tu dispositivo.
Paso 1.Una vez subido, se sincronizará automáticamente con el vídeo que estás reproduciendo. Después de eso, siéntete libre de navegar hasta el control de reproducción que se ve en la pantalla.
Otras lecturas
La mejor manera de recortar videos en Windows Media Player [resuelto]
Cómo utilizar Windows Media Player para cambiar la velocidad de reproducción
Parte 4.Preguntas frecuentes sobre subtítulos en Windows Media Player
-
¿Cómo poner subtítulos en Windows Media Player?
Poner subtítulos en Windows Media Player solo requerirá que guardes un archivo separado con el mismo nombre que el video. Cuando reproduzca el video, Windows Media Player también reproducirá los subtítulos automáticamente.
-
¿Es posible utilizar Windows Media Player para descargar subtítulos?
No. Lamentablemente, Windows Media Player no ofrece una función para descargar subtítulos ni siquiera otros archivos multimedia.
-
¿Por qué no se reproducen mis subtítulos con formato BUP en Windows Media Player?
Esto se debe a que Windows Media Player no admite archivos BUP, ya que solo admite SRT, ASS y SSA.
Terminando
Así es como agregar, cambiar y desactivar los subtítulos en WMP. Agregar subtítulos al video de Windows Media Player requiere que use solo los formatos de archivo compatibles, especialmente SRT. Por lo tanto, debes asegurarte de antemano de que los archivos de subtítulos estén guardados en ese tipo. Por otro lado, si no estás tan fascinado con Subtítulos del Reproductor de Windows Media y no tienes la confianza para dejar que reproduzca tus archivos de vídeo, entonces todavía tienes otro recurso, que es el Reproductor Blu-ray.

