Una MacBook cuenta con diferentes funciones para ayudarte a finalizar tu trabajo digital. Una de sus funciones principales es grabar audio, pero está disponible en diferentes aplicaciones. Con esto, estás a punto de aprender. Cómo grabar audio en Mac Usando funciones integradas como Notas de Voz, QuickTime Player, etc. También incluimos software popular y efectivo como alternativas de grabación de audio. Dicho esto, comencemos.
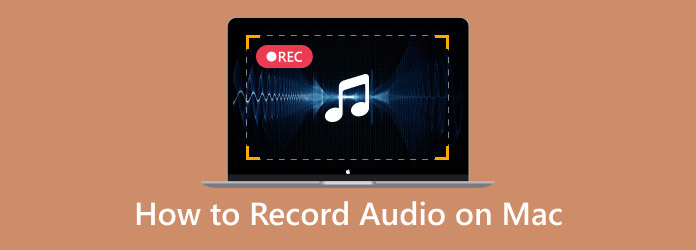
- Parte 1. Usar notas de voz para grabar voz en Mac
- Parte 2. Grabar sonido en Mac con el Grabador de Pantalla
- Parte 3. Usar QuickTime como grabador de audio en una Mac
- Parte 4. GarageBand como software de grabación de voz en Mac
- Parte 5. Grabación de audio en MacBook con Audacity
- Parte 6. Cómo elegir una grabadora de audio para Mac
- Parte 7. Preguntas frecuentes
| Herramientas | Formato de audio compatible | Grabación interna | Grabación externa | En sincronía con otros dispositivos | Funciones de edición | Mejora del sonido |
| Memos de voz | M4A, WAV | Sí | Sí | Sí | Sí | Sí |
| Grabador de pantalla | MP3, FLAC, M4A, WAV, etc. | Sí | Sí | Sí | Sí | Sí |
| Reproductor de Quicktime | M4A, WAV | No | Sí | Sí | Sí | No |
| Banda de garaje | WAV, M4A, etc | Sí | Sí | Sí | Sí | Sí |
| Audacia | MP3, WAV, etc. | Sí | Sí | No | Sí | Sí |
Parte 1. Usar notas de voz para grabar voz en Mac
Notas de Voz es la grabadora de audio nativa que se utiliza en la mayoría de los productos Apple. En Mac, ofrece una interfaz elegante que permite iniciar una grabación con un solo clic. Aunque es una grabadora, Notas de Voz también permite transcribir, lo que permite leer y buscar audio por texto. Además, cuenta con funciones de edición, como reemplazar partes de una grabación, recortar y ajustar la velocidad de reproducción.
Paso 1.Abra la aplicación Notas de voz en Mac y haga clic en el icono Registro Botón para comenzar. Comienza la actividad que quieres capturar. Luego, haz clic en el Hecho Botón una vez que haya terminado de grabar.
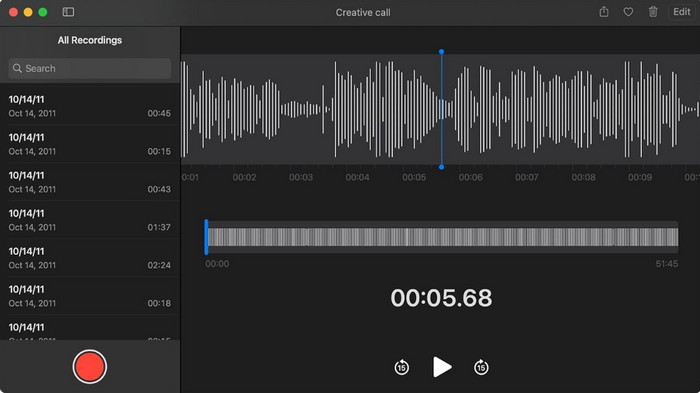
Paso 2.Selecciona la grabación de la lista y ve al menú Editar. Aquí puedes renombrar o recortar el archivo de audio. Guarda los cambios y compártelo con tus amigos.
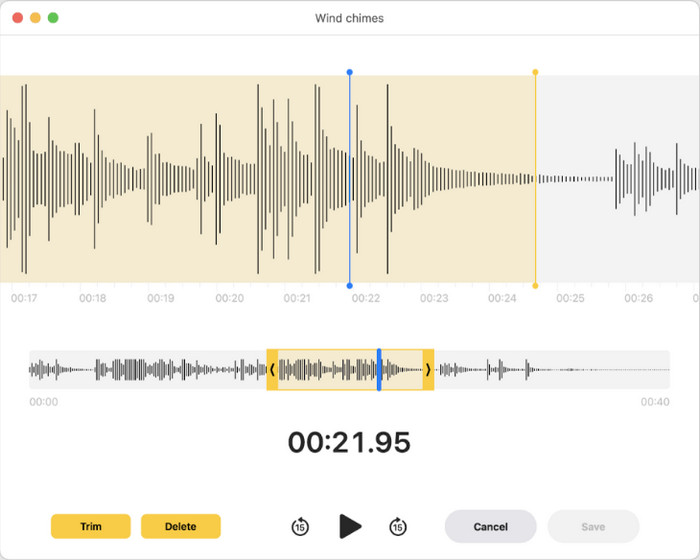
Parte 2. Grabar sonido en Mac con el grabador de pantalla
La mayoría de las funciones integradas en Mac no ofrecen grabación interna, por lo que es mejor usar Grabador de pantalla maestra Blu-rayEs un grabador de alta calidad que captura diversos contenidos en tu ordenador, como audio, vídeo, juegos, reuniones online y otros. En cuanto al audio, te permite capturar el sonido externo e interno por separado o simultáneamente sin solapamiento. Sus ajustes de salida son ideales para una mayor configuración, especialmente si quieres configurar el formato de salida, el códec, la calidad y la frecuencia de muestreo antes de grabar. Además, no necesitas descargar otras herramientas de grabación, ya que Blu-ray Master Screen Recorder lo tiene todo.
● Fácil de usar y eficaz para la grabación de audio.
● Exportar audio en MP3, WAV, ALAC, FLAC, etc.
● Acceda a los controles de grabación mediante teclas de acceso directo.
● Adecuado para grabación profesional, como producir canciones.
Paso 1.Descargue e instale Screen Recorder en su Mac.
Descarga gratis
Para ventanas
Descarga segura
Descarga gratis
para MacOS
Descarga segura
Una vez que esté en ejecución, abra el menú desplegable de la parte superior izquierda y elija la opción Grabador de audio opción.
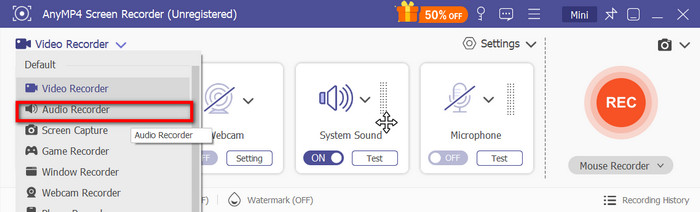
Paso 2.A continuación, configure el audio del sistema para capturar audio interno o un micrófono para audio externo. Haga clic en el botón Prueba Botón para probar los dispositivos conectados. Haga clic en el REC Botón para comenzar a grabar. Aparecerá un pequeño widget con controles de grabación y la duración del audio.
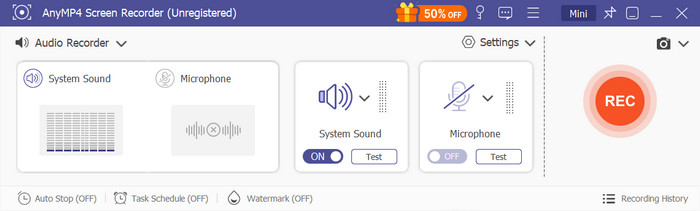
Paso 3.Al detener la grabación de audio, el programa mostrará una ventana de vista previa donde podrá reproducir y recortar el archivo. Además, también podrá importarlo a otra ubicación o compartirlo en redes sociales.
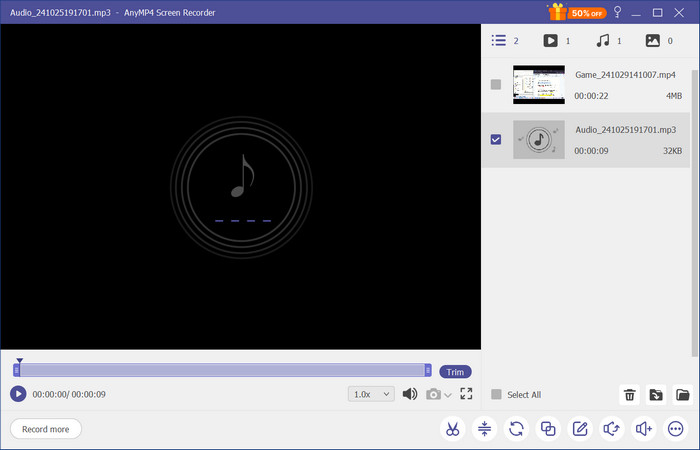
Parte 3. Utilice QuickTime como grabador de audio en una Mac
Tiempo rapido Se asocia a menudo con la reproducción de vídeo, ya que es el reproductor multimedia nativo de Mac. Sin embargo, cuenta con funciones adicionales como la grabadora de audio. Es una herramienta sencilla que permite capturar audio externo con un micrófono. También permite guardar grabaciones en diferentes formatos, principalmente M4A y WAV. Además, no es necesario descargar software para grabar audio, ya que QuickTime no lo requiere. QuickTime Player está disponible en todas las versiones de Mac OS, por lo que es muy útil para grabar audio en el ordenador.
Paso 1.Comience abriendo QuickTime Player en su computadora. Acceda al menú Archivo y seleccione... Nueva grabación de audio opción.
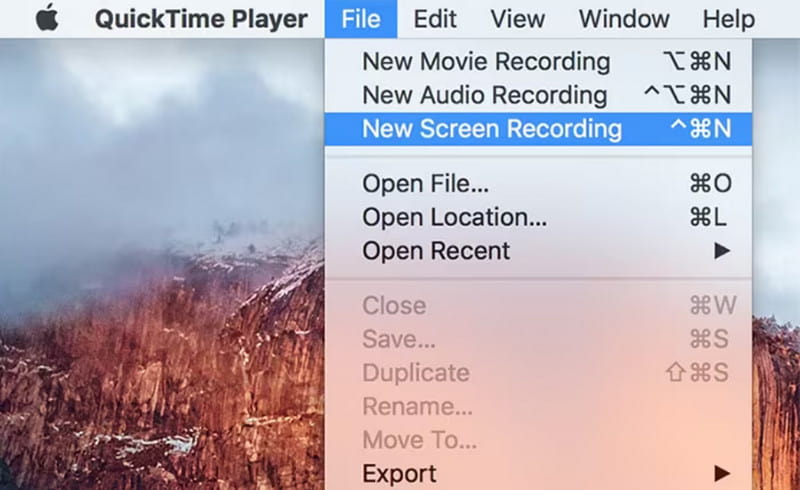
Paso 2.En Opciones, puede seleccionar el micrófono y la calidad de grabación que desee. Una vez listo, haga clic en el botón Registro Botón para iniciar la grabación. Vaya a Archivo nuevamente y haga clic en Ahorrar para exportar el archivo de audio.
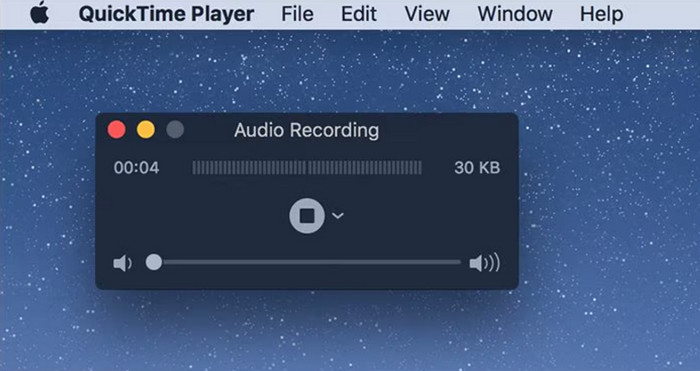
Parte 4. GarageBand como software de grabación de voz en Mac
GarageBand incluye las mejores herramientas de grabación y edición de audio para Mac. El software ofrece grabación avanzada con instrumentos digitales para añadir al audio, incluyendo instrumentos de cuerda y percusión. También incluye una mejora que ayuda a eliminar el ruido de fondo de la grabación. GarageBand viene preinstalado en la mayoría de las Macbooks, lo que permite grabar audio en cualquier momento.
Paso 1.Abra GarageBand en Mac y haga clic en el icono Nuevo proyecto botón para crear uno. Deberás elegir el Proyecto vacío Plantilla para continuar. Luego, seleccione el tipo de pista y verifique la configuración de entrada.
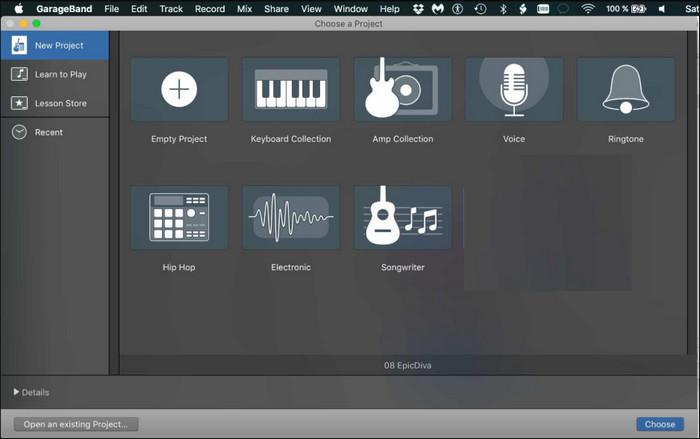
Paso 2.Puedes personalizar o simplificar la interfaz cerrando las ventanas adicionales. Haz clic en Registro Habla al micrófono. Presiona la barra espaciadora para finalizar la grabación. Luego, escucha o edita el audio con las funciones integradas.
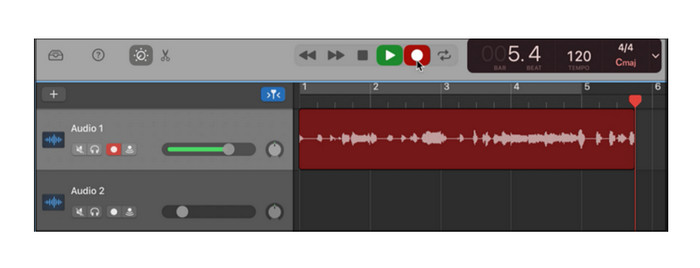
Parte 5. Grabación de audio en MacBook con Audacity
Audacity es uno de los mejores programas de grabación de audio para Mac, Windows y Linux. Es gratuito y cuenta con numerosas funciones avanzadas. Incluye grabaciones de audio externas e internas para capturar sonidos en línea y tu voz. Además, cuenta con funciones de edición esenciales que te permiten recortar, fusionar y... comprimir audio en Audacity La herramienta es un poco completa, pero tiene una comunidad activa donde puedes aprender más sobre su sistema.
Paso 1.Descarga e instala Audacity en tu Mac. Conecta tu interfaz y asegúrate de que Core Audio esté seleccionado y que la interfaz conectada esté configurada como entrada y salida. Luego, puedes elegir Canales de grabación (mono) grabar con el micro.
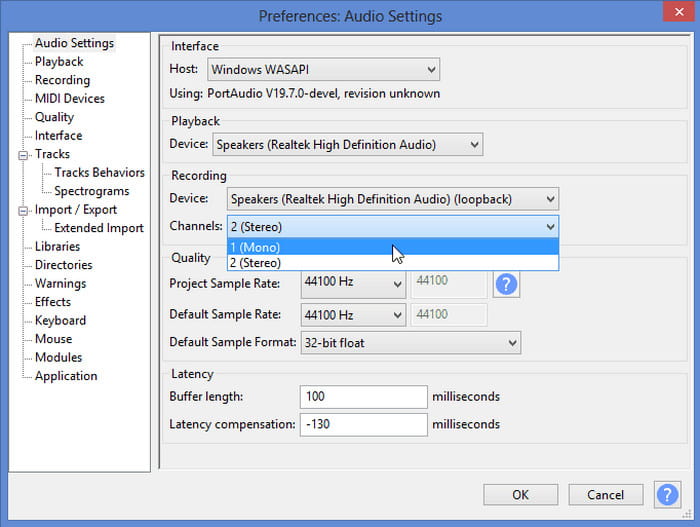
Paso 2.Descarga e instala Audacity en tu Mac. Conecta tu interfaz y asegúrate de que Core Audio esté seleccionado y que la interfaz conectada esté configurada como entrada y salida. Luego, puedes elegir Canales de grabación (mono) grabar con el micro.
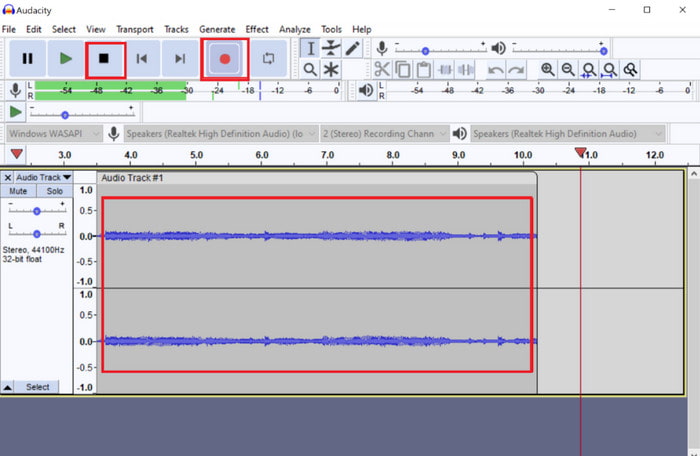
Parte 6. Cómo elegir una grabadora de audio para Mac
Hay muchas opciones de grabadoras de audio para Mac, pero explorarlas todas lleva tiempo para encontrar la adecuada. Afortunadamente, puedes evitarte complicaciones si consideras tus necesidades específicas, especialmente si buscas una grabadora de audio gratuita fácil de usar que produzca grabaciones de alta calidad. Además, considera una herramienta que ofrezca configuración de salida para garantizar un buen resultado en tus grabaciones. Recuerda que la mayoría de las grabadoras de audio gratuitas para Mac son solo para principiantes, por lo que podrías necesitar un software avanzado para obtener audio de calidad profesional.
Parte 7. Preguntas frecuentes
-
¿Cuál es la mejor herramienta para grabar audio externo en una Mac?
QuickTime Player te permite capturar audio externo. Solo asegúrate de conectar un micrófono compatible. Luego, ve al menú Opciones para configurar el micrófono externo como entrada.
-
¿Qué formatos de audio se utilizan para mis grabaciones de audio en Mac?
Las Mac siempre guardan los archivos de audio en M4A, un formato que equilibra el tamaño y la calidad del archivo. Sin embargo, dependiendo de... software de grabación de audio, aún puedes elegir otros formatos de archivo, como AIFF, WAV y MP3.
-
¿Cómo compartir grabaciones de audio de Mac a iPhone?
La forma más rápida de subir las grabaciones de audio a tu iCloud Drive es acceder a los archivos entre tus dispositivos Apple. Otra buena opción es AirDropping, ya que solo necesitas conectar los dispositivos a la misma red wifi.
Conclusión
¿Cómo grabar audio en una Mac? Las herramientas gratuitas facilitan la captura de audio externo e interno en tu ordenador. Claro que algunas funciones integradas son accesibles, pero no ofrecen edición de audio, así que te recomendamos probar Screen Recorder de Blu-ray Master. No solo es fácil de usar, sino que sus ajustes de salida son configurables y fiables para un audio de alta calidad. Prueba la versión gratuita haciendo clic en el botón "Descarga gratuita".
Más de Blu-ray Master
- Los 10 mejores programas de grabación de MP3 que deberías descargar ahora
- Los 10 mejores grabadores de pantalla gratuitos para Windows, Mac y en línea
- Las 10 mejores grabadoras de voz en línea para una grabación de voz de calidad
- 3 métodos verificados para grabar audio en iPhone y iPad
- Las 8 mejores aplicaciones de grabación de voz para teléfonos y tabletas Android

