Es posible que sepas que QuickTime Player es el reproductor multimedia nativo para computadoras Mac. Pero además de proporcionar una reproducción fluida de tus archivos de video, también es una excelente alternativa para grabar la pantalla. Sin embargo, el problema radica en la falta de configuración de audio, lo que significa que el reproductor multimedia no puede capturar el audio de la pantalla. Este artículo te mostrará cómo configurarlo. Grabación de pantalla QuickTime con audio a través de pasos completos y detallados.
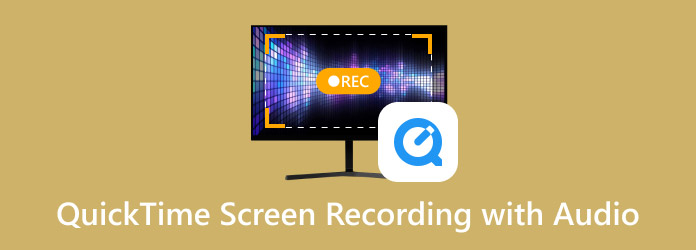
- Parte 1. Grabación de pantalla en QuickTime
- Parte 2. Cómo grabar una pantalla y un audio juntos
- Parte 3. Grabación de pantalla con audio en QuickTime
- Parte 4. Bono: Un excelente grabador de audio en línea para Mac con audio
- Parte 5. Preguntas frecuentes sobre la grabación de pantalla con audio en QuickTime
Parte 1. Grabación de pantalla en QuickTime
No todos los reproductores multimedia disponen de las herramientas adecuadas para grabar la pantalla, algo que también ocurre con QuickTime Player. Tendremos que echar un vistazo a la tabla para ver qué herramientas de grabación ofrece QuickTime Player a partir de la última versión de macOS:
| Funciones de grabación de pantalla | ¿Lo tiene QuickTime? |
|---|---|
| Grabación de vídeo | Sí |
| Grabación de sonido del sistema | No. Requiere el complemento Soundflower |
| Grabación con micrófono | Sí |
| Grabación de vídeo y audio | No. Requiere el complemento Soundflower |
| Grabación por cámara web | Sí |
| Edición de video | No. QuickTime no tiene herramientas de edición de vídeo. |
Parte 2. Cómo grabar una pantalla y un audio juntos
Aparte de la Reproductor de QuicktimeTambién puedes usar la barra de herramientas de captura de pantalla para grabar video y audio. Inicialmente, esta herramienta se usa para tomar capturas de pantalla, pero también tiene opciones de grabación para capturas de pantalla simples. Sin embargo, solo está limitada a Mac con Mojave OS y otras versiones más recientes del sistema operativo. Dicho esto, sigue los pasos a continuación sobre cómo usar la barra de herramientas de captura de pantalla para grabación de audio:
Paso 1.Prepare la ventana o página que desea grabar. Luego, mantenga presionada la tecla Mayús+Comando+5 para iniciar la barra de herramientas de captura de pantalla. Elija el tamaño de la pantalla en el menú de widgets.
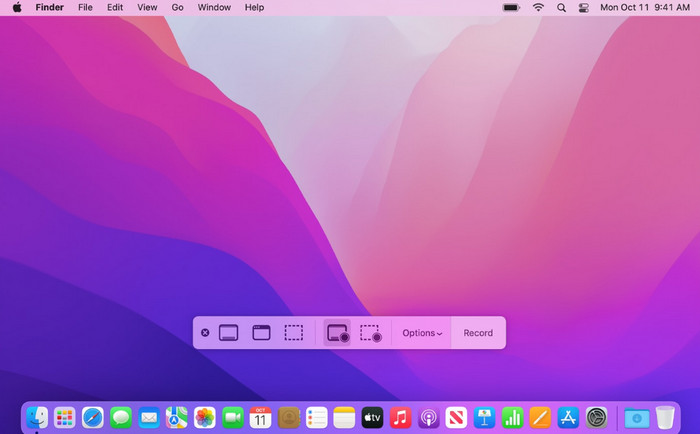
Paso 2.Haga clic en el Registro Botón para grabar audio y video. Puedes hacer clic Detener o presione Comando+Control+Escape Para detener la grabación, puede encontrar la grabación en la carpeta Capturas de pantalla de su computadora.
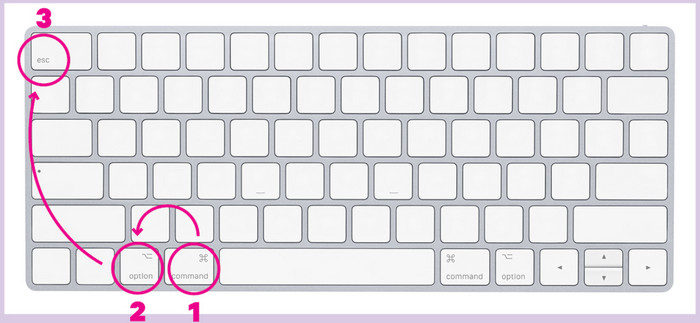
Además de QuickTime Player, también puedes usar la barra de herramientas de captura de pantalla para grabar. Sin embargo, esta opción solo está disponible para las últimas versiones de macOS. Por lo tanto, es posible que aún necesites usar QuickTime para grabar pantallas con audio en versiones anteriores del sistema operativo.
Parte 3. Grabación de pantalla QuickTime con audio
QuickTime puede grabar vídeo con sonido. Sin embargo, necesitarás instalar un complemento gratuito para Mac llamado Soundflower. El complemento se utiliza como una extensión para enrutar el audio entre diferentes aplicaciones. Crea dispositivos de audio virtuales que pueden ser de entrada y salida. El reproductor multimedia no está diseñado para capturar vídeo y audio al mismo tiempo, por lo que el complemento Soundflower es necesario para este método. Puedes comenzar siguiendo los pasos a continuación:
Paso 1.Descargue Soundflower de una fuente confiable. Luego, abra el archivo .dmg y haga doble clic en el archivo. Flor de sonido.pkgSigue las instrucciones para completar la instalación. Una vez que hayas terminado, reinicia tu computadora.
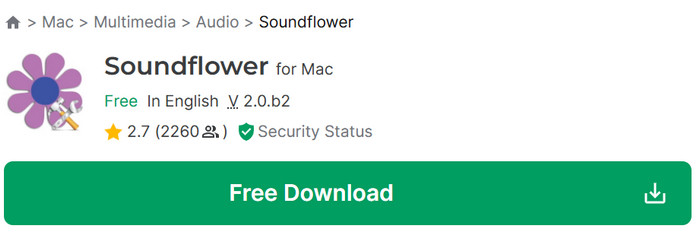
Paso 2.Vaya a Utilidades y abra Configuración de audio MIDI. Haga clic en el botón Más en la parte inferior izquierda y seleccione Crear dispositivo de múltiples salidas. Elija Flor de sonido (2 canales) y marca la casilla de verificación de Salida integrada. A continuación, abre el menú Configuración y elige Usar la salida de sonido.
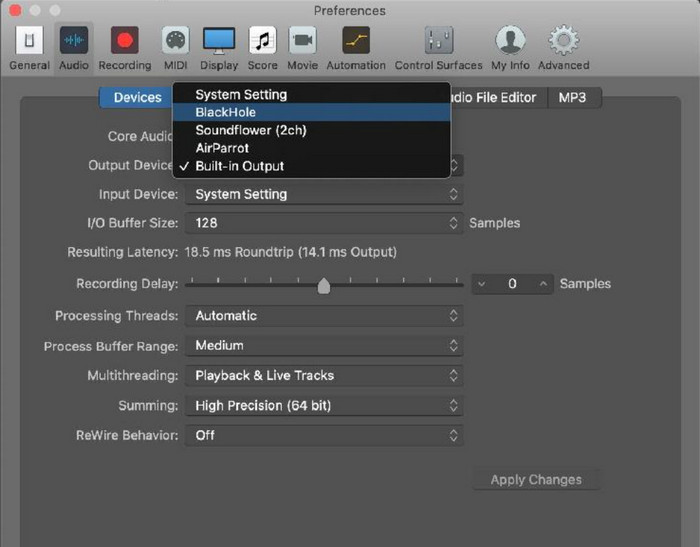
Paso 3.Inicie QuickTime y vaya al menú Archivo. Seleccione la opción Nueva grabación de pantalla opción, luego haga clic en el Registro Botón para iniciar. Detener y guardar la grabación de pantalla de QuickTime a la carpeta deseada.
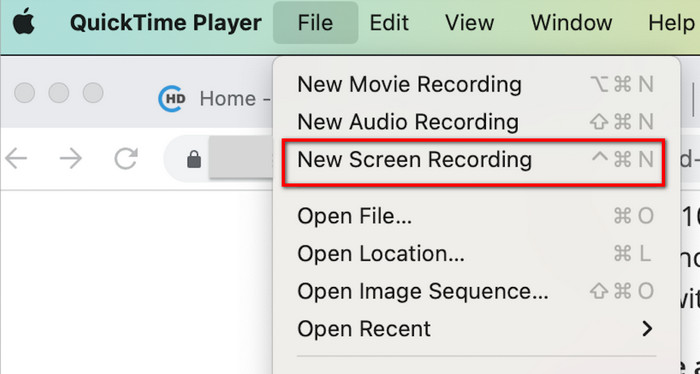
Como puedes ver, QuickTime ofrece una opción de grabación de pantalla gratuita, pero es una configuración complicada con el complemento Soundflower para capturar audio. Aun así, es una opción de grabación conveniente y gratuita para cualquier sistema operativo macOS.
Parte 4. Bono: Un excelente grabador de audio en línea para Mac con audio
Configurar QuickTime con un grabador de audio es mucho trabajo, por lo que es mejor descubrir una mejor opción. Grabador de audio gratuito en línea Blu-ray Master es un grabador de audio basado en la web que te permite capturar música en tu computadora, ya sea WAV, MP3, OGG, WMA o cualquier archivo de audio. El programa garantiza un audio de alta calidad, especialmente si estás grabando el sonido del sistema o con un micrófono. Además, es un servicio completamente gratuito sin aplicar marcas de agua en las grabaciones. Con esta herramienta, no tienes que configurar un grabador de audio complejo para capturar sonido en tu Mac.
• Captura el audio del sistema y el micrófono simultáneamente.
• No hay límite de tiempo para grabar sonido.
• Conservar todo el historial de grabaciones de audio.
• Comparte audio directamente con otras plataformas de redes sociales.
Paso 1.Haga clic en el Grabador gratuito del lanzador Haga clic en el botón del sitio web oficial de Free Audio Recorder Online. Se descargará un lanzador que debe instalar antes de grabar. Luego, haga clic en el botón nuevamente para continuar.
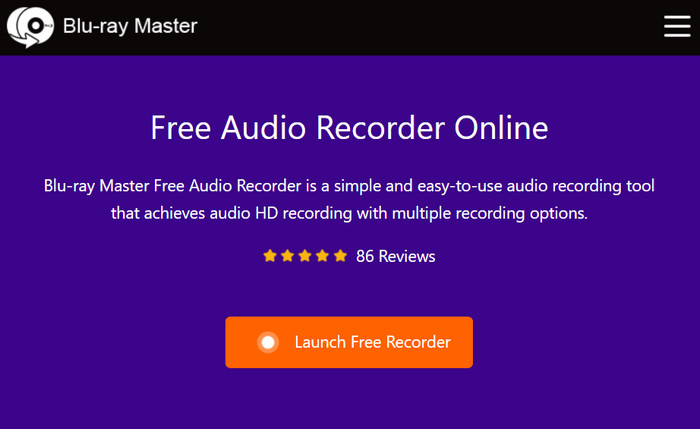
Paso 2.Simplemente elija Audio del sistema o Micrófono para grabar, o manténgalos activados para grabar audio interno y externo. Luego, haga clic en el botón REC botón para comenzar a grabar.
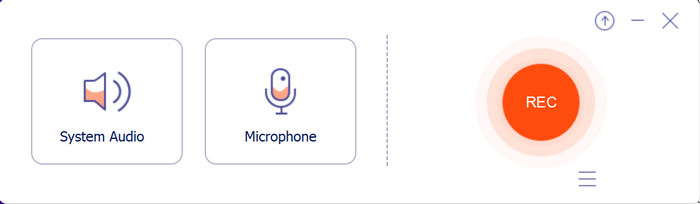
Paso 3.Después de capturar el audio, el programa guardará el archivo en la lista de grabación. Aquí, puede escuchar, cambiar el nombre o eliminar archivos de audio existentes. Haga clic en el botón Carpeta abierta Botón para localizar la grabación desde la carpeta de su computadora.
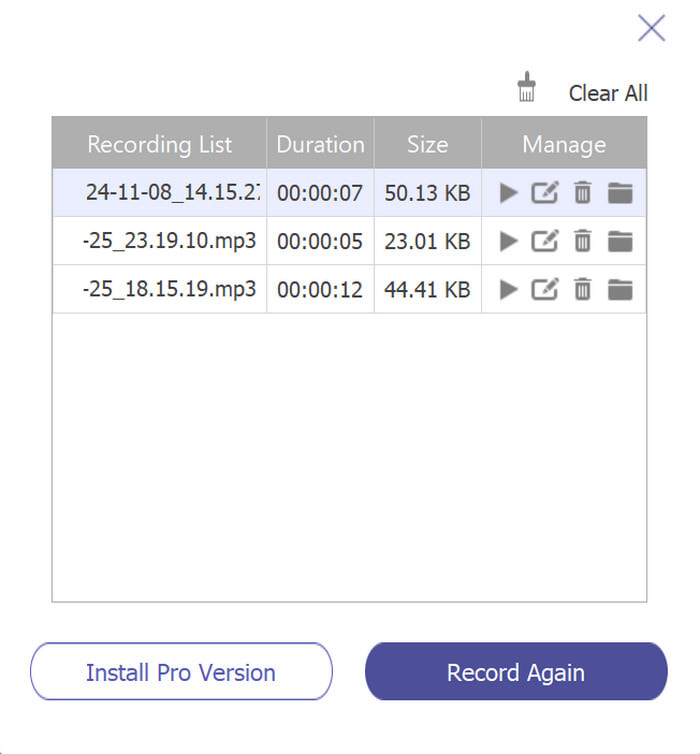
Free Audio Recorder Online ofrece una forma más sencilla de grabar audio que QuickTime. Es totalmente gratuito, no tiene marca de agua y es necesario registrarse. Visite el sitio web oficial para comenzar a grabar audio hoy mismo.
Parte 5. Preguntas frecuentes sobre la grabación de pantalla con audio en QuickTime
-
¿Puedo grabar audio usando QuickTime Player?
Sí, puedes hacerlo. Ve al menú Archivo de QuickTime y elige la opción Nueva grabación de audio. Elige la fuente de audio, como el sistema de sonido o el micrófono. Luego, haz clic en el botón rojo para comenzar a grabar.
-
¿Por qué QuickTime no puede capturar la pantalla y el audio simultáneamente?
Apple ha restringido la captura simultánea de pantalla y audio para evitar la grabación no autorizada de contenido protegido por derechos de autor. Por lo tanto, QuickTime está diseñado para no poder grabar audio y video a la vez, y los usuarios deben instalar extensiones para que esto sea posible.
-
¿Qué formato de audio utiliza QuickTime para la grabación de audio?
QuickTime utiliza el formato MOV para grabaciones de audio y video. También admite distintos códecs de audio, incluidos MP3, AAC y ALAC.
Conclusión
Has descubierto la mejor forma de utilizar el reproductor QuickTime para grabar la pantalla con sonido. Además, has aprendido que necesitas instalar el complemento Soundflower para grabar audio desde el reproductor multimedia. Aunque no es fácil, Free Audio Recorder Online es una gran alternativa para una grabación mejor y más cómoda. Simplemente visita el sitio web oficial para grabar audio de alta calidad de forma gratuita.
Más de Blu-ray Master
- ¿La grabación de pantalla QuickTime no funciona en Mac? Como arreglar
- Exportación QuickTime MP4: convierta QuickTime MOV a MP4
- Tutorial práctico para recortar un vídeo en QuickTime Player en Mac
- Cómo acelerar el video en QuickTime en pautas completas
- Conozca el acreditado QuickTime Player para escritorio de Windows
- Cómo reproducir un vídeo en QuickTime: reproducir vídeos continuamente

