Grabador de pantalla de helado
Grabador de pantalla de helado es uno de los programas de grabación de pantalla más populares que le permite capturar cualquier actividad de la pantalla en Windows, Mac y Android. Puede usarlo para tomar capturas de pantalla o grabar juegos, videos, reuniones en línea, seminarios web en vivo, etc. junto con audio y cámara web.
Como muchas empresas de software, Icecream ofrece a los usuarios una prueba gratuita que tiene múltiples limitaciones. Si desea disfrutar de más funciones, debe comprar la versión pro. Ahora bien, puede que te sientas confundido: ¿la versión gratuita es suficiente para el uso diario? ¿Necesito actualizarlo a la versión pro?
En esta publicación, lo haremos reseña Grabador de pantalla Icecream en detalle. Espero que le ayude a tomar una decisión informada.

Para empezar, veamos qué puede hacer Icecream Screen Recorder y cuánto cuesta obtener Screen Recorder Pro.
Icecream Screen Recorder le permite capturar la pantalla completa o un área seleccionada de la pantalla de su computadora como desee. También puedes grabar audio, como el sonido del micrófono y del sistema, mientras creas un screencast. Incluso puedes ingresar tu cámara web para interactuar mejor con tu audiencia.
Durante el proceso de grabación, puedes utilizar la herramienta de dibujo instantáneo para agregar texto, flechas y formas a tu grabación. Si es necesario, puede ocultar el cursor o los iconos del escritorio y desactivar el protector de pantalla.
Después de grabar, esta grabadora de pantalla le permite cargar el vídeo grabado en YouTube, Dropbox y Google Drive con facilidad. Y es conveniente copiar las grabaciones o capturas de pantalla al portapapeles para poder compartirlas a través de Skype.
Además de las funciones básicas anteriores, Icecream proporciona algunas funciones especiales que están disponibles sólo en la versión de Windows.
Por ejemplo, puede recordar el área de grabación que utilizó la última vez, por lo tanto, puede comenzar a grabar rápidamente sin tener que volver a seleccionar el área. Puede configurar teclas de acceso rápido para controlar la grabadora y programar la tarea de grabación para comenzar a capturar sin tener que esperar frente a la computadora.
Esta herramienta de grabación puede grabar juegos a 60 fps, lo cual es muy útil para los creadores de videos de juegos. Con Editor de Icecream Screen Recorder, puede personalizar fácilmente su grabación agregando un logotipo, mostrando efectos del mouse, recortando la duración del video, cambiando la velocidad, etc. Si lo necesita, siempre puede convertir el video grabado a un formato diferente.
La versión gratuita de Icecream Screen Recorder es bastante limitada. Solo puedes grabar tu pantalla por hasta 5 minutos. Y habrá una marca de agua predeterminada en su grabación. El único formato de salida que puede elegir es WEBM.
En cuanto a Screen Recorder Pro, te permite disfrutar de todas las funciones anteriores sin límite de tiempo ni marca de agua. Admite 4 formatos de vídeo: AVI, MP4, MOV y WEBM. Pero estas funciones están basadas en Windows, lo que significa que no puedes realizarlas en una Mac, incluso si has actualizado a la versión pro.
Por cierto, el precio de la licencia de por vida de Screen Recorder PRO es $29 95.
Ventajas
Contras
Es bastante sencillo utilizar Icecream Screen Recorder para crear screencasts. Continúe leyendo y sabrá cómo grabar su pantalla con esta aplicación de grabación de pantalla tanto en computadora como en dispositivo móvil.
Descargue e instale la grabadora de escritorio en su PC/Mac. Luego inicie el programa.
Hacer clic Ajustes en la esquina inferior derecha.
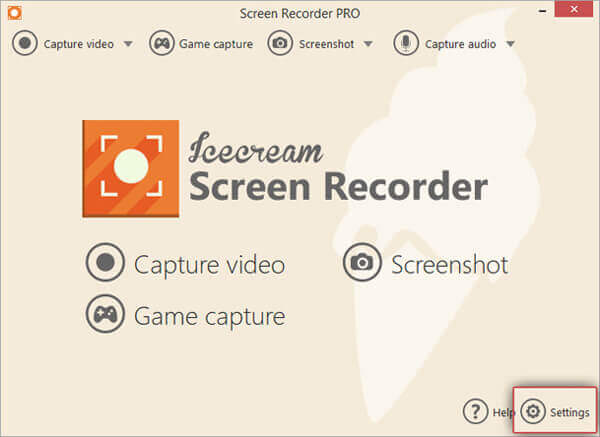
Para grabar la pantalla con audio, debes ir a Audio pestaña y habilitar Grabar audio, Grabar micrófono, o ambos. En el Video pestaña, puede configurar los efectos del mouse y cambiar el formato o la calidad del video de salida.


Encontrar Capturar vídeo en la esquina superior izquierda. Puedes seleccionar entre Pantalla completa, Área personalizada y otros modos según su necesidad.

Haga clic en el rec botón o el F7 tecla en su teclado para comenzar a grabar. Cuando termines de grabar, simplemente haz clic en el Detener botón o F8 tecla de acceso rápido.


Navegar a Historia y haga clic en el Lápiz ícono detrás del video que deseas editar. Ahora puedes usar la línea de tiempo para recortar el video grabado. No olvides Ahorrar tus cambios.


Si quieres compartir tu video, presiona Más en Historia ventana. Tu puedes elegir Subir a YouTube, Subir a Google Drive, o Subir a Dropbox.


Abra Icecream Screen Recorder en su teléfono. Entonces verás un poco Registro botón en el costado de la pantalla. Cuando tocas ese icono, aparece un pequeño menú. Habrá 4 opciones para que elijas: Registro, Captura de pantalla, Ajustes y Mostrar en la carpeta. Para iniciar la grabación de pantalla, simplemente toque el rojo Registro icono en la parte superior. Para detenerlo, debes deslizarte hacia abajo en tu Notificación área y golpe Detener.
Grifo Ajustes y puedes habilitar Grabar audio, cambie la calidad del video y ajuste la ruta para guardar su grabación.
En la parte 1, dijimos que la versión gratuita de Icecream Screen Recorder tiene muchas limitaciones. También lo hace la versión para Mac. Por lo tanto, si descubre que este grabador de pantalla no satisface todas sus necesidades, puede probar la siguiente alternativa a Icecream Screen Recorder.
Grabador de pantalla maestra Blu-ray es el mejor grabador de pantalla diseñado tanto para PC con Windows como para Mac. En comparación con Icecream Screen Recorder, tiene una interfaz más intuitiva y muchas funciones de grabación flexibles. Puede capturar cualquier acción de sus juegos, reuniones, cursos, etc.
Descarga gratis Grabador de pantalla maestra Blu-ray. Instale y ejecute el programa. Elegir el Grabadora de vídeo opción para grabar la pantalla de su computadora.

Puede ajustar el área de grabación de pantalla según sus necesidades. Por lo general, para grabar vídeo, puede activar el Sonido del sistema opción. Si no desea agregar su voz a la grabación, puede desactivarla Micrófono.

Clickea en el REC para iniciar la grabación. Cuando finalice la grabación, puede hacer clic en el Detener icono y guarde el video grabado en MP4, MOV, AVI, FLV y otros formatos de video populares.

Además de la grabación de pantalla, Grabador de pantalla maestra Blu-ray También incluye muchas otras características prácticas. Por ejemplo, la función de captura de pantalla le permite captura de pantalla de cualquier parte de tu pantalla a través de un clic.
P1: ¿Es seguro Icecream Screen Recorder?
Sí, Icecream Screen Recorder es totalmente seguro. No hay ningún virus. Y toda tu información está protegida.
P2: ¿Icecream Screen Recorder tiene una marca de agua?
Habrá una marca de agua predeterminada en tus grabaciones si utilizas la prueba gratuita de Icecream Screen Recorder. Pero no lo verás si actualizas tu grabador de pantalla a la versión pro.
P3: ¿Icecream Screen Recorder admite grabaciones de pantalla programadas?
Sí, los usuarios pueden configurar tareas de grabación programadas con Icecream Screen Recorder. De hecho, Blu-ray Master Screen Recorder también permite a los usuarios realizar grabaciones de pantalla programadas.
En general, Icecream Screen Recorder es una excelente herramienta de grabación para Windows. Pero si estás buscando un grabador de pantalla profesional para tu Mac, entonces puedes probar Blu-ray Master Screen Recorder.
Espero que esto Revisión de Icecream Screen Recorder es útil para usted. Si es así, déjanos tu comentario a continuación.
Más lectura
¿No puedes detener la grabación de pantalla QuickTime? ¿Como arreglar?
¿Cómo detener la grabación de pantalla QuickTime? Este artículo le brindará las soluciones para detener fácilmente la grabación de pantalla de QuickTime.
Cómo grabar juegos en HD en iPad de forma flexible
Si quieres grabar la parte más emocionante del juego que estás jugando, puedes leer la publicación para aprender cómo capturar videos del juego en iPad.
Los 8 mejores grabadores de pantalla con audio disponibles para computadoras Mac
¿Busca la mejor manera de grabar su pantalla en Mac? Aquí están las 8 mejores aplicaciones de grabación de pantalla disponibles para MacBook Pro/iMac/MacBook y más dispositivos.
Las 5 mejores formas gratuitas de realizar capturas de pantalla en Microsoft Surface en 2024
Esta publicación es la guía detallada para tomar capturas de pantalla en Surface. Puede aprender de las 5 formas gratuitas de imprimir la pantalla en todos los modelos de Surface, como Surface Pro X7/6/5, Surface Go 2, Surface Laptop Book, etc.