Con el lanzamiento de iOS 11, la grabación de pantalla se introdujo como una nueva función integrada en iOS 11. Y iOS 12, iOS 13 e incluso la última versión de iOS conservan esta función. Es bastante útil para los usuarios grabar actividades en pantalla como juegos, tutoriales, etc. Sin embargo, algunos usuarios de iOS tienen problemas de grabación de pantalla. Hay tres problemas principales involucrados: la función de grabación de pantalla no funciona, la grabadora de pantalla falla después de la actualización de iOS y los videos grabados no tienen sonido. Si estás pasando por el La grabación de pantalla de iOS no funciona problemas, puede probar las siguientes soluciones en este artículo.

- Parte 1. El mejor grabador de pantalla para grabar la pantalla del teléfono (recomendado)
- Parte 2. 5 soluciones para arreglar la grabación de pantalla de iOS que no funciona
- Parte 3. Cómo solucionar la grabación de pantalla de iOS sin sonido
- Parte 4. Las preguntas frecuentes sobre la grabación de pantalla de iOS no funcionan
Parte 1. El mejor grabador de pantalla para grabar la pantalla del teléfono (recomendado)
Grabador de pantalla AnyMP4 debería ser su mejor opción si tiene un problema de grabación del iPhone. Puede ayudarle a grabar la pantalla de su teléfono en su computadora con una mejor vista y herramientas de edición más útiles. No es necesario que sufras problemas como que la grabación de pantalla de iOS no vuelva a funcionar.
Características clave:
- Graba fácilmente cualquier actividad de la pantalla en tu iPhone y Android.
- Graba vídeos y audio con alta calidad.
- Ofrezca múltiples modos para conectar y reflejar su teléfono en la computadora.
- Admite edición en tiempo real durante la grabación, como leyendas, subtítulos, resaltados, etc.
Descarga gratis
Para ventanas
Descarga segura
Descarga gratis
para MacOS
Descarga segura
Paso 1.Descargue, instale y abra el programa en su computadora. Seleccionar Grabadora de teléfono desde la interfaz principal. Luego, conecte su teléfono a su computadora. Puede utilizar una conexión Wi-Fi o un cable USB como desee.
Paso 2.Una vez que la pantalla de su teléfono se haya reflejado en la computadora, podrá ajustar la resolución, la dirección u otras configuraciones según sus necesidades. Luego haga clic en Registro para iniciar la grabación.
Paso 3.Puedes pausar o tomar capturas de pantalla durante la grabación. Si completa la grabación de pantalla, puede hacer clic en el Detener botón para finalizarlo. Luego, el video grabado se guardará en su computadora automáticamente.
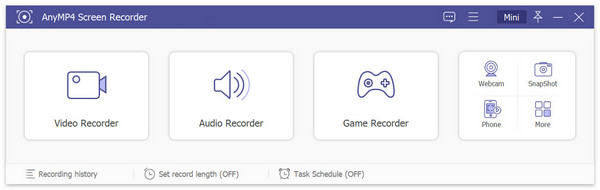
Parte 2. 5 soluciones para arreglar la grabación de pantalla de iOS que no funciona
Solución 1. Habilite la grabación de pantalla en el Centro de control
Cuando desee utilizar la grabadora de pantalla para grabar la pantalla de su iPhone o iPad, debe asegurarse de haber habilitado la Grabación de pantalla en su dispositivo. Puedes ir a Ajustes en tu iPhone o iPad. Elegir el Centro de controly luego desplácese hacia abajo hasta Grabación de pantalla. Toca el ícono + para agregarlo.
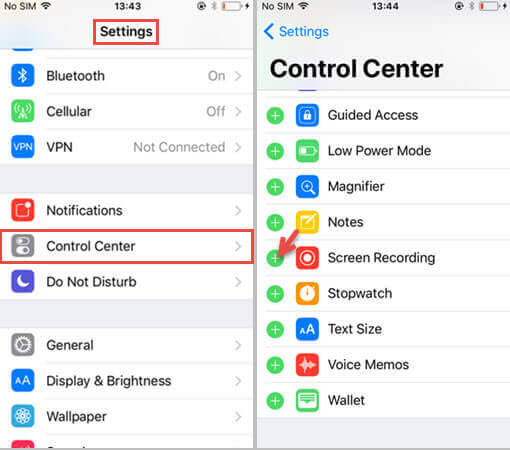
Solución 2. Verifique el almacenamiento
Si el almacenamiento de su iPhone o iPad es limitado, es posible que la grabación de pantalla no funcione en su iPhone. Abra Configuración> General> Almacenamiento de iPhone para comprobarlo. Si el almacenamiento no es suficiente, borre su iPhone o iPad para obtener más espacio de almacenamiento.
Solución 3. Restablecer todas las configuraciones
Restablecer todas las configuraciones en iPhone/iPad puede ser muy efectivo en muchas situaciones. Dirigirse a Ajustes > General > Reiniciar > Restablecer todos los ajustes. De esta manera no se borrará ningún dato de su iPhone o iPad, pero se restablecerá la configuración general en notificaciones, Touch ID, brillo y algunas otras funciones.
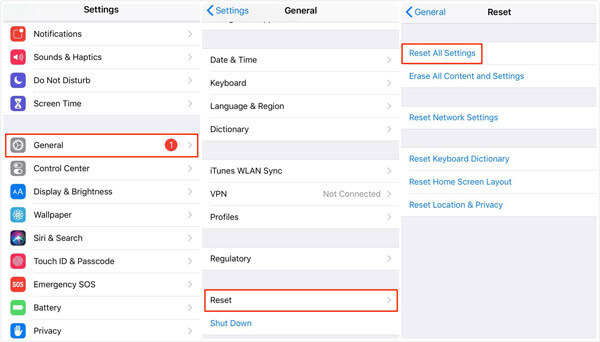
Solución 4. Restaura tu iPhone/iPad
Si las formas anteriores no funcionan, puedes intentar restaurar tu dispositivo con iTunes. Tenga en cuenta que restaurar su dispositivo borrará todos los datos de su iPhone o iPad.
Paso 1.Conecte su iPhone/iPad a su computadora mediante un cable USB.
Paso 2.Abra iTunes en su computadora y haga clic en el ícono del dispositivo en la esquina superior izquierda de iTunes.
Paso 2.Haga clic en Restaurar copia de seguridad. Luego, puede seleccionar la última copia de seguridad de iTunes y hacer clic en Restaurar. Si ha cifrado la copia de seguridad de iTunes, deberá ingresar la contraseña para desbloquear la copia de seguridad.
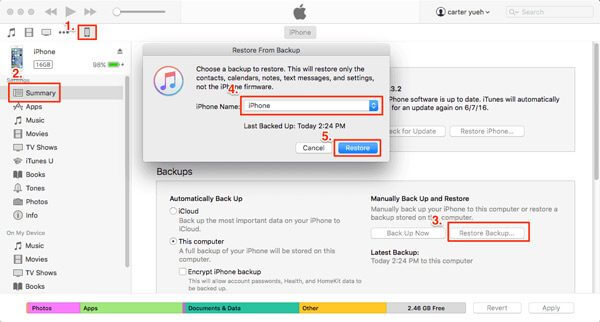
Solución 5. Actualice a la última versión de iOS
Si la grabación de pantalla de iOS aún no funciona, intente actualizar su dispositivo iOS a la versión más reciente de iOS. Por lo general, la actualización de iOS ofrecerá algunas correcciones de errores y mejoras.
Parte 3. Cómo arreglar la grabación de pantalla de iOS sin sonido
¿Qué pasa si no hay sonido en el video grabado? Solo cuando enciendas el micrófono, el audio se guardará en los videos. Para solucionarlo, simplemente busque el ícono de Grabación de pantalla táctil 3D en el centro de control y toque el Micrófono Ícono para activar el audio en color rojo.

Aquí te puede gustar: ¿Por qué mi captura de pantalla no funciona en Mac? Estos son los mejores métodos que debe conocer
Parte 4. Preguntas frecuentes sobre la grabación de pantalla de iOS que no funciona
-
¿Cómo arreglar la grabación de pantalla de iOS 11 que no se guarda en la aplicación Fotos?
Si tiene problemas para guardar la grabación de su pantalla, es posible que haya un problema con el almacenamiento de la memoria. Ir a Ajustes > General > iPhone Almacenamiento para tener un cheque. Si tu memoria está llena, necesitas limpiar tu dispositivo iOS para liberar más almacenamiento.
-
¿Cómo soluciono el problema de que el iPhone se caliente al grabar la pantalla?
Puede detener Bluetooth, juegos, vídeos, servicio de GPS u otras aplicaciones de calefacción. Si su iPhone se está cargando mientras graba la pantalla, puede desconectar el iPhone.
-
¿Por qué no puedo subir vídeos de pantalla grabados a YouTube?
Un video de gran tamaño o de larga duración provocará que la carga falle.
Terminando
Estas son soluciones sencillas que le ayudarán a deshacerse del problema de La pantalla de iOS no graba. Ojalá alguno de estos trucos te ayude. Si tiene alguna pregunta, no dude en contactarnos.
Más lectura

