Los 8 mejores grabadores de pantalla con audio disponibles para computadoras Mac
Una aplicación de grabación de pantalla en Mac es una herramienta útil para capturar todo lo que aparece en la pantalla y guardarlo como archivo de vídeo. No importa si está interesado en hacer videos tutoriales o necesita comunicar un problema de software que está experimentando, la grabación de pantalla es una forma efectiva. Sin embargo, una herramienta inadecuada sólo producirá archivos de vídeo defectuosos y dañará su esfuerzo. Es por eso que debes leer esta reseña con atención y descubrir el mejor grabador de pantalla para tu Mac sin perder tiempo.

Grabador de pantalla maestra Blu-ray aparece en la parte superior de nuestra lista en parte porque ofrece abundantes funciones de nivel profesional que todos pueden dominar rápidamente. Por lo tanto, no importa si eres principiante o usuario avanzado, puedes encontrar lo que buscas en esta aplicación.
Funciones básicas del mejor grabador de pantalla para Mac
Instalar la grabadora de pantalla de Mac
Inicie el mejor software de grabación de pantalla para Mac después de la instalación. Existe otra versión para PC. Luego elija Grabadora de video para ingresar a la interfaz principal. La opción Grabadora de audio se utiliza para grabar audio únicamente en Mac.

Grabar pantalla en Mac
Puedes ver cuatro secciones en la interfaz principal:
Mostrar: Graba tu pantalla y actividades. Puedes decidir grabar Lleno pantalla o Costumbre región.
Cámara: Capture su rostro y su entorno a través de la cámara web.
Sonido del sistema: Graba la pantalla de Mac junto con el audio.
Micrófono: Agrega tu voz a la grabación de pantalla.
Para grabar la pantalla de Mac, active Mostrar y sonido del sistema mientras está deshabilitado Cámara y Micrófono. Si desea agregar sus reacciones a la grabación de pantalla, active las cuatro secciones juntas.
Haga clic en el REC para comenzar a grabar la pantalla en Mac.

Editar y guardar grabación de pantalla
Al grabar la pantalla, puede superponer texto y pinturas con el Editar o tomar capturas de pantalla con el cámara icono. Finalmente, haga clic en el Detener para abrir la ventana de vista previa. Ahora revisa la grabación y presiona el Ahorrar para exportarlo a su disco. La función Recortar puede ayudarle a eliminar fotogramas no deseados.


ScreenFlow es un grabador de pantalla versátil para Mac. Además de grabar la pantalla, también te permite editar el video y el audio en la línea de tiempo. Además, puedes subir la grabación de pantalla a YouTube directamente.
Ventajas
Snagit es otra solución todo en uno para grabar la pantalla en Mac. Como grabador de pantalla confiable y robusto, los usuarios pueden obtener toneladas de funciones y elementos. Algunas pequeñas empresas incluso lo utilizan para producir vídeos.
VentajasRelacionado: Captura de pantalla con desplazamiento: cómo capturar un área de desplazamiento con Snagit

En Camtasia, puede obtener muchas herramientas útiles, como videos de screencast, capacitación en línea, anuncios de video y otro contenido visual para uso personal y profesional. Tanto el grabador de pantalla como el editor de vídeo en Camtasia funcionan perfectamente.
VentajasA veces, no es conveniente instalar aplicaciones de grabación de pantalla en su disco duro. Grabador de pantalla en línea gratuito Blu-ray Master es la solución alternativa y puede satisfacer sus necesidades básicas en tales casos.
VentajasVisita https://www.bluraycopys.com/free-online-screen-recorder/ si deseas grabar la pantalla en Mac. Hacer clic Iniciar grabadora gratuita botón para obtener el lanzador.

Haga clic en el Área de grabación opción y configure el área de grabación. Luego enciende o apaga cámara, altavoz y Micrófono basado en su necesidad.

Golpea el REC para comenzar a grabar la pantalla en Mac con audio. Cuando quieras detener la grabación, presiona el botón Detener botón y descargar el resultado.

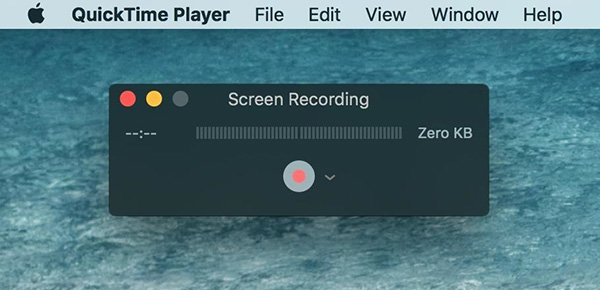
Como reproductor multimedia preinstalado en Mac, QuickTime ofrece amplias funciones adicionales. Incluye Grabación de pantalla, Grabación de audio y grabación de películas también. Además, estas funciones son fáciles de usar.
VentajasRelacionado: Cómo arreglar la grabación o reproducción de pantalla QuickTime que no funciona en Mac

OBS Studio es un grabador de pantalla de código abierto para Mac, por lo que todos pueden usarlo de forma gratuita. De hecho, muchos jugadores utilizan OBS para capturar el juego. Además, puede transmitir en vivo su pantalla a las redes sociales.
Ventajas
Aunque VLC es un reproductor multimedia, los usuarios pueden obtener muchas funciones útiles además de la reproducción de vídeo. La grabación de pantalla en Mac es una funcionalidad oculta en la lista del menú. Además, es completamente gratuito.
Ventajas¿Cómo se graban varias pantallas en Mac?
¿Cómo se graban varias pantallas en Mac?
¿Puedo grabar la pantalla en MacBook?
Para grabar la pantalla en MacBook, tiene dos opciones: usar la función Nueva grabación de pantalla en QuickTime o buscar un grabador de pantalla de terceros para Mac.
¿Es legal grabar la pantalla de Mac?
La respuesta depende del contenido que quieras grabar en Mac. Si simplemente registra los procedimientos para proyectos de código abierto, está bien. Sin embargo, es ilegal grabar contenidos protegidos por derechos de autor.
Esta revisión ha compartido las 8 mejores aplicaciones de grabación de pantalla para MacBook/MacBook Pro/iMac y otros dispositivos. Todos ellos tienen beneficios y ventajas únicos. Blu-ray Master Screen Recorder, por ejemplo, no sólo es fácil de usar, sino que también puede producir grabaciones de pantalla de alta calidad a través de diversas fuentes. Si tiene mejores recomendaciones, deje su mensaje en el área de comentarios debajo de esta publicación.
Más lectura
¿Qué es OBS Studio y cómo usarlo para grabar la pantalla con la mejor configuración?
Además de ser de código abierto y de uso gratuito, puedes obtener más información sobre OBS Studio, como las mejores configuraciones para la grabación de juegos o la grabación de pantalla.
Captura de pantalla VLC: grabe escritorio y video con audio
VLC no es sólo el reproductor multimedia sino que también funciona como grabador de pantalla. Esta página muestra la guía detallada para usar VLC para grabar pantalla y video con audio en la computadora.
¿Qué es CamStudio Screen Recorder y cómo usarlo?
CamStudio puede grabar toda la actividad de pantalla y audio en su computadora. ¿Quieres obtener más información? Lea este artículo y obtendrá los procedimientos.
Qué es DU Screen Recorder y cómo usarlo para realizar grabaciones de pantalla
DU Screen Recorder es una buena aplicación para grabar un vídeo en la pantalla. Antes de abrir su billetera, será mejor que lea nuestra introducción y la revise detenidamente.