Las capturas de pantalla lo benefician de muchas maneras, cuando desea capturar los momentos divertidos en una videollamada o capturar las fotos importantes de una conferencia en línea.
Desde la mayoría de las computadoras con Windows, puede encontrar fácilmente la clave PrtSc para tomar la captura de pantalla. Sin embargo, cuando se trata de Microsoft Surface, puede preguntar por qué pierden la clave.
Eso es de lo que hablaremos 5 formas libres capaces de tomar capturas de pantalla en Surface, ya sea que esté utilizando la tableta Surface o la computadora personal.

Aunque la clave Print-Screen se ha eliminado desde Surface Pro 3 en los accesorios Type o Touch, Microsoft deja otra forma directa de tomar capturas de pantalla en Surface.
Este método funciona cuando está utilizando Surface en el modo tableta sin conectarse a Type Cover.
Surface Pro 3 y modelos anteriores: Sólo mantenga presionado el Windows botón ubicado en la pantalla de la tableta, y presiona y suelta el botón para bajar el volumen en el lado.
Surface Pro 4 y modelos más nuevos: Mantenga presionado el botón de encendido botón y presione y suelte el volumen botón en el costado.
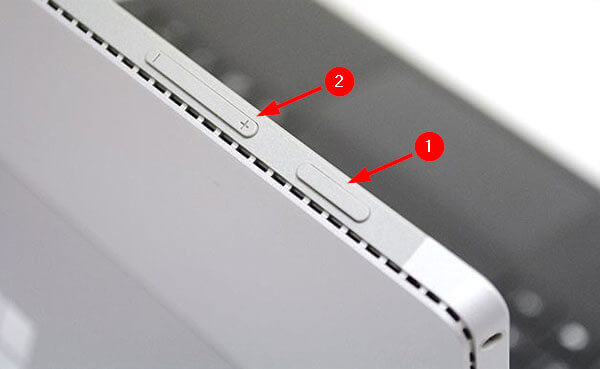
Después de eso, encontrará que la pantalla se atenúa y vuelve a brillar nuevamente, lo que indica que la captura de pantalla está hecha.
Todas las capturas de pantalla de esta manera se guardarán en una carpeta llamada Imágenes bajo Fotos biblioteca en su superficie.
Si su dispositivo Surface está equipado con Type Cover, puede tomar fácilmente las capturas de pantalla utilizando las combinaciones de teclado.
Pulse el botón Imp pan y suéltalo para hacer la captura de pantalla completa en Surface.
Prensa Alt + Imp pan clave para tomar una captura de pantalla de la ventana activa en Surface.
Después de eso, puede pegar la captura de pantalla en Paint, Word u otros programas que prefiera.
Para guardar la captura de pantalla en la biblioteca de imágenes, debe mantener presionada la tecla Tecla de Windows y luego presione el Imp pan clave al mismo tiempo.
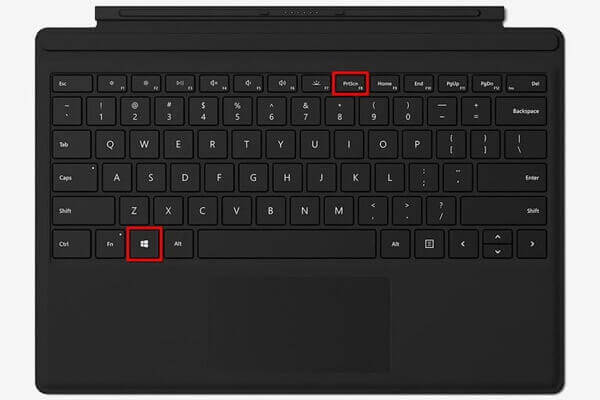
Nota: ¿No puede encontrar PrtScn en Surface Pro 4? Solo presiona Fn + Windows + barra espaciadora tomar la captura de pantalla completa con éxito.
Surface Pen ($ 78.99) ha sido creado para brindar servicios con mejores funciones en Windows. Una de las nuevas características es Screen Sketch, que puede imprimir pantallas y ofrece funciones de edición como dibujar, recortar, etc.
Sólo haga doble clic en el borrador botón en la parte superior de su Surface Pen. Luego haga clic Guardar como para exportar la captura de pantalla en Surface.
Antes de exportar la captura de pantalla, le permite editar la captura de pantalla como editar, recortar, etc.
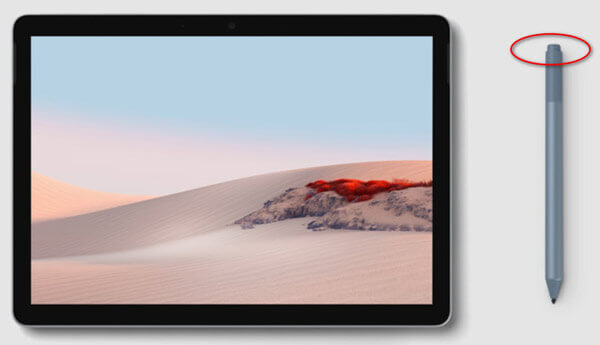
Además de las soluciones anteriores para tomar capturas de pantalla en Surface, otra herramienta integrada en Windows que no debes perderte es Snipping Tool.
Snipping Tool es la herramienta de captura de pantalla simple, que le permite capturar la pantalla de Surface en 4 modos.
Vaya a buscar en Surface y escriba Snipping Tool para buscar.
Abra la herramienta Recorte y seleccione el modo de captura de pantalla de las opciones desplegables de Modo (Recorte de forma libre, Recorte rectangular, Recorte de ventana y Recorte de pantalla completa).
Luego tomará una captura de pantalla de inmediato. Puede usar las funciones de edición como lápiz, resaltador, borrador, etc.
Después de eso, haga clic en Archive y seleccionar Guardar Snip para guardar la captura de pantalla como PNG, GIF, JPG o HTML.
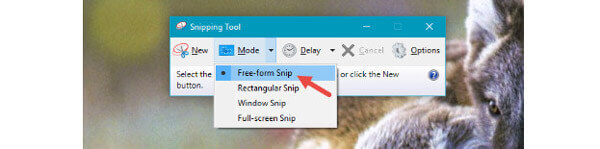
Cada captura de pantalla que hiciste; necesita iniciar este software nuevamente.
Otro software de captura de pantalla gratuito para Surface es Free Screen Capture. Es el software de captura de pantalla gratuito tomado en una computadora con Windows y Mac. Es el programa de grabación de pantalla para capturar el video, el audio, la cámara web y tomar imágenes de captura de pantalla en la computadora.
Ahora, usemos este software gratuito de captura de pantalla en su computadora Surface.
Seleccionar captura de pantalla
Descarga gratis este software desde el enlace de descarga anterior y ejecútalo. Inicie la ventana, seleccione Captura de pantalla.

Tomar una captura de pantalla en Surface
Mientras selecciona Captura de pantalla, aparecerá un puntero en cruz, puede desplazar el mouse hacia la ventana o hacer clic con el botón izquierdo y mover el mouse para seleccionar el área de captura de pantalla, mientras alquila el mouse, obtendrá la captura de pantalla.

Guardar captura de pantalla en Surface
Luego ingresará a la ventana de edición, donde puede dibujar la captura de pantalla con lápiz, agregar texto destacado, agregar título, anclar a la pantalla y más. Después de que todas las configuraciones estén bien hechas, simplemente haga clic en Guardar para exportar la captura de pantalla en tu computadora Surface.

Conclusión
Tomar capturas de pantalla de una película, video llamada, juego, conferencia, etc., será la forma más fácil de acceder a lo que desea. Cuando usa la computadora Surface, el proceso de captura de pantalla es ligeramente diferente al de Mac u otras computadoras con Windows. Esta página recopila 5 formas gratuitas y sencillas de tomar capturas de pantalla para Surface.
¿Cuál es tu preferido?
Deja tus comentarios a continuación.
Más lectura
Cómo grabar una presentación de fotos / video en DVD en Mac sin iDVD
Aquí puede obtener los pasos detallados para grabar diapositivas en DVD en Mac. Simplemente lea y aprenda cómo hacer una presentación de diapositivas en DVD con sus fotos, videos y archivos de música.
Cómo grabar audio en iPhone sin perder calidad
¿Está buscando el método para grabar audio en su iPhone? Estás en el lugar correcto ya que compartimos tres formas de completar el trabajo sin perder información.
[Convertidor de DVD a MPEG] Cómo copiar DVD a MPEG-2
¿Cómo convierto DVD a MPEG-2? ¿Hay algún extractor de DVD gratuito o convertidor de MPEG que pueda extraer fácilmente discos DVD a formato MPEG? Esta publicación comparte 3 formas simples de ayudarlo a convertir DVD a MPEG-2 con alta calidad.
Cómo convertir archivos de video MTS y M2TS a DVD en Windows y Mac
Esta guía presenta los pasos detallados para convertir archivos MTS y M2TS a DVD. Puede obtener convertidores MTS a DVD gratuitos y profesionales para crear discos DVD con facilidad.