Ver películas en DVD es una de nuestras formas favoritas de pasar el tiempo en casa. Los DVD se pueden ver en la televisión o en una computadora. Aunque es difícil imaginar la vida sin servicios de streaming, muchas personas todavía prefieren ver películas de su biblioteca de DVD. Dicho esto, esta publicación proporciona las mejores opciones que puede seguir para conectar el televisor Roku y el reproductor de DVD con pasos simples. Lee hasta el final y aprende las formas de conectar un reproductor de DVD al televisor Roku rápida y fácilmente.
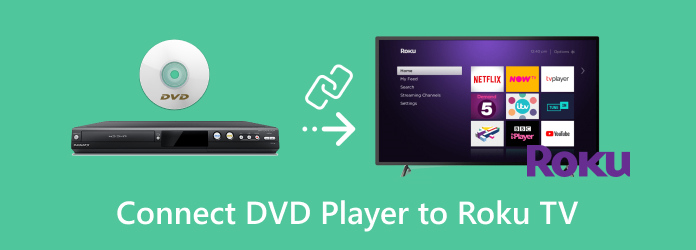
- Parte 1. Cómo conectar un reproductor de DVD a un televisor Roku con un cable HDMI
- Parte 2. Cómo conectar un reproductor de DVD a un televisor Roku con un cable AV (sin HDMI)
- Parte 3. Cómo reproducir DVD en Roku TV mediante una unidad USB
- Parte 4. Preguntas frecuentes sobre cómo conectar un reproductor de DVD a Roku TV
Parte 1. Cómo conectar un reproductor de DVD a un televisor Roku con un cable HDMI
Un televisor Roku se puede conectar a un reproductor de DVD con o sin cables HDMI. Sin embargo, el método de conexión HDMI puede proporcionar una mayor calidad de imagen y sonido, por lo que se recomienda utilizarlo si su dispositivo es compatible con HDMI. Lea los pasos a continuación sobre cómo conectar un reproductor de DVD a un televisor Roku con un cable HDMI:
Paso 1. Primero, apague su televisor Roku y su reproductor de DVD y luego desconecte sus cables de alimentación.
Paso 2. Conecte el otro extremo de su cable HDMI a una de las 3 tomas HDMI en la parte posterior o lateral de su televisor Roku. Después de eso, conecte el otro lado a la toma HDMI OUT de su reproductor de DVD.
Paso 3. Una vez hecho esto, conecte los cables de alimentación de su televisor Roku y reproductor de DVD, luego enciéndalos. En la pantalla de inicio, seleccione entre la entrada HDMI 1, HDMI 2 o HDMI 3 en la que ha insertado el conector de su televisor Roku.
Etapa 4. Por último, intente insertar un DVD en el reproductor de DVD. Esto es para probar si ahora puede reproducir y ver DVD en Roku TV a través del reproductor de DVD y si ahora están conectados correctamente.
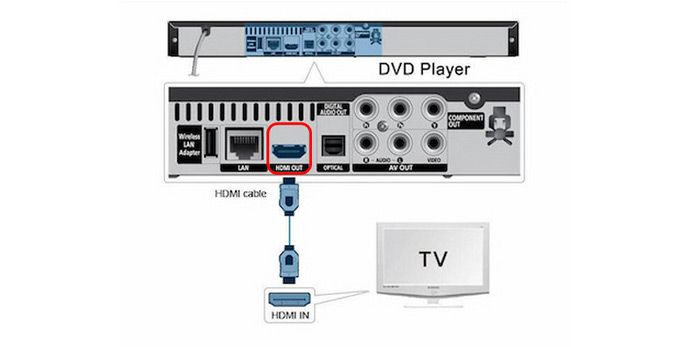
Parte 2. Cómo conectar un reproductor de DVD a Roku TV con un cable AV (sin HDMI)
Supongamos que su reproductor de DVD no viene con un cable HDMI. Pero no tienes que preocuparte porque todavía hay una manera de conectar tu reproductor de DVD a Roku TV. Puedes hacerlo conectándolos mediante el cable AV en lugar de HDMI. Lea los pasos a continuación sobre cómo conectar el reproductor de DVD a Roku TV sin HDMI:
Paso 1. Apague primero el televisor Roku y el reproductor de DVD y desenchufe sus cables de alimentación.
Paso 2. Usando un cable AV, conéctelo a las tomas AV IN (Video/L/R o puertos amarillo/blanco/rojo) del televisor Roku Y el otro lado a AV OUT en el reproductor de DVD. Cada conector tiene un indicador de color para saber qué conector se debe insertar allí.
Paso 3. El conector amarillo es para vídeo, mientras que los conectores blanco y rojo son para audio. Asegúrese de que los enchufes estén insertados en el terminal correcto para garantizar que su DVD se reproduzca correctamente. De lo contrario, su DVD no se reproducirá correctamente, ya que lo hará con sonido pero sin imágenes.
Etapa 4. Una vez hecho esto, en la pantalla de inicio, seleccione el mosaico AV. Intente insertar un DVD para poder probar tanto la imagen como el audio.
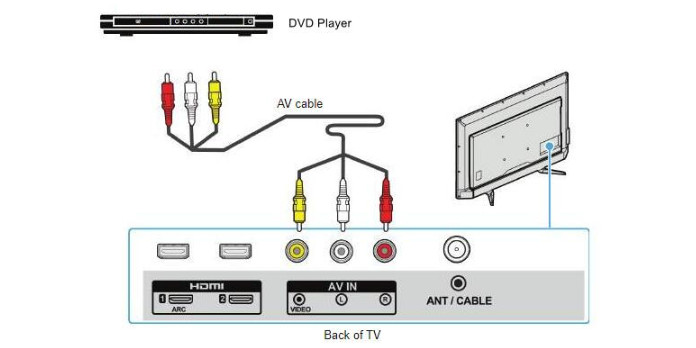
Parte 3. Cómo reproducir DVD en Roku TV mediante una unidad USB
Algunos dispositivos Roku tienen un puerto USB donde puede colocar una unidad USB externa para reproducir archivos multimedia (fotos, música y videos) almacenados localmente. Al conectar varias unidades USB a un concentrador USB, puede conectar varias unidades USB a su dispositivo Roku. Roku Ultra y Roku Streambar son algunos de los dispositivos Roku que tienen un puerto USB. Pueden admitir reproducción local a través de USB y reproducir videos con una resolución de hasta 4K UHD en televisores compatibles.
Para guardar un archivo multimedia en su unidad USB, primero puede convertirlo a formatos digitales más utilizados y compatibles. Para ello, necesitará una herramienta completa que pueda copiar cualquier DVD y convertirlo a un formato popular. Extractor de DVD, recomendado por Blu-ray Master, puede copiar cualquier DVD a MP4, MOV, MKV, AVI y otros 500 formatos más compatibles en 5 minutos. Puede extraer DVD 50 veces más rápido en comparación con otras herramientas, lo que la convierte en la más rápida extractor de DVD. Además, esta extensa herramienta está disponible para descargar en Windows y Mac. Lea los pasos a continuación sobre cómo copiar un DVD al formato digital que puede almacenar en su unidad USB:
Paso 1. Primero, descargue e instale el completo DVD Ripper en su computadora. Antes de iniciar el programa, asegúrese de colocar primero el DVD en la unidad óptica.
Paso 2. Una vez hecho esto, inicie el programa. En la pestaña Ripper, presione el botón desplegable Cargar DVD para cargar los títulos de los que desea hacer una copia de seguridad en formato digital. Después de eso, espere hasta que el programa analice el disco. A continuación, seleccione la Lista de títulos completa y luego haga clic en Aceptar.

Paso 3. Para validar todos los títulos, marque la Lista completa de películas. Seleccione todos los títulos de los que desea hacer una copia de seguridad haciendo clic en el cuadro de cada título. Después de seleccionar todos los títulos, marque el botón Copiar todo y seleccione la salida deseada que sea compatible con su Roku TV.
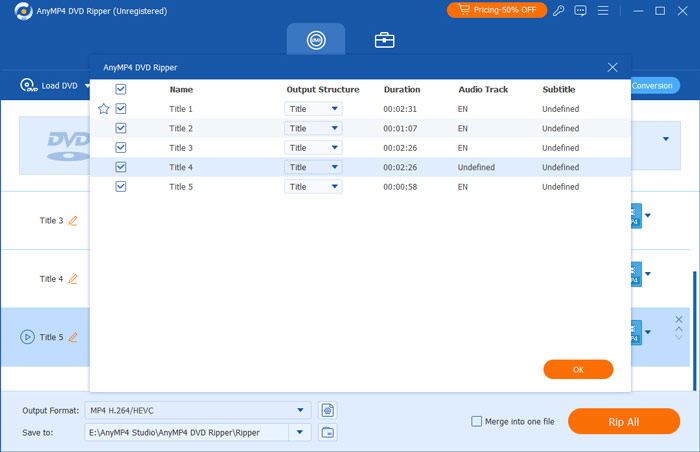
Etapa 4. Una vez hecho esto, seleccione un destino para su salida marcando la opción Guardar en. Puede crear una nueva carpeta que transferirá a su unidad USB. Después de eso, haga clic en el botón Copiar todo para comenzar el proceso de copia y espere a que finalice.
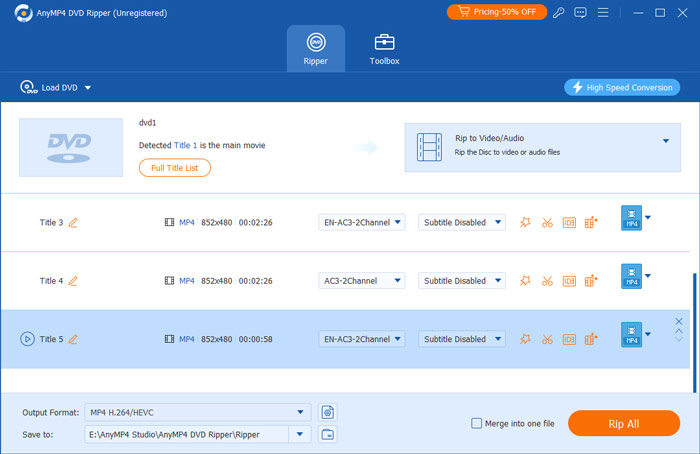
Paso 5. Una vez hecho esto, expulsa la unidad USB de tu escritorio e insértala en el puerto USB de tu dispositivo Roku. En la pantalla de inicio, si está en Roku Media Player, cuando se inserta el dispositivo USB, debería aparecer un icono de unidad USB en la pantalla de selección de dispositivo multimedia. Selecciónelo y abra el video que desea ver en su Roku TV.
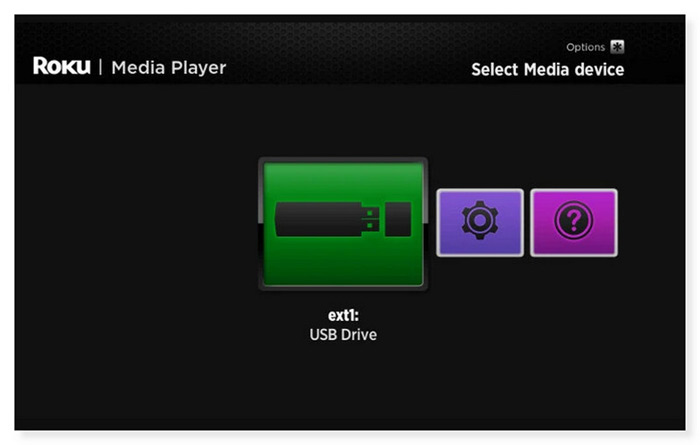
Parte 4. Preguntas frecuentes sobre cómo conectar un reproductor de DVD a Roku TV
-
¿Puedes ejecutar Roku a través de un reproductor de DVD?
No, no puedes ejecutar Roku a través de un Reproductor de DVD. Un Roku es un dispositivo de transmisión que puedes conectar al puerto HDMI de tu televisor para transmitir medios desde diferentes servicios en línea. Además, un reproductor de DVD está diseñado para reproducir DVD y no puede ejecutar un Roku ni actuar como un dispositivo de transmisión. Si desea utilizar un Roku, debe conectarlo directamente a su televisor.
-
¿Puede Roku controlar remotamente un reproductor de DVD?
Lamentablemente no. Sólo el televisor se controla mediante el control remoto de Roku TV. Sólo puede ajustar el volumen cuando se reproduce un DVD usando el control remoto. Sin embargo, puedes usar un control remoto universal que sea compatible tanto con Roku TV como con el reproductor de DVD o puedes usar el control remoto que viene con tu reproductor de DVD.
-
¿Por qué mi televisor Roku no reproduce películas USB?
Puede deberse a que Roku TV no admite el formato del sistema de archivos de la unidad USB. Las unidades USB se pueden formatear con varios sistemas de archivos. Los sistemas de archivos FAT16, FAT32, NTFS, EXT2, EXT3 y HFS+ son compatibles con los reproductores Roku en memorias USB. ExFAT es un sistema de archivos preformateado que no es compatible con muchas memorias USB modernas. Coloque la unidad USB en un puerto USB de su computadora que esté disponible si no está seguro del sistema de archivos que se está utilizando.
Terminando
Ahora sabes cómo conectar un reproductor de DVD a Roku TV utilizando los métodos anteriores. Si, lamentablemente, todavía no funcionan o no quieres tomarte la molestia de conectar tu reproductor de DVD a Roku, puedes optar por copiar tu DVD a formato digital. Extractor de DVD es el mejor extractor de DVD que puedes usar. Cualquier DVD, independientemente de los códigos de región, tipos de discos (DVD±R o DVD±RW) o estándares del sistema (UDF, ISO 9660, NTSC o PAL), se puede copiar fácilmente utilizando este conversor de DVD a digital. Así que ya no tendrás que preocuparte si aún puedes ver tus películas favoritas incluso sin un reproductor de DVD.
Más de Blu-ray Master
- Los 4 mejores televisores inteligentes con reproductor de DVD incorporado [2024]
- ¿Puedes reproducir vídeos MKV en un Apple TV? Aquí están las mejores maneras
- [Actualizado en 2024] Cómo copiar un DVD en Windows 10/11 y Mac
- Los 5 últimos extractores de DVD gratuitos y de código abierto para principiantes y expertos
- Los 10 mejores reproductores de DVD para Windows 10/11 en 2024 (gratis incluido)
- Los 10 mejores reproductores de DVD gratuitos por región (software y hardware incluidos)


