Una consola de juegos generalmente brinda una experiencia de juego incomparable al insertar un disco de juego óptico. Pero en algún momento, Xbox no lee discos, y te molestará hasta que sepas qué está causando el error. Algunos piensan que tienen que dejar que un profesional revise su consola de juegos, pero puedes averiguarlo con esta guía. Aquí, se te guiará sobre cómo solucionar los errores de lectura de discos y Xbox.
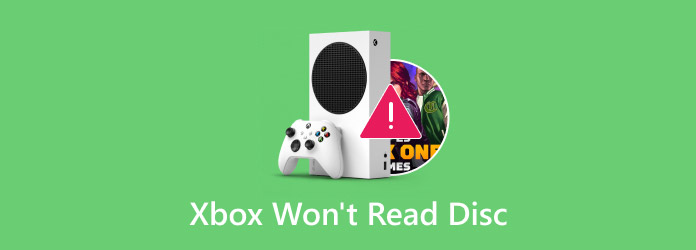
- Parte 1. Por qué Xbox no lee el disco: posibles motivos
- Parte 2. Soluciones para solucionar el problema de que Xbox no lee el disco
- Parte 3. Consejo recomendado: Cómo copiar un DVD a video para reproducirlo en Xbox One
- Parte 4. Preguntas frecuentes sobre el problema de que Xbox no lee el disco
Parte 1. Por qué Xbox no lee el disco: posibles razones
Es muy común que cuando una Xbox se niega a reconocer un disco, se deba a un error, pero ¿cuál es la causa principal? Bueno, una de las pocas razones que no se deben pasar por alto son los problemas relacionados con la consola. Esto puede ser un mal funcionamiento de la unidad de disco, un fallo del láser, un error o fallo de software o de hardware. Otra razón es el disco que uses. Un DVD puede tener polvo, huellas dactilares u otras partículas de suciedad que impidan su lectura. En este caso, lo mejor es aprender Cómo limpiar un disco DVD. adecuadamente.
La mayoría de las veces, las personas desconocen los factores ambientales de sus dispositivos y discos. Las temperaturas y la humedad extremas tienen un gran impacto en el rendimiento y el bienestar general de su Xbox y sus discos, ya que pueden provocar la acumulación de humedad en la consola y en el componente físico del disco. Por lo tanto, su entorno es vital y es una posible razón por la que Xbox no lee un disco.
Parte 2. Soluciones para solucionar el problema de que Xbox no lee el disco
Si aún no ha descubierto la causa real de los errores de Xbox, no se apresure a acudir a un profesional. En su lugar, puede probar estas soluciones efectivas para averiguar la causa y solucionar el problema. Vea las siguientes soluciones a continuación:
Comprueba el disco y la consola de juegos
Se recomienda revisar primero tu Xbox y el disco, solo para asegurarse de que todo esté en su lugar correcto.
- Lo primero que debes hacer es verificar el estado de la consola de juegos o cambiar su orientación colocándola en forma horizontal. Esto se debe a que el dispositivo no funcionará correctamente si se coloca en forma vertical. Puedes probar con otro disco como Reproducir música en Xbox One, para ver si el dispositivo tiene el problema o no.
- En cuanto al disco, comprueba si tiene restos o cualquier tipo de suciedad. A continuación, prepara un paño de microfibra o un cepillo suave para limpiarlo. Opcionalmente, prueba el disco en un reproductor de vídeo u otra consola de juegos para asegurarte de que sigue funcionando.
Cambiar el modo de energía
También puedes cambiar el modo de encendido de la Xbox. Este método permite que la consola reconozca el disco. A continuación te indicamos cómo hacerlo:
Paso 1. Mantenga presionado el botón Xbox en el joystick. En el menú Sistema, elija la opción Energía e inicio. Debajo de ella, seleccione la opción Ahorro de energía.
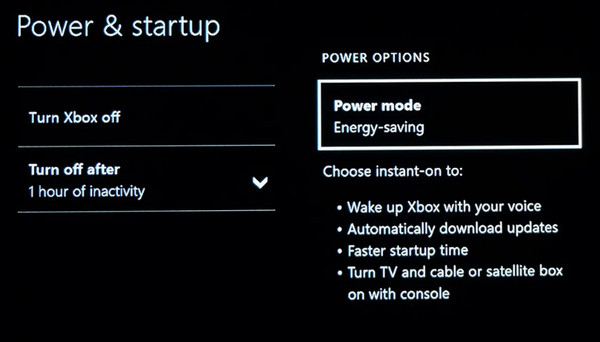
Paso 2. Reinicia por completo la consola de juegos. Luego, intenta insertar el disco nuevamente para verificar si tu Xbox puede leerlo.
Restablecer el sistema operativo de Xbox One
Si las soluciones anteriores siguen sin reconocer los discos en Xbox, deberías intentar restablecer el sistema operativo del dispositivo. Sin embargo, es posible que tengas que eliminar algunos de tus juegos y aplicaciones para asegurar la reparación del problema. Si estás dispuesto a hacerlo, aquí te mostramos los pasos detallados:
Paso 1. Abre la guía presionando el botón Xbox desde la pantalla de inicio. Ve a Configuración y localiza el menú Todas las configuraciones. Procede a la opción Sistema.
Paso 2. Continúe abriendo la Consola de información y actualizaciones. Después, haga clic en el botón Reiniciar consola Botón. Si no te gusta la idea de eliminar los juegos y aplicaciones, elige Restablecer y Conservar mis juegos y aplicaciones opción.
Borrar almacenamiento persistente
La memoria caché hace que tu experiencia de juego sea más fluida, ya que almacena temporalmente los archivos a los que accedes con frecuencia. Sin embargo, la acumulación de datos tiene un efecto secundario en la consola de juegos. Por lo tanto, tendrás que borrar el almacenamiento y ver si esto soluciona el problema de que Xbox One no lee un disco:
Paso 1. Abra el Sistema y vaya al menú Dispositivos y transmisión. En él, seleccione Blu-ray.
Paso 2. Luego verás el Almacenamiento persistente Opción que aparece allí. Haz clic en ella para borrar el caché. Es imprescindible reiniciar la consola e insertar el disco una vez más.
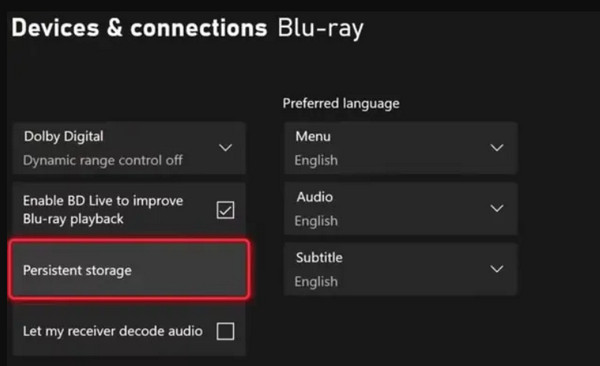
Reemplazar el hardware
Si la unidad óptica de la Xbox One no funciona o encuentras componentes dañados que causan el problema, es el momento adecuado para reemplazar el hardware. Puedes repararlo tú mismo, pero aún necesitarás comprar un nuevo lector de discos, un motor rotatorio y otras piezas. No obstante, te sugerimos que confíes en la asistencia de un profesional para asegurarte de que la consola de juegos esté en buenas manos.
Parte 3. Consejo recomendado: Cómo copiar un DVD a video para reproducirlo en Xbox One
Si el disco es la razón principal por la que Xbox no funciona, recomendamos usar Extractor de DVD gratuito para extraer el contenido.
El software ofrece un servicio gratuito para copiar vídeos de DVD-9, DVD-R, DVD-RW y otros formatos. Luego, puede elegir un formato de salida entre los más de 200 tipos de archivos admitidos, incluidos FLV, MP4, HEVC y otros.
Por supuesto, también cuenta con herramientas de edición de vídeo, por lo que puedes cortar las partes no deseadas o añadir efectos de vídeo según sea necesario. No solo eso, este software cuenta con aceleración por GPU, por lo que el tiempo de procesamiento se reduce a la mitad y sin más retrasos. Free DVD Ripper es la solución definitiva cuando Xbox no lee tus discos, por lo que deberías obtenerlo en Windows o Mac haciendo clic en el botón de descarga gratuita.
- Admite la extracción de DVD cifrados y caseros sin limitaciones.
- Ideal para copiar y convertir DVD en resoluciones más altas, incluidos 4K y 8K.
- Proporciona ajustes preestablecidos con dispositivos compatibles como iOS, HTC, Samsung, etc.
- Edite y configure la duración y la salida del video para mejorar la calidad general.
Paso 1. Haga clic en el botón Descarga gratuita para obtener el DVD Ripper gratuito en su computadora.
Descarga gratis
Para ventanas
Descarga segura
Descarga gratis
para MacOS
Descarga segura
Inserte el disco en la unidad óptica y luego ejecute el software. Haga clic en el botón Cargar disco Botón y seleccione el título que desea copiar.
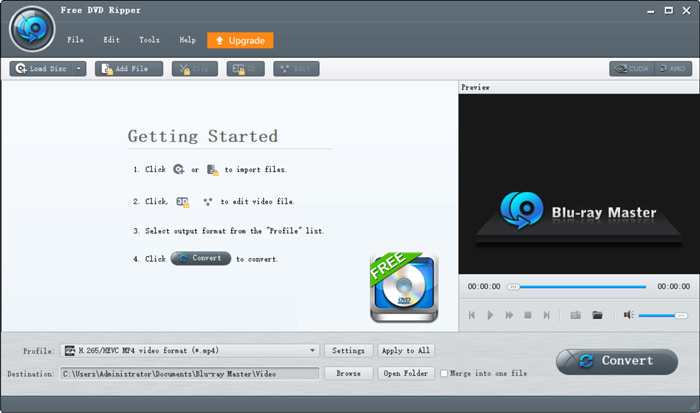
Paso 2. Una vez cargado el vídeo, puedes ir a la Editar menú, donde puedes hacer un cambio drástico en la duración del video, el efecto, etc. Luego, abre el Perfil menú desplegable y elija el formato de salida como MP4, MOV, MKV, WMV, etc., con un dispositivo o plataforma compatible.
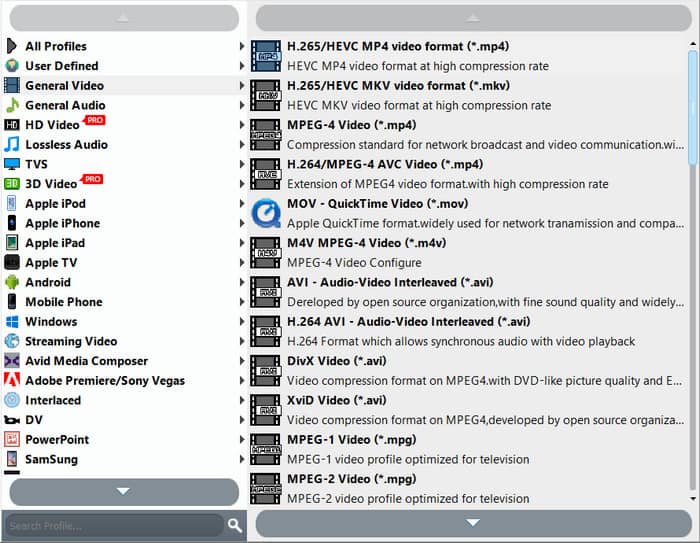
Paso 3. Por otra parte, la Ajustes El botón que se encuentra junto al formato de salida le permite realizar una configuración adicional. Puede elegir el codificador de video de salida, el formato, los FPS, la resolución y otros. Luego, seleccione una carpeta de destino en su computadora y luego haga clic en el botón Convertir botón para finalizarlo.
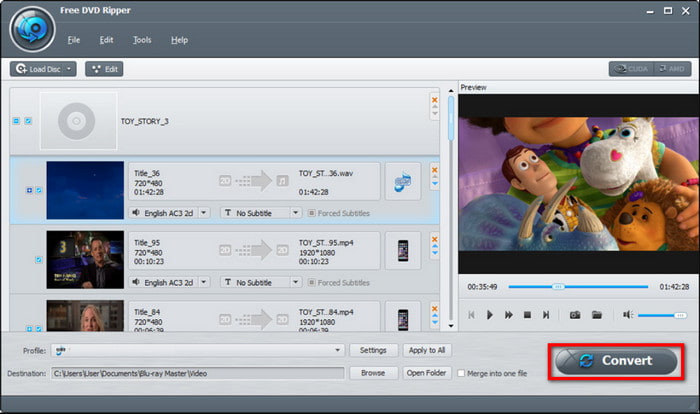
Free DVD Ripper es una solución rápida cuando la Xbox no puede leer un disco dañado. Al menos, puedes acceder al contenido digitalmente sin problemas. Además, ofrece funciones increíbles para mejorar aún más los videos, por lo que te recomendamos que lo descargues en tu escritorio.
Parte 4. Preguntas frecuentes sobre Xbox no lee el disco
-
¿Por qué mi disco no sale en Xbox?
Existen muchas razones por las que el disco no sale de la consola de juegos. En primer lugar, el disco está atascado porque no se insertó correctamente. En segundo lugar, un error de software impidió que el disco saliera. Y, por último, la propia Xbox está dañada o funciona mal, lo que provoca el error.
-
¿Cómo limpiar un lector de discos de Xbox?
En primer lugar, deberás desconectar la consola de juegos. Busca un paño suave y seco para limpiar la suciedad del lector de discos. Un consejo importante que debes recordar es no ejercer demasiada presión ni utilizar ningún limpiador líquido para limpiar el disco, ya que podrías causar más daños.
-
¿Cuánto cuesta reparar una unidad de disco de Xbox One?
Si la unidad de disco no funciona en Xbox One, el costo puede rondar entre $50 y $200, y esto se debe a que hay muchas cosas que considerar, no solo la unidad de disco. La reparación puede incluir un cargo por mano de obra, piezas de repuesto y daños graves en la unidad de disco.
Conclusión
Lamentablemente, existen muchas formas de reparar tu Xbox cuando no lee un disco. Si no hay daños visibles en tu consola de juegos, existe la posibilidad de que el error provenga del disco. Por lo tanto, solo necesitas limpiar un disco DVD o probar las otras soluciones que se ofrecen. Dicho esto, también sugerimos Free DVD Ripper de Blu-ray Master para copiar el contenido de un DVD dañado. Es sencillo y profesional, y te ofrece la mejor calidad de video. Comienza hoy mismo descargando este excelente software en Windows o Mac.
Más de Blu-ray Master
- ¿Xbox 360 puede reproducir MKV? Consulte aquí el mejor proceso
- Cómo utilizar eficientemente la barra de juegos de Xbox para grabar la pantalla
- ¿Xbox Series X reproduce Blu-ray con código de región no compatible?
- ¿Puede una Xbox One reproducir Blu-ray? Respuesta actualizada
- ¿Puede Xbox Series X y S reproducir DVD? Guía rápida y ayuda

