4 mejores métodos para tomar una captura de pantalla en Lenovo ThinkPad, Yoga y más
Lenovo tiene toda una serie de ordenadores, como ThinkPad y Yoga. ¿Cómo tomar una captura de pantalla en tu Lenovo ThinkPad? ¿Puedes seguir el mismo proceso para realizar capturas de pantalla en Lenovo Yoga también? ¿Existe una orientación de teclado diferente para tomar capturas de pantalla? Para tomar una instantánea con información importante, puede obtener más detalles sobre 4 métodos eficientes para tomar capturas de pantalla en Lenovo dispositivos con facilidad.
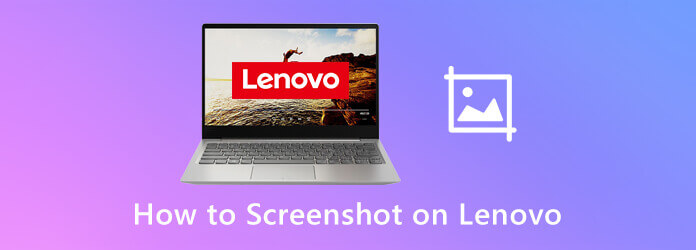
presione el PrtSc en su teclado para tomar una captura de pantalla de toda la captura de pantalla en su Lenovo. Se guardará en el portapapeles automáticamente. Después de eso, simplemente puede presionar Ctrl + V para pegar la captura de pantalla en un editor de imágenes, o Ctrl + S para guardar la captura de pantalla directamente.
Navegue hasta la ventana que desea capturar en Lenovo ThinkPad, presione el Alt + Impr Pant teclas del teclado para capturar la ventana activa. Puede abrir el programa Paint en su Lenovo y pegar la imagen con Ctrl + V, o incluso guardar la captura de pantalla en el disco duro con Ctrl + S.
Cuando necesite tomar una captura de pantalla personalizada en un Lenovo, deberá usar Windows 10 versión 1809 o superior. Prensa Logotipo de Windows + Mayús + S al mismo tiempo para invocar la aplicación Snip & Sketch incorporada en Windows 10. Simplemente haga clic y arrastre el mouse y seleccione el área deseada de su pantalla. Luego puedes ver las capturas de pantalla en C:\Usuarios\[Su nombre]\Imágenes\Capturas de pantalla.
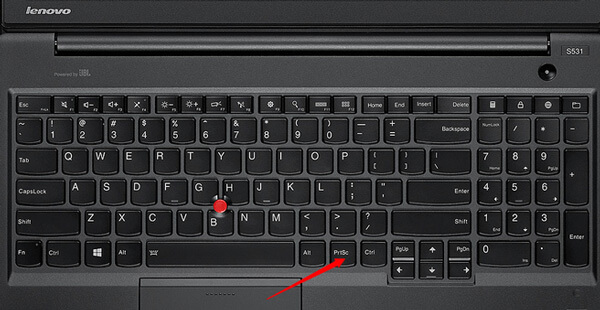
Controlar ¿Dónde van las capturas de pantalla en tu computadora?.
¿Puedes usar las mismas teclas para tomar una captura de pantalla en Lenovo Yoga? Puede mantener presionado el ENCENDIDO APAGADO botón y el Bajar volumen al mismo tiempo para realizar una captura de pantalla en la tableta Lenovo. En unos segundos, el borde de la pantalla parpadeará, confirmando la creación de la captura de pantalla. Después de eso, puedes encontrar la captura de pantalla en Galería o Mis archivos. A diferencia de la versión de escritorio, solo le permite capturar la pantalla completa de su tableta sin un editor de imágenes incorporado.
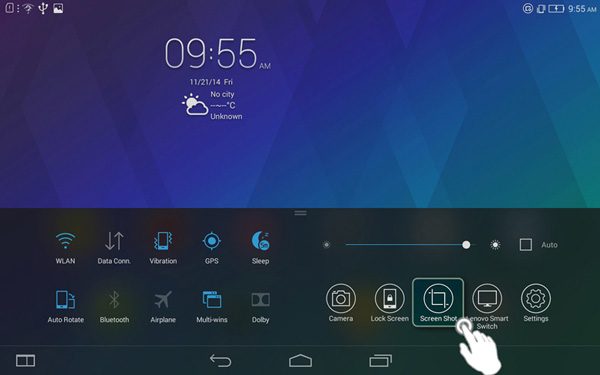
Con el acceso directo a la captura de pantalla, también puedes tomar captura de pantalla en iPhone.
Una vez que haya invocado la aplicación Snip & Sketch incorporada en Windows 10, ¿cómo tomar una captura de pantalla en Lenovo con la herramienta de recorte? Simplemente obtenga más información sobre las diferentes instantáneas con el excelente programa que se muestra a continuación.
Paso 1 presione el Comenzar en su computadora Lenovo. Puede ingresar la línea de comando de Recortes y hacer clic en la barra de búsqueda, que le mostrará la aplicación Herramienta de Recortes.
Paso 2 Una vez que haya iniciado la herramienta de recorte, puede hacer clic en el Nuevo para elegir el modo de captura de pantalla deseado, como Recorte de forma libre, Recorte rectangular, Recorte de Windows y Recorte de pantalla completa.
Paso 3 Después de eso, puede hacer clic y arrastrar el mouse para seleccionar un área determinada de su pantalla. Luego suelte el botón del mouse. En la ventana emergente, puede hacer clic en el Guardar recorte icono para guardar la captura de pantalla personalizada.
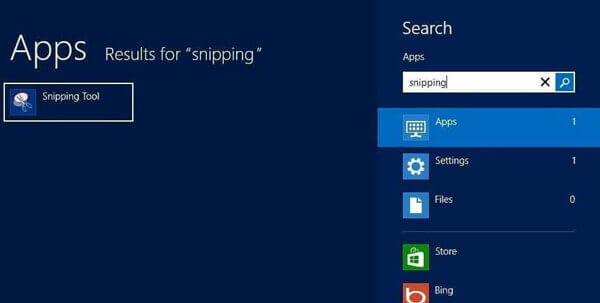
¿Cuál es el método definitivo para capturar fácilmente las actividades en pantalla, incluidas capturas de pantalla, vídeos y archivos de audio? ¿Existe algún método para tomar y editar una instantánea de forma gratuita en Lenovo? Grabador de pantalla AnyMP4 proporciona una solución gratuita para tomar capturas de pantalla en Lenovo ThinkPad, agregar anotaciones y editar las fotos con facilidad. Además, también puedes utilizar el programa para grabar archivos de vídeo y audio en pantalla.
Paso 1 Asegúrese de abrir la ventana deseada donde desea tomar la captura de pantalla. Descargue e instale la herramienta de recorte gratuita, inicie el programa en su computadora. Vaya a la interfaz de inicio, puede simplemente elegir el La captura de pantalla botón para hacer captura de pantalla en Lenovo ThinkPad de forma gratuita.

Paso 2 Pase el mouse sobre la ventana para tomar la captura de pantalla. Por supuesto, puede arrastrar el mouse para seleccionar el área de captura de pantalla y tomar la captura de pantalla en Lenovo. Además, hay píxeles detallados sobre la captura de pantalla dentro del cursor cuando captura la imagen.
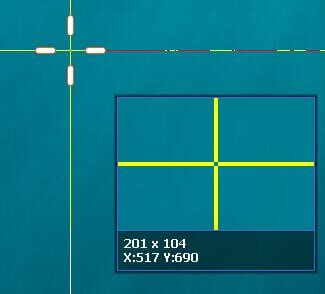
Paso 3 Durante el proceso, puedes dibujar en la captura de pantalla con flechas, textos, círculos y más elementos en la captura de pantalla. Hay más parámetros que le permiten ajustar las fuentes, colores, estilos y más según sus requisitos con facilidad.

Etapa 4 Si está satisfecho con la captura de pantalla, puede hacer clic en Ahorrar para guardar la captura de pantalla en Lenovo. Después de eso, puede abrir la captura de pantalla dentro de la biblioteca multimedia para administrar las capturas de pantalla y editarlas o transferirlas con solo unos clics.

1. ¿Cómo tomar una captura de pantalla en un teléfono inteligente Lenovo?
Al igual que en la tableta Lenovo Yoga, cuando abres la pantalla deseada, puedes presionar ambas Fuerza y Bajar volumen botones al mismo tiempo para tomar una captura de pantalla en los teléfonos inteligentes Lenovo. Después de eso, también puede abrir la carpeta de captura de pantalla guardada en Galería del teléfono Android.
2. ¿Dónde están las capturas de pantalla capturadas en Windows 7 Lenovo?
¿Cómo localizar las capturas de pantalla que has capturado con Windows 7? Ve a la Comenzar menú y luego elija el Todos los programas opción, entonces podrás encontrar el herramienta de recorte dentro de Accesorios carpeta. Le permite localizar la captura de pantalla capturada directamente en Lenovo. Además, las capturas de pantalla se guardarán en la ruta C:/Usuarios/[Su nombre]/Imágenes/Capturas de pantalla.
3. ¿Cómo hacer una captura de pantalla en Lenovo Chromebook?
Por supuesto, también puedes tomar una captura de pantalla en tu Chromebook Lenovo con Fuerza y Bajar volumen combinación de teclas. Puedes usar Ctrl + []]] para tomar una captura de pantalla de toda la pantalla y Ctrl + Mayús + []]] para tomar una captura de pantalla de una parte específica de su pantalla. Después de eso, usará el mouse o el cursor para seleccionar el área de la pantalla que desea capturar.
Una vez que haya dominado los métodos para captura de pantalla en dispositivos Lenovo, siempre puedes capturar la captura de pantalla que desees con facilidad. Por supuesto, el método predeterminado para realizar capturas de pantalla en Lenovo con una combinación de teclas es el método más sencillo, pero existen funciones de edición y herramientas de anotación limitadas. Siempre puede utilizar AnyMP4 Screen Recorder para capturar la imagen, el archivo de audio y el video en pantalla que desee con facilidad.
Más lectura
Cómo tomar fotografías o grabar vídeos en Windows y Mac
¿Quieres tomar fotografías o grabar videos con la cámara incorporada? Esta publicación muestra el mejor software de captura de fotografías con cámara de computadora portátil para tomar una fotografía con una cámara web en Windows y Mac.
4 formas de tomar capturas de pantalla en un teléfono HTC
¿Cómo tomar una captura de pantalla en HTC? Esta publicación es la guía detallada para realizar capturas de pantalla en teléfonos HTC, incluidos HTC U12+, U11 (life), U Ultra, Bolt, etc.
Cómo hacer una captura de pantalla en una computadora portátil Toshiba
¿Cómo tomar capturas de pantalla en una computadora portátil Toshiba? En esta publicación, le compartiremos tres formas sencillas de ayudarle a realizar capturas de pantalla en una computadora portátil Toshiba fácilmente.
3 formas gratuitas de recortar una captura de pantalla en Mac
¿Cómo recortar capturas de pantalla en Mac? En esta publicación, compartiremos tres formas sencillas de ayudarte a recortar capturas de pantalla en Mac con facilidad.